Abbiamo tutti amato il menu Start dai bei vecchi tempi di Windows e quando Microsoft ha introdotto una nuova schermata Start in Windows 8, c'è stato un enorme clamore. Microsoft ha cercato di ridurre i danni con un nuovo menu Start in Windows 10, che finora ha avuto una risposta mista. Alcune persone lo adorano, altre no. Le funzionalità del menu Start di Windows 10 "Piastrelle"Da Windows 8 insieme alle funzionalità di base del menu Start che conosciamo da Windows 7.
Il nuovo menu Start funziona molto bene ma possiamo migliorarlo. Esistono diversi modi per personalizzare il menu Start su Windows 10 e se non è abbastanza buono, ci sono sempre app di terze parti su cui fare affidamento.
Ecco i modi migliori per personalizzare il menu Start di Windows 10:
1. Ridimensionare il menu Start
Puoi ridimensionare il menu Start in Windows 10 come qualsiasi altra finestra. Puoi tieni l'angolo della schermata iniziale e ridimensionalo nel modo desiderato. Quando ridimensionate il menu Start, le tessere si adattano di conseguenza. Ad esempio, se scegli di ridurre la larghezza del menu Start, le tessere verranno tutte sotto e puoi scorrere verso il basso per trovarle.
2. Blocca e sblocca le tessere
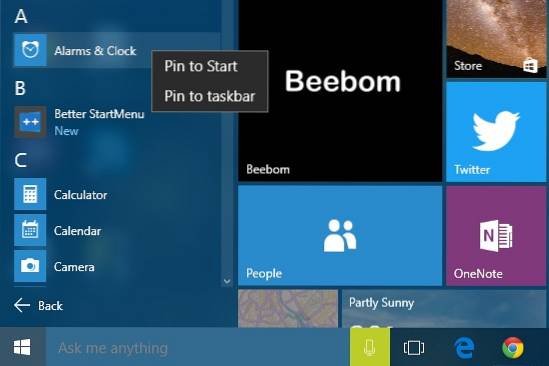
Puoi aggiungere quasi qualsiasi cosa al menu Start in Windows 10. Puoi aggiungere un'app al menu Start semplicemente facendo clic con il pulsante destro del mouse sull'icona di un'app e premendo il pulsante "Pin per iniziare" opzione. Puoi sbloccare un riquadro facendo clic con il pulsante destro del mouse e premendo il pulsante "Sbloccare dall'inizio" opzione. Oltre alle app, puoi anche aggiungere siti Web, documenti, impostazioni e altro al menu Start di Windows 10.
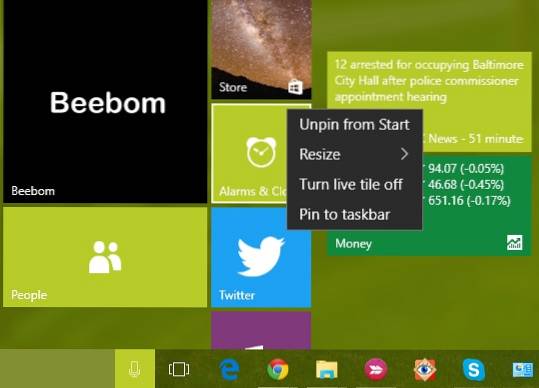
3. Ridimensiona le tessere
Puoi ridimensionare le tessere in base alle tue esigenze. Non tutte le tessere ti forniscono aggiornamenti live delle tessere, quindi puoi avere un "piccolo"Dimensione per loro mentre alcune app come Mail ti mostrano le informazioni direttamente sul riquadro e per questo, la dimensione deve essere almeno"medio“. Maggiore è la dimensione delle tessere, maggiori saranno le informazioni che mostreranno. Ad esempio, il riquadro "Posta" mostra un singolo messaggio in formato "Largo", ma in formato "Grande" mostra tre messaggi.
È possibile ridimensionare un riquadro facendo clic con il pulsante destro del mouse sul riquadro e quindi andare su "Ridimensiona", Che ti mostrerà le varie dimensioni in cui è disponibile la tessera.
Nota: tieni presente che non tutte le tessere supportano tutte le dimensioni.
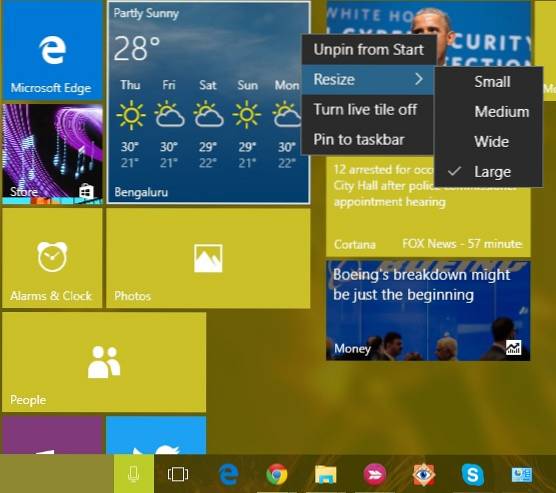
4. Modifica, crea e sposta gruppi di tessere
Il menu Start di Windows 10 ti consente di disporre le tessere in gruppi, a seconda della loro categoria. Troverai due gruppi per impostazione predefinita, "La vita in un colpo d'occhio" e "Gioca ed esplora“. Puoi modificarli semplicemente facendo clic sul nome del gruppo.
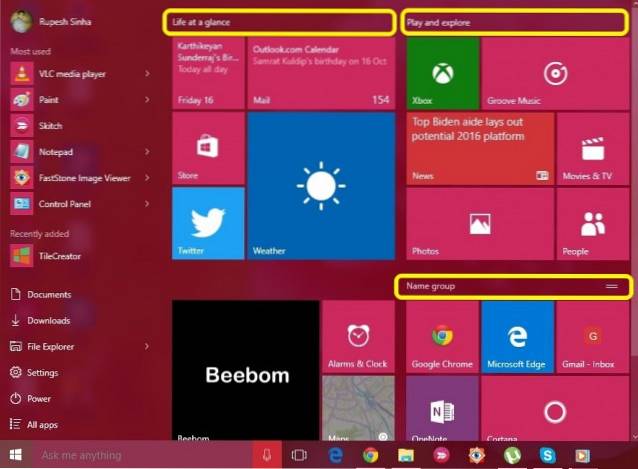
C'è anche una disposizione per crea un nuovo gruppo. Per creare un nuovo gruppo di tessere, dovrai trascinare una tessera in una sezione vuota nel menu Start. Quando lo fai, verrà creato un nuovo gruppo e ci sarà un'opzione sopra il gruppo per "Ngruppo ame".
Puoi anche spostare un gruppo di tessere ovunque semplicemente tenendo la parte superiore di un gruppo e trascinandolo dove vuoi nel menu Start.
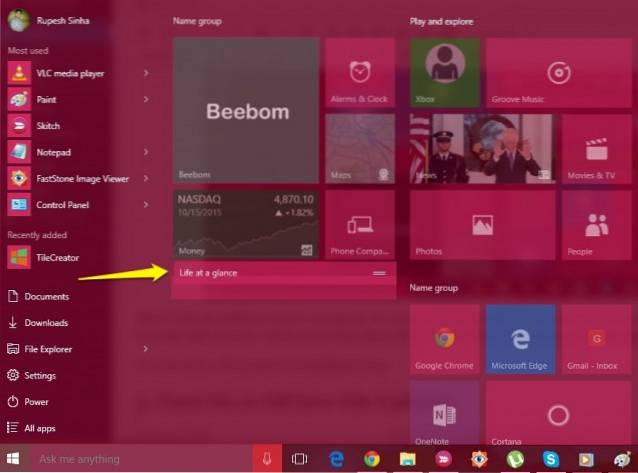
5. Attivare o disattivare gli aggiornamenti del riquadro live
I riquadri dinamici sono noti come "riquadri dinamici" per il fatto che forniscono informazioni in tempo reale direttamente sul riquadro, ma se non ti piacciono, puoi sempre disattivarli. Gli aggiornamenti Live Tile occupano i tuoi dati Internet per portarti aggiornamenti, quindi se hai un piano Internet modesto, puoi disattivarlo. Puoi disattivare gli aggiornamenti live dei riquadri semplicemente facendo clic con il pulsante destro del mouse su un riquadro e premendo "Disattiva il riquadro live“. Per attivare gli aggiornamenti live dei riquadri, fare clic con il pulsante destro del mouse sul riquadro e fare clic su "Attiva il riquadro live".
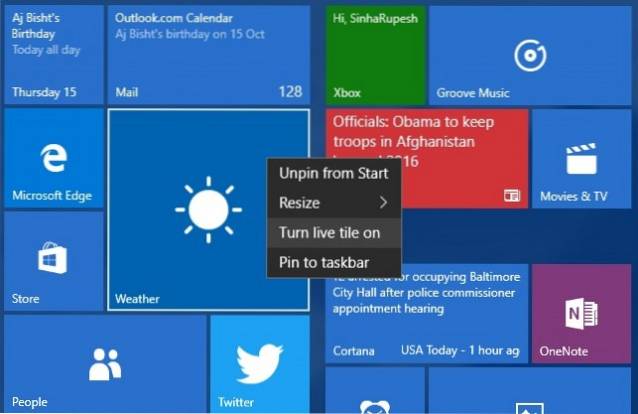
6. Modificare il colore del menu Start
Puoi anche personalizzare l'aspetto del menu Start. Per personalizzare il menu Start, vai a "impostazioni", Dove troverai un"Personalizzazione" opzione. All'interno delle impostazioni di personalizzazione, vai a "Colori", Dove troverai un'opzione per"Scegli automaticamente un colore accento dal mio sfondo", Che puoi disattivare per scegliere manualmente il colore dell'accento.
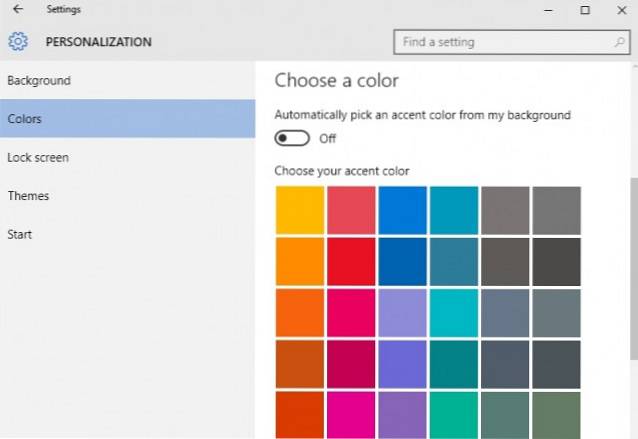
Ci sarà anche un'opzione per "Mostra il colore su Start, barra delle applicazioni e Centro operativo“. Se lo disattivi, il menu Start, la barra delle applicazioni e il Centro operativo saranno neri.
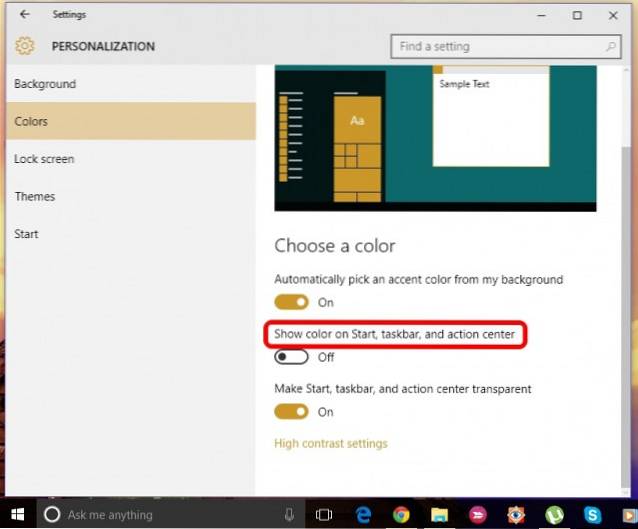
7. Rendere trasparente il menu di avvio
Puoi scegliere di rendere il menu Start in Windows 10 trasparente o non trasparente. Nel "Personalizzazione", C'è un'opzione per"Rendi trasparenti Start, barra delle applicazioni e Centro operativo" nel "Colori"Scheda, che consente di rendere il menu Start trasparente o non trasparente.
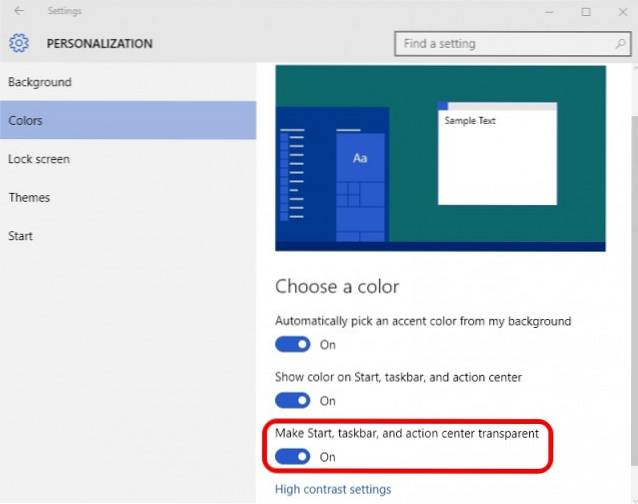
8. Scegli le cartelle da visualizzare nel menu Start
Puoi scegliere le cartelle che desideri mostrare nel menu Start. Nel "Personalizzazione"Impostazioni, vai a"Inizio", Che presenta un pulsante evidenziato per"Scegli quali cartelle visualizzare su Start“. Dopo aver fatto clic sul pulsante, ti verrà presentato un elenco di cartelle che puoi avere nel menu Start. Puoi cambiare una cartella in "Sopra"Se lo desideri nel menu Start e"Off"Se non lo vuoi. Puoi scegliere cartelle come Documenti, Download, Musica, Video, Gruppo home, Rete oppure puoi scegliere una cartella personale.
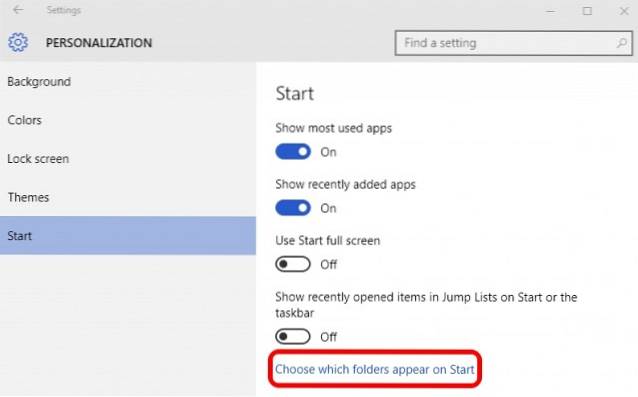
9. Ottieni un avvio a schermo intero come Windows 8
Ci sono persone che hanno adorato la schermata iniziale completa su Windows 8 / 8.1 e Microsoft ha incluso un'opzione per passare a una schermata iniziale a schermo intero in Windows 10. Nella finestra "Personalizzazione"Impostazioni, troverai un'opzione"Usa Start a schermo intero" nel "Inizio"Scheda, che porterà un Windows 8 come Start a schermo intero.
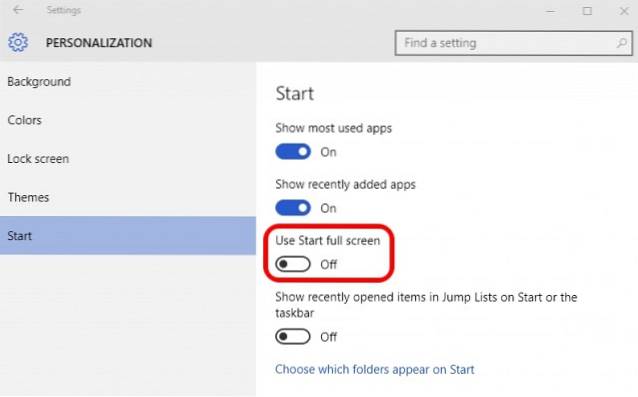
10. Mescola tra la schermata Start e il menu Start
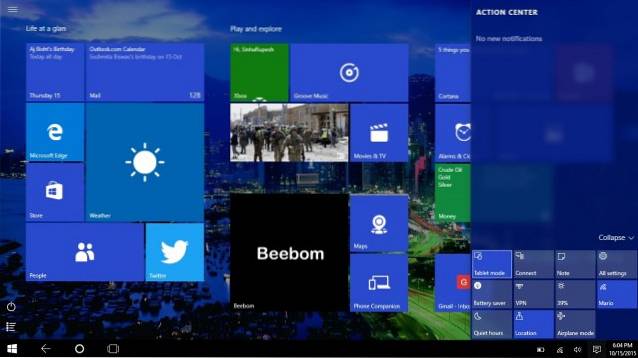
Microsoft ha incluso la possibilità di passare dalla schermata Start al menu Start in Windows 10. Nel "Centro azione", C'è un interruttore"Modalità tablet", Che quando cliccato porta lo Start a schermo intero. Puoi fare di nuovo clic per tornare al solito menu Start.
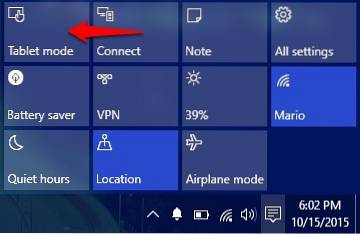
11. Aggiungi le app di Chrome al menu Start
Microsoft non solo ti consente di aggiungere app di Windows, ma è anche possibile aggiungere app di Chrome al menu Start. Per aggiungere un'app Chrome al menu Start, apri l'app Chrome in Chrome e poi fai clic sul menu dell'hamburger in alto a destra. Quindi, vai a "Altri strumenti"E fare clic su"Aggiungi alla barra delle applicazioni“. Dopodiché, non dimenticare di spuntare "Apri come finestra", In quanto ti consentirà di utilizzare l'app in una finestra separata. Questo aggiungerà l'app nel menu Start.
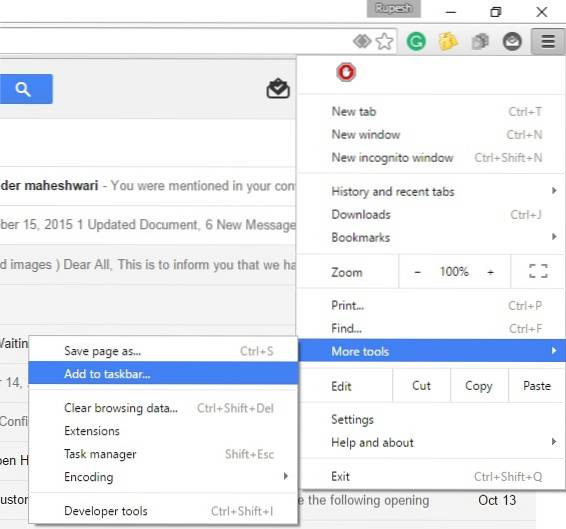
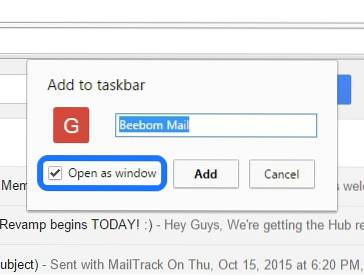
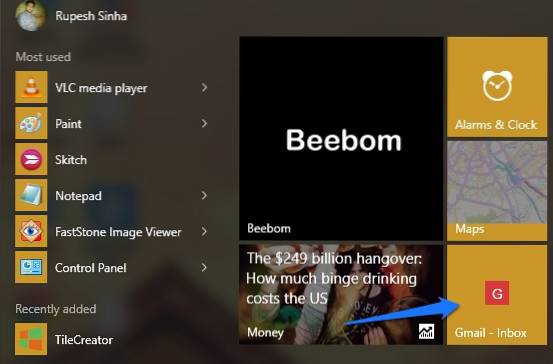
12. Aggiungi pagine Web al menu Start
Windows 10 ti consente di aggiungere siti Web / pagine Web da Chrome o Edge al menu Start. In Chrome, puoi aggiungere siti Web al menu Start seguendo gli stessi passaggi che abbiamo menzionato in "Aggiungi app Chrome al menu Start". Apri la pagina web che desideri bloccare e fai clic sul menu dell'hamburger di Chrome, quindi vai a "Altri strumenti"E fare clic su"Aggiungi alla barra delle applicazioni".
Il blocco di un sito Web nel menu di avvio è molto più semplice in Microsoft Edge. È sufficiente aprire la pagina Web che si desidera aggiungere al menu Start e quindi fare clic su tre punti in alto a destra e premi il pulsante "Pin per iniziare"Pulsante.
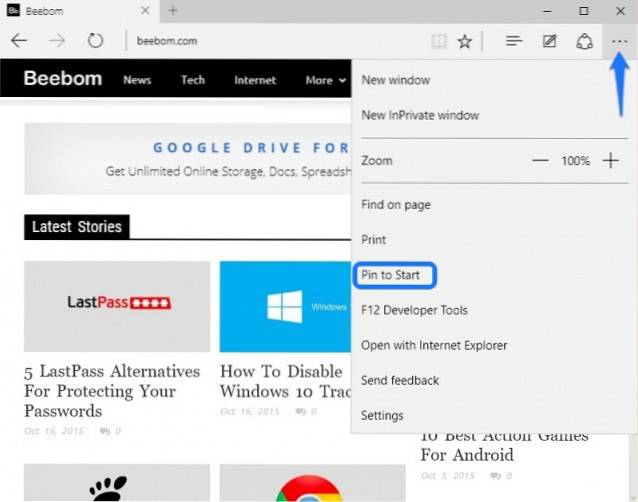
13. Utilizzare app di terze parti per personalizzare il menu Start
Ci sono persone che vogliono ancora un menu di avvio di Windows 7. Bene, grazie a varie app di terze parti, puoi ottenere Windows 7 o anche il menu Start di Windows XP. Ci sono anche alcune fantastiche app che ti consentono di creare riquadri attraenti per il menu Start di Windows 10.
Le app alternative del menu Start hanno acquisito importanza da quando Windows 8 è stato fornito senza una, ma non tutte le app del menu Start supportano ancora Windows 10. Quindi, stiamo elencando solo le app che supportano Windows 10. Ecco alcune app di terze parti che dovresti usare per personalizzare il menu Start di Windows 10:
-
Shell classica
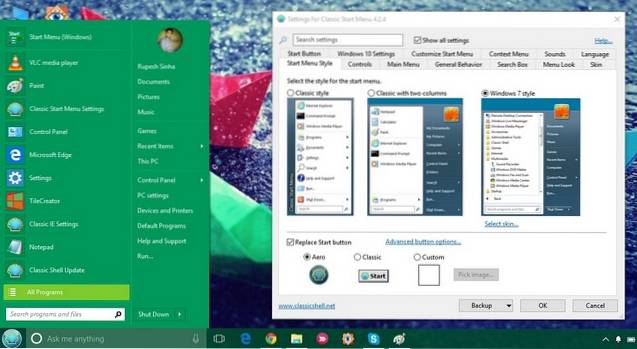
Classic Shell è un'app molto popolare e ricca di funzionalità, che consente di sostituire l'attuale menu di avvio di Windows 10 con il menu di avvio di Windows 7 / Vista / XP. L'app include anche una serie di opzioni di personalizzazione. Dall'aspetto del menu Start alla velocità con cui si apre, l'app copre tutto. Classic Shell ti consente di modificare i controlli, il comportamento, le opzioni nel menu contestuale, sostituire l'icona Start con qualsiasi cosa personalizzata desideri e altro ancora. Ogni funzionalità ha una pagina delle impostazioni dettagliate, quindi se desideri personalizzare il menu Start esattamente come desideri, Classic Shell dovrebbe essere una buona opzione.
-
Inizio10
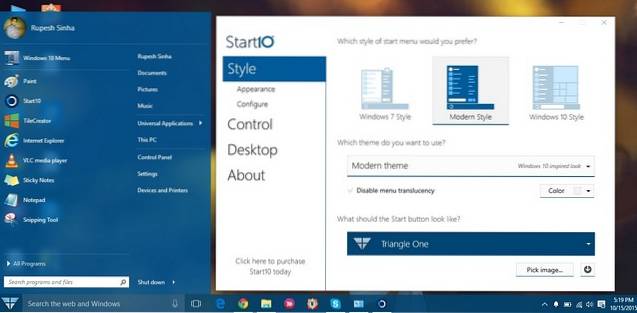
Start10 è un'altra popolare app di personalizzazione del menu Start di Windows. Non solo porta un menu di avvio in "stile Windows 7", ma offre anche una fantastica opzione "stile moderno" insieme a un menu di avvio "stile Windows 10" altamente personalizzabile. Ci sono una miriade di pulsanti di avvio tra cui scegliere insieme a varie funzioni di controllo e interfaccia. Puoi ottenere una versione di prova gratuita di 30 giorni dell'app, che ha alcune funzionalità sbloccate. La versione a pagamento ($ 4,99) dell'app offre alcuni bellissimi stili di menu Start e sblocca tutte le funzionalità. Dovresti assolutamente provarlo.
-
Menu di avvio 8
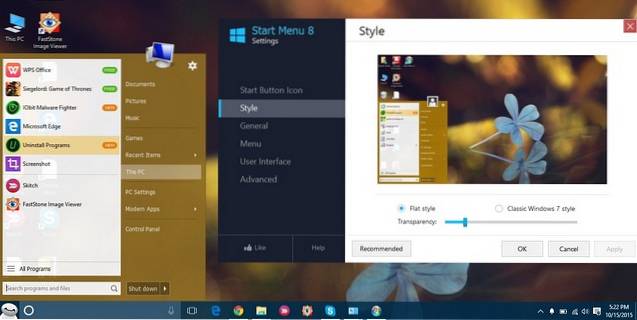
Start Menu 8 è un'altra app di Windows che porta nuovi menu Start. Come suggerisce il nome, l'app è disponibile da Windows 8 ma supporta Windows 10. L'app porta alcune icone del menu Start molto interessanti insieme a due stili di menu Start: Flat e Classic Windows 7 style. Puoi personalizzare tutto ciò che desideri in questi due stili. Start Menu 8 è disponibile gratuitamente.
-
TileCreator

Non tutte le app su Windows sono ottimizzate per Tiles, il che può rendere il nuovo menu Start a volte un po 'sterile. Bene, TileCreator ti consente di creare tessere personalizzate con immagini e colori che desideri. Puoi anche impostare l'avvio delle app per qualsiasi riquadro personalizzato che hai creato. Ad esempio, abbiamo creato un riquadro personalizzato denominato "Beebom" e ora possiamo impostare l'avvio di qualsiasi app quando viene aperto il riquadro Beebom. TileCreator è disponibile gratuitamente su Windows Store. Avrai anche bisogno del proxy TileCreator per creare tessere personalizzate su TileCreator.
VEDERE ANCHE: 12 fantastici temi per Windows 10
Secondo noi, questi sono i modi migliori per personalizzare il menu Start di Windows 10. Qual è il tuo modo preferito per personalizzare il menu Start di Windows 10? Ci piacerebbe sentirti nella sezione commenti.
 Gadgetshowto
Gadgetshowto



