Sappiamo tutti che i PC Windows diventano più lenti nel tempo e sebbene alcuni di questi abbiano a che fare con l'hardware obsoleto, anche il modo in cui hai trattato il tuo PC negli ultimi anni gioca un ruolo importante. Dal lancio di Windows 10, il sistema operativo è migliorato nella gestione di se stesso, tuttavia, ci sono ancora alcuni passaggi che puoi intraprendere per ringiovanire le prestazioni del tuo PC e ottenere un paio di anni in più da esso. Quindi, se di tanto in tanto il tuo PC rallenta o si blocca, ecco alcuni passaggi che puoi eseguire per pulire il tuo PC e renderlo più veloce:
Pulisci il tuo PC Windows e rendilo più veloce
1. Pulizia del disco
Nel corso di diversi mesi e anni di utilizzo, il tuo computer tende ad accumulare file spazzatura che non solo occupano spazio di archiviazione sul tuo sistema, ma svolgono anche un ruolo importante nel rallentare il sistema generale. Per assicurarti che il tuo spazio di archiviazione funzioni in condizioni ottimali e che non ci siano file spazzatura che occupano spazio inutilmente sul tuo disco rigido, devi eseguire di tanto in tanto la pulizia del disco.
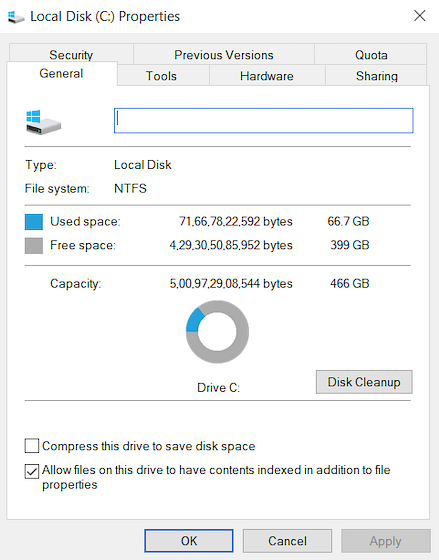
Fortunatamente, Windows 10 ti consente di eseguire facilmente questa azione con solo un paio di clic. Per avviare prima la pulizia del disco del tuo PC Windows, fare clic con il pulsante destro del mouse su qualsiasi unità in Esplora file e quindi selezionare "Pulizia disco" nella scheda Generale. Quando lo fai, verrà visualizzata una finestra che mostra i tipi di file a cui sarà indirizzato questo processo. Normalmente, il processo si rivolge a file inclusi file di dump della memoria di sistema, file Internet temporanei e file di cache, tra le altre cose. Basta rivedere le cose che si desidera eliminare e premere il pulsante Ok per confermare il processo di pulizia.
2. Arrestare l'avvio non necessario del caricamento dei programmi
Se il tuo PC impiega più tempo del solito per avviarsi, uno dei motivi alla base di questo ritardo potrebbe essere l'avvio dei programmi di caricamento. Questi programmi sono fondamentalmente software di cui hai consapevolmente o inconsapevolmente autorizzato l'avvio all'avvio del tuo computer. Poiché tutti questi programmi vengono avviati contemporaneamente, mettono a dura prova il tuo computer e lo fanno caricare lentamente. Per assicurarti di non avere alcun programma non necessario che si avvia all'avvio del tuo computer, dovrai revocare l'autorizzazione di avvio data a quei programmi.
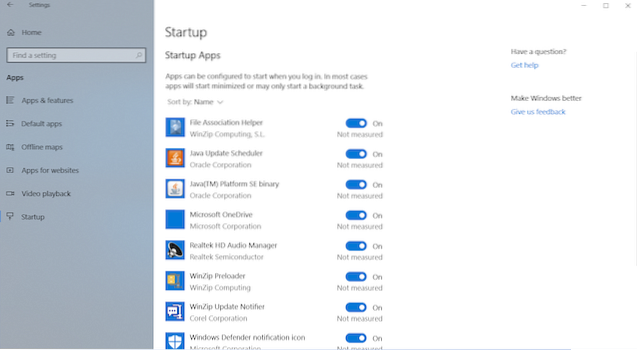
Per fare ciò, in primo luogo, utilizzare la combinazione di tasti Ctrl + Maiusc + Esc per avviare l'utilità Task Manager. Qui, fai clic sulla scheda Avvio dove troverai l'elenco delle app a cui è stato concesso il permesso di avviarsi all'avvio. Qui, disabilita i programmi che non vuoi avviare all'avvio. Su dispositivi Windows 10, puoi anche andare su Impostazioni -> App -> Avvio e disabilitare le app da lì. Se trovi un programma di cui non sei sicuro, è meglio lasciarlo così perché può interferire con il processo di avvio.
3. Disinstallare le applicazioni indesiderate
Questo passaggio è fondamentalmente un buon senso, tuttavia, sono ancora stupito dal numero di persone che mantengono installate decine di app quando sanno che non le useranno mai. Non solo queste app occupano spazio sul tuo computer, ma potrebbero anche occupare tutta la RAM e la potenza di elaborazione in background. Ecco perchè è buona norma controllare e disinstallare le app indesiderate ogni tanto. Se in qualche modo non sai ancora come disinstallare le app su Windows 10, apri semplicemente Impostazioni e fai clic su App. Qui, fai clic sull'app che desideri rimuovere, quindi fai clic sul pulsante Disinstalla.
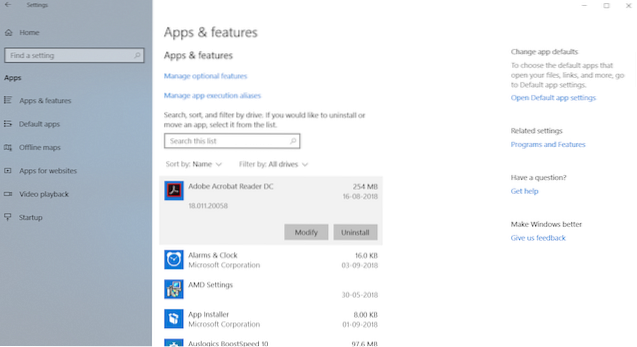
4. Disabilita le app in background
Un'altra cosa che dovrebbe fare per rendere il tuo PC più veloce è disabilitare le app in background. La maggior parte delle volte non sappiamo quante app sono in esecuzione in background e consumano le risorse del nostro sistema. Le app in background sono uno dei maggiori responsabili della lentezza dei nostri computer. Per scoprire l'elenco delle app in esecuzione in background e disabilitarle, vai su Impostazioni -> Privacy, e scorri verso il basso per trovare l'opzione App in background. Fare clic su di esso e quindi disabilitare le app che non si desidera consumare risorse.
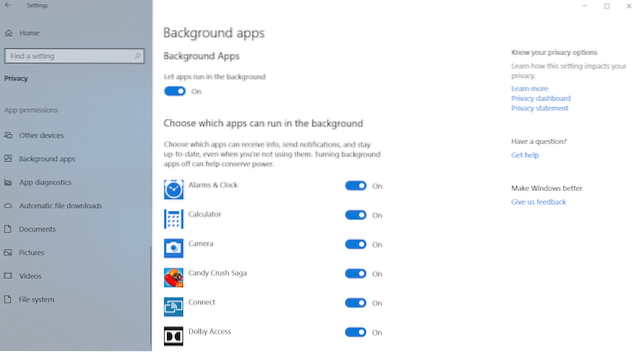
5. Diagnosticare i problemi ed eseguire la manutenzione del sistema
Sebbene tutti i passaggi precedenti possano essere eseguiti da qualsiasi utente normale, questo passaggio richiede un po 'di know-how tecnico del sistema operativo Windows. Anche in questo caso, normalmente non suggerisco agli utenti di eseguire la manutenzione del sistema da soli poiché ci sono un milione di cose che possono andare storte in qualsiasi momento. Personalmente, mi fido dei processi di diagnosi e manutenzione dei problemi di Windows con un'app di terze parti collaudata che può eseguire queste azioni con un semplice clic di un pulsante, e il mio strumento preferito per farlo è the Auslogics BoostSpeed.
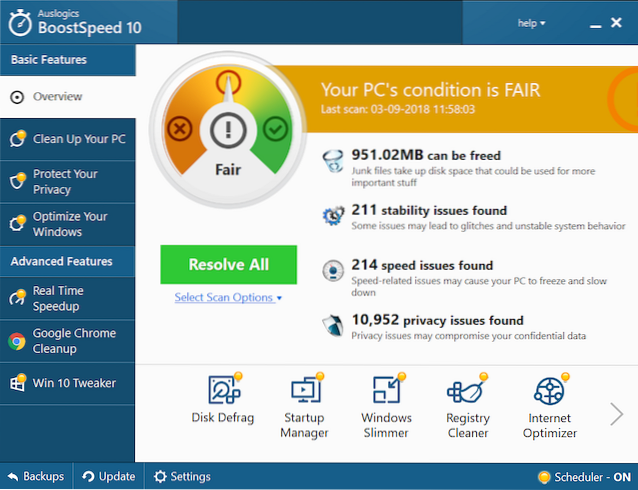
L'app esegue un controllo completo dell'intero sistema individuando file spazzatura, problemi di riduzione della velocità e cause di eventuali anomalie o arresti anomali del sistema o dell'applicazione. Una volta individuati questi problemi, è sufficiente fare clic sul pulsante Risolvi tutto per risolverli. Una delle cose migliori di questa app è che puoi automatizzare la manutenzione del tuo sistema operativo. Fondamentalmente, puoi programmare la manutenzione automatica che rileva ed elimina i problemi in tempo reale. Questa funzione mi consente di dimenticarmi di controllare manualmente lo stato di cose come file spazzatura, problemi di sistema, errori dell'applicazione e altro, poiché BoostSpeed si occupa automaticamente di tutto per me.
Non solo, se acquisti la versione completa dell'app, puoi eseguire la maggior parte delle altre azioni menzionate in questo elenco utilizzando l'app stessa. Quindi, se lo desideri gestire gli elementi di avvio, deframmentare il disco, pulire il registro di Windows o eseguire qualsiasi attività che potenzialmente migliora la velocità del tuo PC, Boostspeed può farlo in pochi secondi. Fondamentalmente, questa è l'unica app di cui hai bisogno per mantenere il tuo PC nella migliore forma possibile. Mentre l'app costa $ 59,95, esiste una versione gratuita che puoi installare facendo clic sul link sottostante. Se decidi di acquistare questa app, utilizza il nostro link per ottenere uno sconto del 30% sul prezzo.
6. Deframmentare il disco rigido
Se il tuo computer utilizza un'unità a stato solido, nota anche come SSD, non è necessario eseguire questa operazione, tuttavia, se utilizza un disco rigido rotante, è necessario deframmentarlo di tanto in tanto per renderlo più veloce. La ragione di ciò è piuttosto semplice. Nel tempo, i file sul tuo disco rigido si frammentano e il tuo computer rallenta perché deve controllare più punti sul tuo disco per quei pezzi. Ciò che fa la deframmentazione è riscrivere tutti i file in modo sequenziale in modo che sia più facile e veloce affinché i tuoi dischi rigidi accedano a quei file.
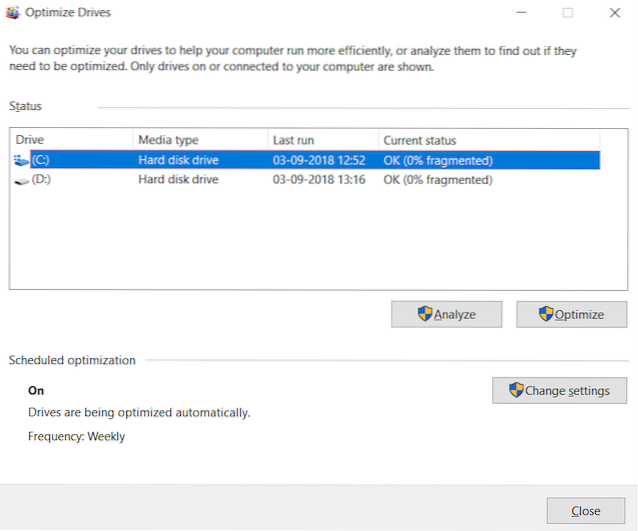
Ora che sai cosa significa deframmentare, vediamo come possiamo farlo. Primo, apri lo strumento di ottimizzazione del disco cercando il termine "deframmentazione" nel menu di avvio. Ora, fai clic per selezionare l'unità che desideri deframmentare e fai clic sul pulsante Analizza. Ora, il tuo computer farà il suo lavoro e produrrà un risultato che ti mostrerà la percentuale di file frammentati sul tuo sistema. Anche se non esiste una regola rigida e veloce sulla deframmentazione, ma come regola generale, ogni volta che quel numero supera il 5%, dovresti sicuramente deframmentare il tuo disco rigido.
7. Modificare l'impostazione di alimentazione su Prestazioni elevate
Per impostazione predefinita, ogni computer Windows funziona in modalità di alimentazione "Bilanciata", il che significa sostanzialmente che il sistema operativo Windows gestisce le prestazioni e la durata della batteria. Tuttavia, se ritieni che il tuo computer stia rallentando e sei pronto a sacrificare parte della durata della batteria per migliorare le prestazioni, dovresti modificare l'impostazione di alimentazione da Bilancia a Prestazioni elevate. Fare quello, vai su Pannello di controllo -> Hardware e suoni-> Opzioni risparmio energia -> Crea un piano di alimentazione quindi selezionare l'impostazione ad alte prestazioni e crearla. Anche se la durata della batteria del tuo computer ne risentirà un po ', otterrai le migliori prestazioni da questo.
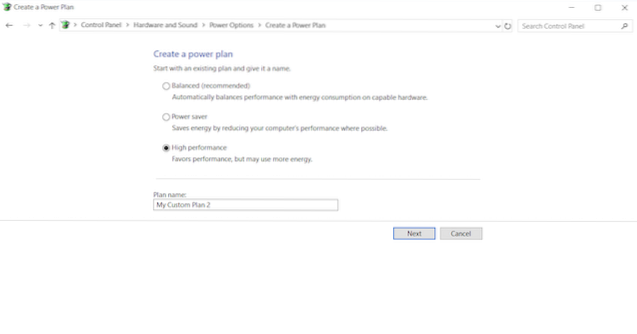
VEDERE ANCHE: 10 Miglior software di registrazione di giochi per Windows
Rivitalizza il tuo PC con questi suggerimenti sulle prestazioni
Se esegui tutti i passaggi sopra menzionati, vedrai un aumento significativo delle prestazioni del tuo PC. Ho utilizzato questi passaggi per velocizzare i computer dei miei amici e della mia famiglia e ogni volta vedo un bel miglioramento sia nella velocità di avvio che in quella di utilizzo del PC. Provali e rimarrai sorpreso dai risultati. Inoltre, facci sapere quanto è diventato veloce il tuo computer scrivendo nella sezione commenti qui sotto.
 Gadgetshowto
Gadgetshowto



