Google Chrome è senza dubbio il browser web più popolare in circolazione, nonostante ci siano una serie di valide alternative. E ciò non dovrebbe sorprendere, dato il robusto set di funzionalità che possiede, come la profonda integrazione con altri servizi Google, un'interfaccia utente minima e molto altro ancora. Ora, sono sicuro che conoscete tutti (la maggior parte) delle funzionalità di Google Chrome. Ma è tutto qui?
Difficilmente, poiché il browser più popolare al mondo include molte caratteristiche e funzionalità nascoste, che possono renderlo ancora più utile. Incuriosito? Continua a leggere, mentre diamo uno sguardo ai 15 migliori Trucchi di Google Chrome, garantito per potenziare la tua produttività.
1. Chiudi e aggiungi più schede ai segnalibri, accedi alla cronologia delle schede e altro ancora, con un clic
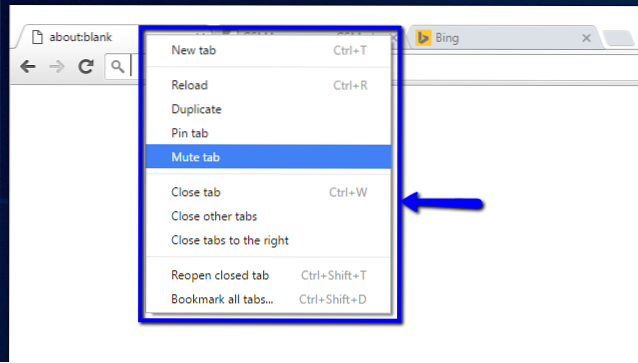
Google Chrome include molte opzioni avanzate di gestione delle schede, facilmente accessibili tramite il menu contestuale delle schede. Semplicemente fare clic con il tasto destro su qualsiasi scheda (attiva o inattiva), e troverai le opzioni per chiudere tutte le schede a destra della scheda attiva, ricaricare e duplicare le schede, aggiungere tutte le schede ai segnalibri, ecc. Ecco un elenco di tutte le opzioni disponibili nel menu contestuale delle schede:
- Nuova scheda: Genera una nuova scheda del browser, immediatamente a destra di quella attiva.
- Ricaricare: Aggiorna il contenuto della scheda attualmente attiva.
- Duplicare: Crea una nuova scheda a destra, con lo stesso contenuto di quella della scheda attiva.
- Scheda perno: Blocca in modo permanente una scheda sul browser. Le schede bloccate vengono spostate a sinistra di tutte le altre schede e rimangono bloccate anche quando il browser è chiuso.
- Scheda Mute: Disattiva l'audio riprodotto nella scheda. Ovviamente, questo funziona solo se la scheda sta riproducendo un po 'di suono (indicato da una piccola icona di un altoparlante accesa).
- Chiudi scheda, Chiudi altre schede, Chiudi schede a destra: Auto esplicativo.
- Riapri scheda chiusa: Apri la scheda chiusa più di recente e carica la pagina web caricata al suo interno al momento della chiusura.
- Aggiungi tutte le schede ai segnalibri: Salva tutte le schede aperte correnti (o più specificamente, il loro contenuto) come segnalibri in una cartella specificata dall'utente.

Non solo, puoi semplicemente fare clic con il pulsante destro del mouse su Indietro e Avantipulsanti di navigazione in qualsiasi scheda per visualizzare la cronologia di navigazione della pagina Web di quella scheda, per la sessione corrente. Guarda lo screenshot del companion qui sopra.
2. Eseguire calcoli, conversioni di unità ecc. Direttamente dalla Omnibox
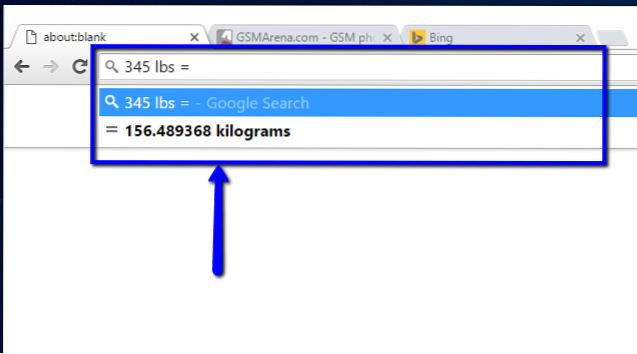
Il Omnibox, che è la ricerca combinata e la barra degli indirizzi di Google Chrome, è uno strumento piuttosto versatile in sé. Puoi usarlo per eseguire rapidamente qualsiasi cosa, dai calcoli aritmetici di base (addizioni, sottrazioni, moltiplicazioni, ecc.) Alle conversioni di unità (conversioni di valuta, da miglia a chilometri, da libbra a chilogrammo, ecc.) Di quasi tutti i tipi di unità. Può anche essere utilizzato per comporre rapidamente e-mail (utilizzando il client di posta predefinito configurato) e aggiungere eventi al calendario di Google.
Per eseguire un calcolo aritmetico, è sufficiente digitarlo nella Omnibox, seguito dal uguale a segno (=) e il risultato verrà visualizzato nella casella a discesa, in tempo reale. Fantastico, non è vero??
3. Ottieni i tuoi segnalibri, estensioni, preferenze ecc. Su tutti i dispositivi
Forse uno dei migliori esempi della stretta integrazione di Google Chrome con altri servizi Google è il suo browser registrati caratteristica. Fondamentalmente, quando accedi a Google Chrome con il tuo account Google, tutte le impostazioni del tuo browser, inclusi i segnalibri, le estensioni installate, la cronologia di navigazione, le password salvate ecc. Vengono automaticamente crittografate e sincronizzate con lo stesso account Google. Questo può essere fatto facilmente navigando verso Cromo Impostazioni (icona Hamburger) > registrati, e inserendo le credenziali del tuo account Google.
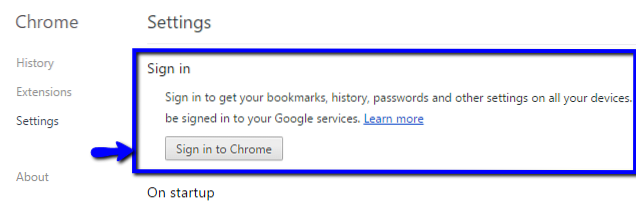
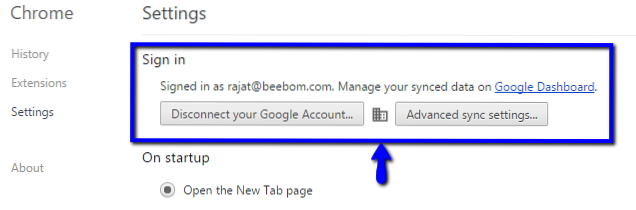
Significa che ottenere i tuoi siti preferiti, estensioni e altri dati preferiti su tutti i dispositivi su cui utilizzi Google Chrome è semplice come accedere a quei dispositivi con lo stesso account Google. Puoi anche usare il file Impostazioni di sincronizzazione avanzateopzione (vedi screenshot sopra) per sincronizzare selettivamente solo alcuni dei contenuti.
4. Blocca i siti Web sul desktop per accedere con un clic
Vuoi un modo rapido per accedere ai tuoi siti web preferiti? Aggiungili al desktop come app. Sì, Google Chrome ti consente di creare collegamenti desktop diretti ai tuoi siti Web preferiti. Per fare ciò, è sufficiente accedere al sito Web da bloccare e andare a Impostazioni di Chrome (icona Hamburger)> Altri strumenti> Crea scorciatoie per le applicazioni. Guarda lo screenshot qui sotto.
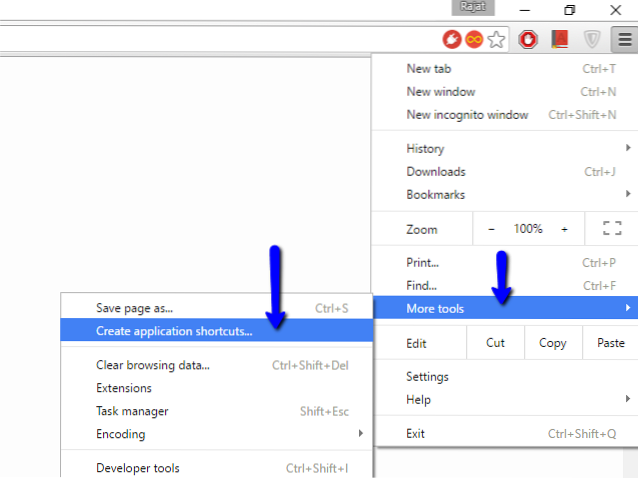
A partire dall'ultima versione testata di Google Chrome (versione 47), i siti Web bloccati fungono da app desktop e si aprono nelle proprie finestre, senza elementi dell'interfaccia utente del browser invadenti, come la barra degli indirizzi e i pulsanti di navigazione. Quant'è fico? 
5. Scorciatoie da tastiera essenziali di Chrome che devi utilizzare
Quasi tutte le applicazioni desktop e web supportano le scorciatoie da tastiera, dato quanto sono utili, e Google Chrome non è diverso. Include il supporto per dozzine di scorciatoie da tastiera e queste possono essere utilizzate per fare qualsiasi cosa, dalla gestione / navigazione delle schede, alla cancellazione della cronologia del browser. Ecco alcuni dei più utili:
- Ctrl + Maiusc + N : Apre una nuova finestra in Incognito modalità.
- Ctrl + Maiusc + T : Riapre l'ultima scheda chiusa. Vengono memorizzate fino a 10 schede chiuse di recente.
- Maiusc + Esc : Apri il task manager di Google Chrome.
- ALT + INVIO :Dopo aver digitato un URL: apri l'URL in una nuova scheda.
- Ctrl / Maiusc + F5 : Ricarica la pagina corrente, ignorando il contenuto memorizzato nella cache.
Per visualizzare un elenco di tutte le scorciatoie da tastiera di Google Chrome, fai clic qui.
6. Utilizza le estensioni per fare in modo che Chrome esegua molto di più della semplice navigazione sul Web.
Se utilizzi Google Chrome, è praticamente scontato che utilizzi un paio di estensioni. Il Chrome Web Store include centinaia di migliaia di estensioni così utili e queste ti consentono di utilizzare Google Chrome per una vasta gamma di scopi. Alcune estensioni estremamente utili includono goo.gl URL Shortner, che lo rende facile da creare goo.gl collegamenti brevi per la condivisione e LastPass, che ti consente di salvare e gestire in modo sicuro tutte le password del tuo account web. Vuoi ancora di più? Controlla l'elenco delle 35 migliori estensioni di Google Chrome che abbiamo compilato.
7. Esegui le estensioni in modalità di navigazione in incognito

La modalità di navigazione in incognitoin Google Chrome ti consente di navigare sul Web in privato, senza doversi preoccupare che la cronologia di navigazione (e altri dati) vengano salvati dal browser. Tuttavia, per impostazione predefinita, le estensioni installate non funzionano in modalità di navigazione in incognito.
Non è un problema, poiché è incredibilmente semplice abilitare le estensioni per l'esecuzione in modalità di navigazione in incognito. Vai semplicemente a Impostazioni di Chrome (icona Hamburger)> Estensioni per visualizzare l'elenco delle estensioni installate, e controlla il file Consenti in incognito opzione per tutti coloro che desideri lavorare in modalità di navigazione in incognito. Facile come una torta!
8. Personalizza la pagina Nuova scheda per mostrare informazioni utili

Per impostazione predefinita, la pagina Nuova schedadi Google Chrome ha un aspetto piuttosto semplice e noioso. Tuttavia, puoi utilizzare numerose estensioni di personalizzazione delle schede disponibili nel Chrome Web Store non solo per renderlo più attraente, ma anche molto più utile. Queste estensioni consentono di aggiungere informazioni come l'orologio, la temperatura corrente, i prossimi eventi del calendario ecc. Alla pagina Nuova scheda. Dai un'occhiata allo screenshot companion sopra, che illustra la pagina Nuova scheda, come personalizzata da Quantità di moto, una di queste estensioni.
9. Blocca determinati siti Web in Chrome
Esistono molti siti Web con contenuti espliciti / discutibili, che non sono adatti per utenti di determinate fasce di età, come i bambini. Per fortuna, puoi bloccare facilmente i siti Web in Google Chrome, utilizzando una varietà di metodi. Puoi disabilitare l'accesso a siti Web inappropriati in Google Chrome manualmente (creando un account supervisionato) o utilizzando una delle tante estensioni (come SiteBlock) Disponibile per lo stesso.
10. Cerca rapidamente qualsiasi immagine utilizzando la ricerca inversa di immagini di Google

Questo è un altro esempio che illustra come Google Chrome beneficia di una profonda integrazione con altri servizi Google. Vuoi trovare immagini simili a quella che hai appena trovato su un sito web? Basta fare clic con il pulsante destro del mouse sull'immagine e premere il pulsante Cerca immagini su Google opzione. Chrome lancerà una nuova scheda e, utilizzando la magia di ricerca di immagini inversa di Google, troverà tutte le immagini corrispondenti. Basta un clic!
11. Accedi in remoto ad altri computer da Chrome
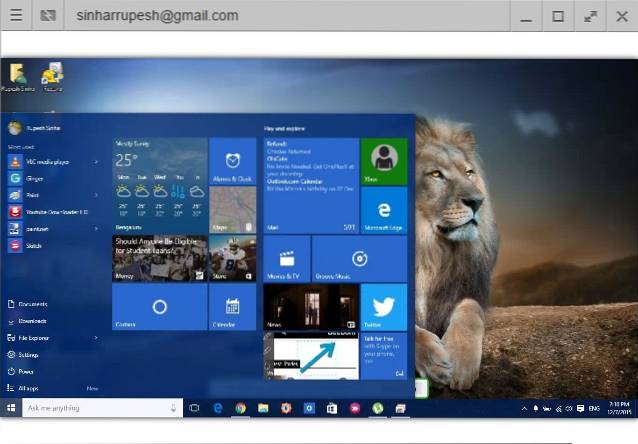
Remote Desktop Access è un metodo piuttosto conveniente per controllare / condividere in modo sicuro un computer remoto sulla rete. Sono disponibili molte applicazioni, come Teamviewer (la più conosciuta) o le sue numerose alternative, ma se vuoi, puoi persino utilizzare Google Chrome per visualizzare / controllare un computer remoto sulla rete.
Giusto. Tutto quello che devi fare è installare l'app Google Chrome Remote Desktop su entrambi i computer e seguire le semplici istruzioni fornite. La condivisione del sistema remoto è sicura e autenticata da PIN condivisi dall'utente.
12. Abilita le funzionalità del browser nascoste utilizzando Chrome Flags

Vuoi sbloccare il potenziale nascosto di Google Chrome? Dai un'occhiata alle bandiere. In sostanza, i flag sono funzionalità sperimentali di Google Chrome (nascoste sotto il file chrome: // flags pagina) che non sono ancora pronti per la prima serata. Di conseguenza possono cambiare o addirittura smettere di funzionare insieme ai successivi aggiornamenti del browser. Tuttavia, possono sicuramente impartire molte funzionalità aggiuntive interessanti al browser, come la generazione automatica di password, strumenti di controllo ortografico multilingue e altro ancora. Ci sono molti flag di Google Chromedisponibile per giocare, se vuoi vivere al limite della tecnologia del browser. Assicurati solo di usarli con attenzione, altrimenti potresti ritrovarti con un browser non funzionante.
13. Visualizza l'elenco delle pagine web memorizzate nella cache in Chrome
Come qualsiasi browser web, anche Google Chrome salva le copie locali delle pagine web a cui accedi, per accelerare i tempi di caricamento delle pagine future. E se desideri visualizzare l'elenco di tutte quelle pagine web memorizzate nella cache, tutto ciò che devi fare è andare al "chrome: // cache"(Senza virgolette) URL di sistema. Dai un'occhiata allo screenshot qui sotto:
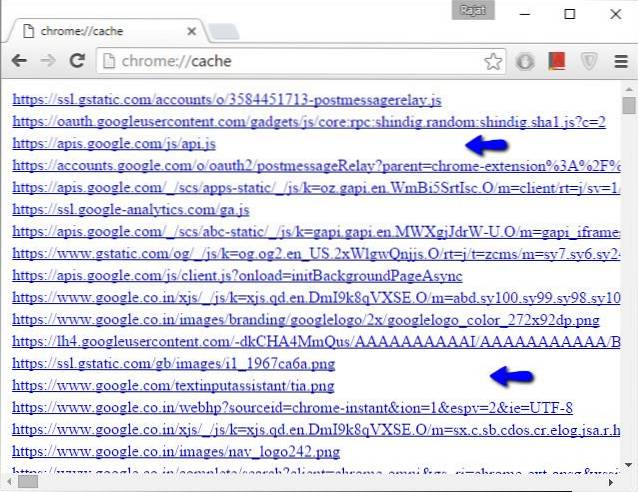
E indovina cosa? Esistono molte funzioni di base (e avanzate) di Google Chrome a cui è possibile accedere tramite URL di sistema simili. Pochi esempi lo sono chrome: // memory (per visualizzare le statistiche dettagliate sul consumo di memoria del browser e dei suoi processi), e chrome: // policies (per visualizzare le politiche degli utenti). E la cosa divertente è che è possibile accedere all'elenco di tutti questi URL di sistema con un altro URL: "chrome: // chrome-urls" (senza virgolette). Controllali tutti, potresti trovare qualcosa di utile e forse anche divertente.

14. Usa Chrome come blocco note rapido
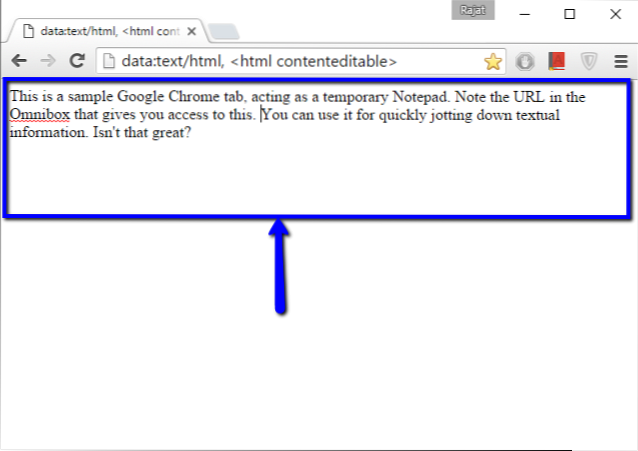
Accade spesso che durante la navigazione sul Web ci si imbatta in alcune informazioni (testuali) che si desidera annotare rapidamente per riferimento futuro. In tal caso, puoi semplicemente utilizzare una scheda Chrome stessa come un blocco note ad avvio rapido. Sì, è vero. Tutto quello che devi fare è inserire la stringa "dati: testo / html, " (senza virgolette) nella Omnibox, premi accedere, e inizia a digitare. Puoi conservare questo link come segnalibro per accedere con un clic al tuo blocco note di Google Chrome in un secondo momento. Tieni presente che il contenuto digitato andrà perso se la scheda viene chiusa.
15. Gestisci le schede e le estensioni in esecuzione con il Task Manager di Chrome

Google Chrome è un'applicazione software piuttosto affamata di risorse (quasi troppo affamata), con tutto, dalle schede attive alle estensioni che consumano grossi pezzi di memoria di sistema. Se vuoi avere un controllo sul consumo di memoria del browser, puoi farlo tramite il suo task manager. Il task manager fornisce informazioni dettagliate sulle schede in esecuzione, estensioni, plug-in ecc., Mostrando statistiche di aggiornamento in tempo reale come utilizzo della memoria, ID processo, cache delle immagini, e altro ancora. Non solo, puoi anche usarlo per uccidere schede ed estensioni che non rispondono. È possibile accedere comodamente al task manager tramite Maiusc + Esc scorciatoia da tastiera.
VEDERE ANCHE: 20 fantastici suggerimenti e trucchi per Microsoft Edge
Conclusione
Essendo un browser potente creato per gestire le esigenze del Web moderno, Google Chrome è completamente caricato con tutti i tipi di funzionalità uniche. Tuttavia, le sue caratteristiche non si limitano solo a ciò che vedi in superficie. Da utili estensioni, a potenti flag, a calcoli istantanei, c'è molto che il browser più popolare al mondo ha da offrire per renderti più produttivo. Quindi prova questi trucchi e fammi sapere come funzionano per te. Conosci altri trucchi che potrebbero essere stati inclusi nell'elenco sopra? Grida nei commenti qui sotto.
 Gadgetshowto
Gadgetshowto



