Internet è una benedizione per noi, possiamo accedere a quasi tutti i tipi di informazioni. Tuttavia, può anche sfuggire un po 'di controllo quando questo potere è dato nelle mani di tuo figlio. Non sanno come essere al sicuro su Internet, quindi è tuo compito assicurarti che siano al sicuro.
Ora, interrompere il loro accesso a Internet non è davvero una risposta, chiuderai le porte a così tante opportunità di apprendimento. Quindi, il meglio che puoi fare è assicurarti che siano lontani da tutti i siti Web inappropriati bloccandone l'accesso.
Qualunque siano le tue intenzioni, siamo qui per mostrarti come puoi bloccare l'accesso ai siti web su Chrome navigando utilizzando diversi strumenti.
1. Blocca manualmente i siti Web su Chrome
Chrome in realtà non è dotato di un'opzione integrata per bloccare i siti Web. Anche se abbiamo una soluzione che ti consente di bloccare i siti Web, ma richiede una configurazione e funzionerà solo per qualcuno sotto la tua supervisione (ad esempio, i tuoi figli).
Su Chrome puoi creare un account Supervisore separato per chiunque desideri supervisionare. Tutte le attività di quell'account possono essere facilmente visualizzate da te e puoi anche specificare quale sito Web l'account supervisionato può visitare e quale deve essere bloccato.
Per creare un account supervisionato, fare clic sul menu principale nell'angolo in alto a sinistra della finestra e selezionare "Impostazioni". Nelle impostazioni, fai clic su "Aggiungi persona" sotto l'intestazione "Persone".
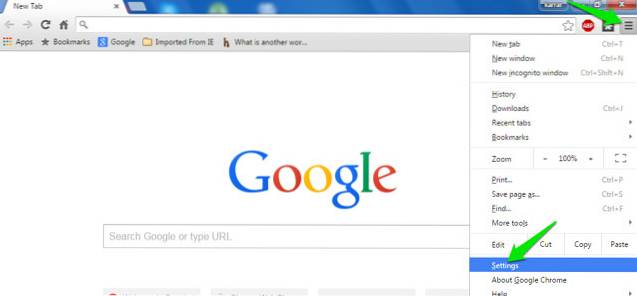
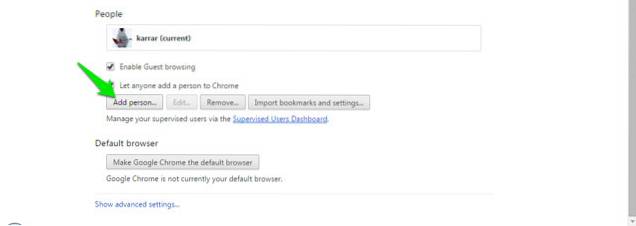
Ora, devi dare un'immagine al nuovo account che stai aggiungendo e assegnargli un nome per identificare di chi si tratta. Dopodiché, assicurati che l'opzione "Controlla e visualizza i siti web visitati da questa persona"È selezionato e fai clic su" Aggiungi ".
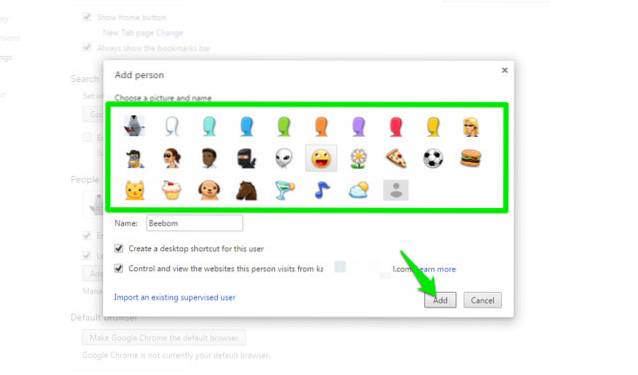
L'account verrà creato, puoi gestire e controllare l'account tramite la dashboard dell'utente supervisionato. Accedi alla tua dashboard con il tuo account Google e vedrai tutti gli account utente supervisionati qui.
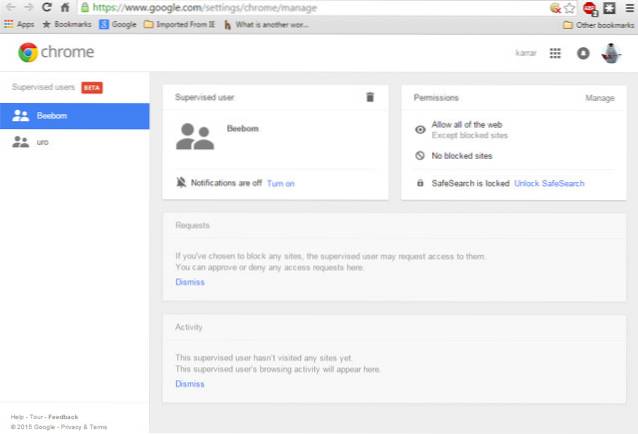
Per bloccare i siti web, fare clic su "Gestire" nel "Autorizzazioni"Pannello. Qui avrai due opzioni: bloccare tutti i siti Web e consentire i siti Web specificati o consentire tutti i siti Web e bloccare specificati.
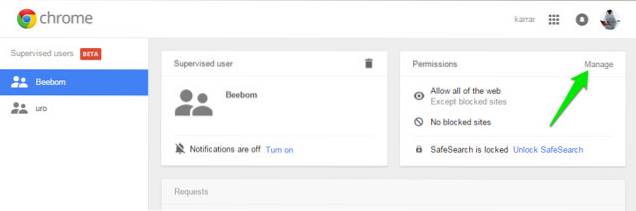
Per consentire tutti i siti web e bloccarne alcuni, assicurati che "Tutto il web"È selezionato nel menu a discesa sopra. Ora inizia ad aggiungere gli URL dei siti web che desideri bloccare e assicurati che il "Comportamento" è impostato per "Blocca l'intero dominio"Per bloccare tutto ciò che è correlato ad esso.
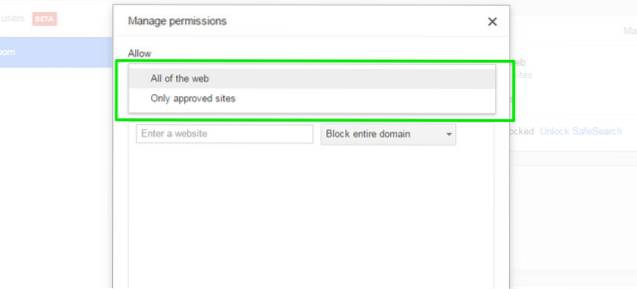
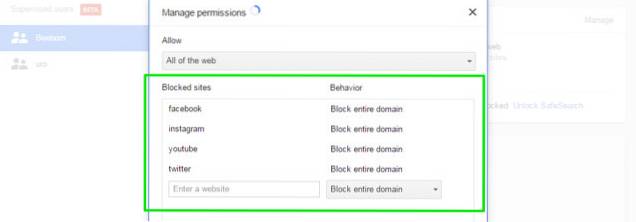
Se desideri bloccare tutti i siti web e consentirne alcuni, assicurati che l'opzione del menu a discesa sia impostata su "Solo siti approvati". Aggiungere gli URL di tutti i siti Web che si desidera consentire di seguito, quindi fare clic su "OK" per applicare.
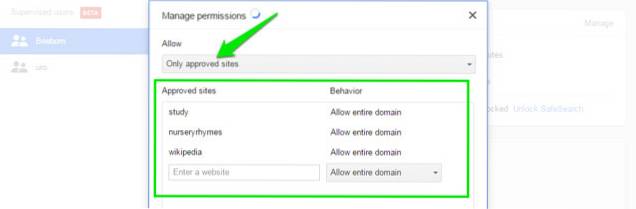
Puoi anche consentire "ricerca sicura"Per bloccare automaticamente tutti i contenuti per adulti senza bisogno di specificare i siti web (se questa era la tua intenzione). Basta fare clic su "Blocca SafeSearch" sotto il "Autorizzazioni"Pannello e la ricerca sicura verrà abilitata.
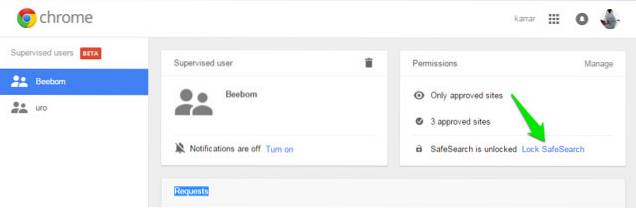
2. Blocca i siti Web in Chrome utilizzando un'estensione Chrome dedicata
Il metodo sopra non coinvolge terze parti, ma è abbastanza difficile da configurare e mantenere. Fortunatamente, ci sono molte estensioni di terze parti che aggiungeranno la funzione di blocco del sito Web a Chrome e forniranno anche alcune funzionalità extra.
A tale scopo, abbiamo creato questo elenco di estensioni per il blocco dei siti Web. Sono tutti unici a modo loro e possono soddisfare le esigenze di persone diverse.
SiteBlock
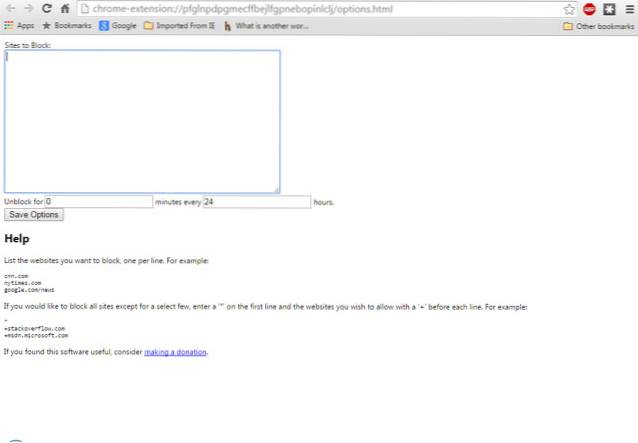
Questa estensione funziona meglio per le persone che non sono interessate a funzionalità fantasiose e desiderano semplicemente bloccare i siti Web richiesti. Ti consentirà solo di inserire nella blacklist i siti Web e di specificare l'ora in cui devono essere bloccati. Ad esempio, puoi inserire nella lista nera il tempo che uccide i siti di social network come Facebook, YouTube, Twitter e siti nella whitelist come Google, Wikipedia, ecc..
Puoi bloccare tutti i siti web e consentirne pochi, oppure consentire tutti i siti web e bloccarne pochi.
Tata per Google Chrome
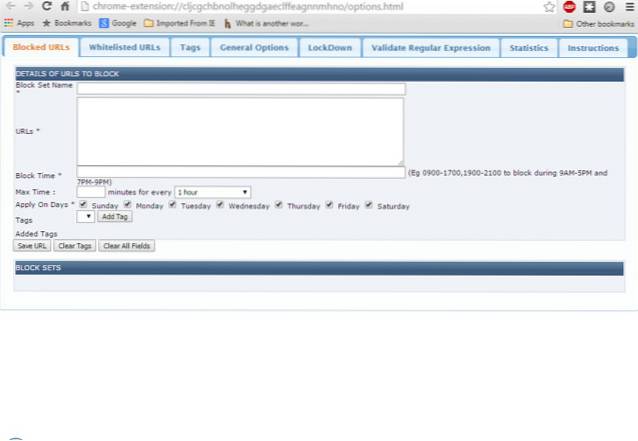
Nanny per Google Chrome è un'estensione ricca di funzionalità, ma non attraente quando si tratta di interfaccia. Tuttavia, le funzionalità che offre sono più che sufficienti per compensare ciò. Ti consentirà di inserire nella lista nera i siti web in base al tempo e ai giorni. È possibile specificare diverse ore del giorno per bloccare un sito o diversi giorni in una settimana.
Puoi anche bloccare tutti i siti web e autorizzarne alcuni solo per consentirli. Otterrai le statistiche di tutti i siti Web bloccati e autorizzati in base al tempo su un grafico a torta. Ciò è utile quando desideri bloccare i siti che contengono contenuti per adulti.
Blocco siti web (beta)
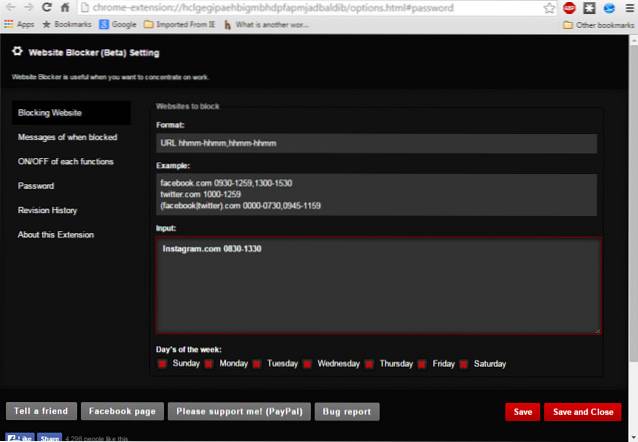
Website Blocker offre funzionalità simili a Nanny per Google Chrome, ma lo rende un po 'attraente. È possibile inserire nella blacklist e nella whitelist i siti Web in base all'ora e ai giorni. Puoi anche gestire il messaggio che verrà visualizzato quando qualcuno tenterà di accedere a un sito web bloccato.
Puoi anche aggiungere la protezione tramite password per assicurarti che tutte le tue modifiche siano sicure e che nessuno possa moderarle.
Blocca sito
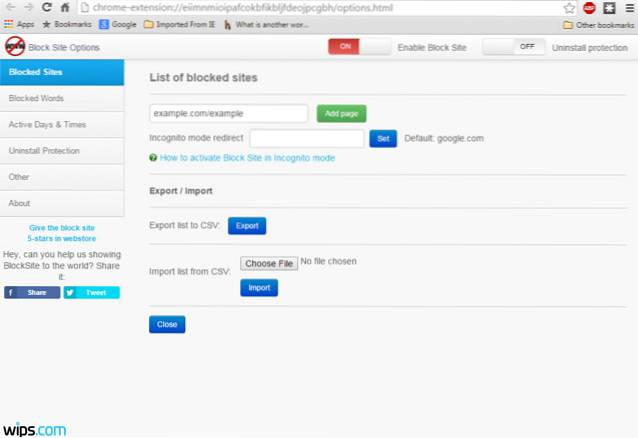
Block Site è un'estensione un po 'avanzata rispetto alle estensioni sopra menzionate. Con Blocca sito, puoi bloccare i siti web e anche le parole che arrivano in un URL. Questo può essere molto utile per impedire a qualcuno di cercare una parola specifica.
Inoltre, puoi bloccare i siti web in base al giorno e all'ora e anche in modalità di navigazione in incognito. Ad esempio, puoi consentire a Facebook di aprirsi di notte, quando non stai lavorando e puoi bloccarlo durante il giorno per evitare di procrastinare. Puoi anche aggiungere la protezione tramite password alla disinstallazione per assicurarti che nessuno disinstalli l'estensione.
Blocco semplice
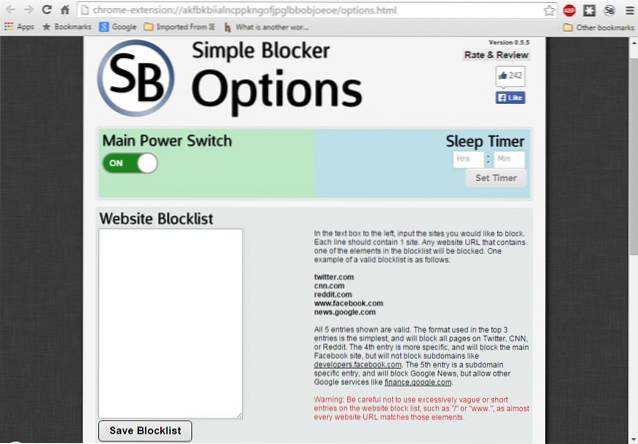
Questa estensione non è stata creata per bloccare siti Web specifici per i tuoi figli, ma per aiutarti a concentrarti sul tuo lavoro. Tuttavia, offre funzionalità di blocco del sito Web di base in base all'ora e al giorno, ma è ancora focalizzato a tenerti fuori in modo che tu possa concentrarti sul tuo lavoro. Mentre lavori puoi evitare siti come Twitter, Skype, Facebook, Buzzfeed, Reddit, Quora ecc.
Può impedirti di disabilitare l'estensione per un tempo specifico, questo ti costringerà a concentrarti sul tuo lavoro senza un modo semplice per accedere al sito web bloccato.
Block list personale (di Google)
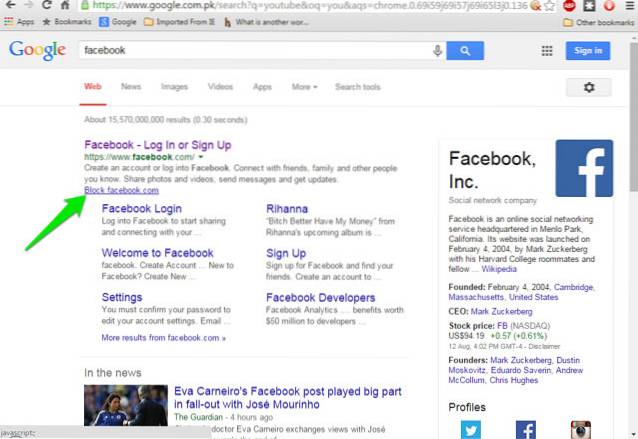
La Block list personale non offre molte funzionalità, ma è perfetta per le persone che vogliono semplicemente bloccare i siti Web senza dover aggiungere numeri e periodi. Per bloccare un sito web tutto quello che devi fare è cercarlo su Google e vedrai un nuovo pulsante “Blocca (nome del sito web cercato)”. Fare clic su di esso e il sito Web verrà aggiunto all'elenco dei blocchi.
VEDERE ANCHE: 35 migliori estensioni di Google Chrome
Puoi utilizzare uno qualsiasi dei metodi che si adattano alle tue esigenze per bloccare qualsiasi sito Web su Chrome. Se hai domande, faccelo sapere nei commenti.
 Gadgetshowto
Gadgetshowto



