Tra il pool di app per tastiera disponibili, quella di Google è davvero impressionante. Precedentemente noto come Google Keyboard, Gboard è probabilmente una delle migliori app per tastiera per Android e iOS che puoi utilizzare. E se di recente hai acquistato un telefono Android, in particolare uno con Android di serie, è probabile che sia già stato fornito con Gboard precaricato. Anche se potresti aver capito che è veloce e offre alcune funzionalità davvero fantastiche, lo sapevi che ci sono alcuni trucchi davvero interessanti per questo? Ora se ti stai chiedendo cosa sono, ecco 12 fantastici suggerimenti e trucchi Gboard per Android e iOS che dovresti conoscere:
Suggerimenti e trucchi per Gboard per Android e iOS
Nota: Ho provato questi trucchi sul mio Moto G3 con Android 7.1.2 e iPhone 6s con iOS 10.3.3. La versione pubblica di Gboard utilizzata per questi trucchi era 6.4.16.162469584-release-armeabi-v7a e quella beta era 6.5.6.166275474-release-armeabi-v7a su Android, mentre era 1.8.0 su iOS.
1. Utilizza Google Traduttore in Gboard (solo Android)
A volte potresti voler digitare messaggi in una lingua diversa dall'inglese. Per questo, Gboard viene fornito con un supporto integrato per Google Translate che puoi utilizzare. Per sapere come farlo, ecco i passaggi:
- Mentre sei in Gboard, tocca l'icona "G" di Google in alto a sinistra sulla tastiera. Ora vedrai diverse opzioni disponibili. Tra loro, tocca l'icona di Google Translate.
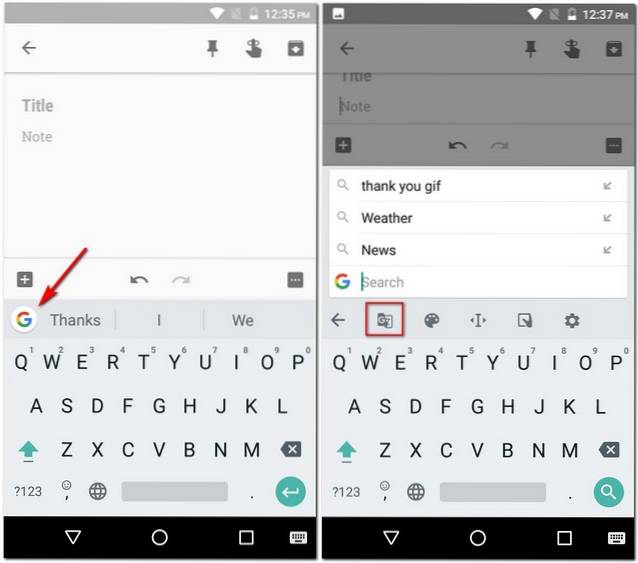
- Ora sarai in grado di farlo scegli la lingua in cui desideri tradurre il tuo testo. Una volta selezionato, qualsiasi testo immesso nella casella di traduzione verrà tradotto nella lingua specificata.
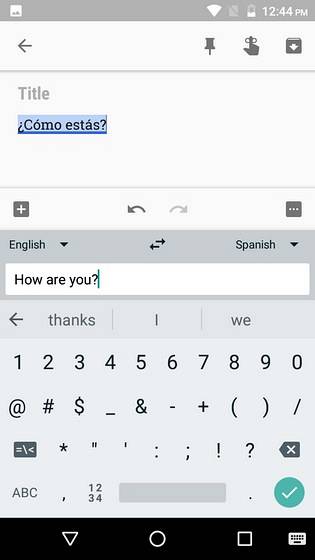
2. Navigare facilmente nel testo con Gboard (solo Android)
Ok, quindi hai scritto un messaggio piuttosto lungo solo per scoprire che c'erano alcuni errori di battitura qua e là. Posizionare il cursore nel punto esatto può essere una sfida per alcune persone. Per fortuna, Gboard ti copre le spalle in questo dominio. In effetti, Gboard ti offre più di un semplice modo per farlo.
In primo luogo, puoi fai scorrere il dito sulla barra spaziatrice per navigare nel testo o scorrere sul pulsante Elimina per eliminarlo. Il secondo è quello più concentrato. Per questo, segui i passaggi seguenti:
Nota: La barra spaziatrice funziona anche su iOS, oltre a far scorrere il dito utilizzando il tocco 3D ovunque su Gboard.
- Mentre sei in Gboard, tocca l'icona "G" di Google in alto a sinistra sulla tastiera. Ora vedrai diverse opzioni disponibili. Qui, tocca l'icona che assomiglia alla lettera "I".
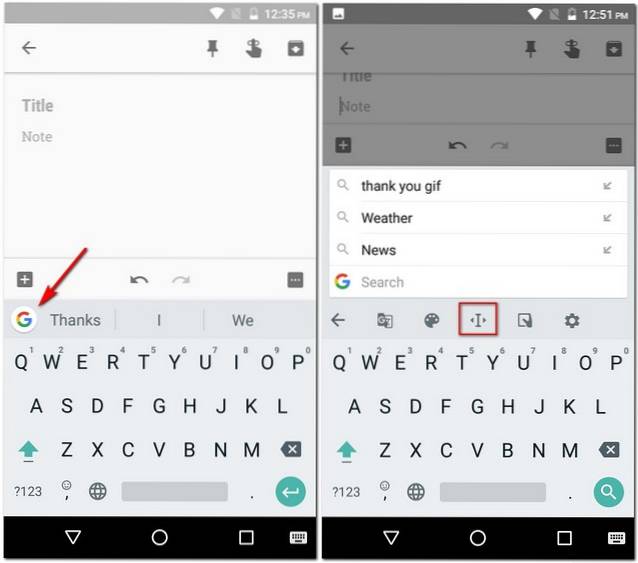
- Ora vedrai un file layout speciale per la navigazione. Qui puoi navigare tra lettere, paragrafi e utilizzare le funzioni degli appunti come selezionare, copiare e incollare.
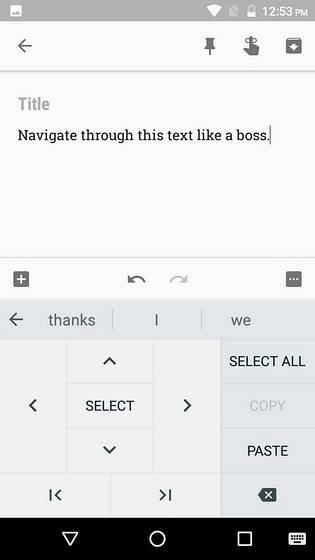
3. Utilizza le scorciatoie in Gboard
Sappiamo tutti che le scorciatoie ci semplificano la vita. Gboard ci fornisce anche alcune scorciatoie interessanti. Eccone alcuni con i passaggi su come utilizzarli.
-
Scorciatoie di punteggiatura in Gboard
Se devi inserire solo una punteggiatura, questa scorciatoia è molto utile. Semplicemente premere a lungo il tasto punto ('.') e vedrai apparire un elenco di segni di punteggiatura. Puoi passa il mouse su uno di essi e poi solleva il dito per inserirlo.
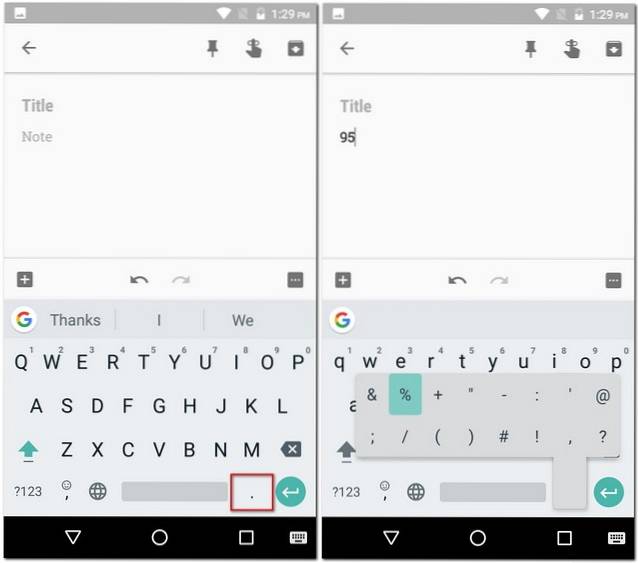
-
Scorciatoie per caratteri speciali in Gboard
Proprio come la scorciatoia precedente, se stai cercando di inserire un carattere speciale al posto del segno di punteggiatura, Gboard ha anche una scorciatoia per quello. Per questo, semplicemente tocca il pulsante "? 123" in basso a sinistra sulla tastiera e senza alzare il dito, passa con il mouse sul carattere speciale che vuoi inserire. Tieni presente che il passaggio del mouse su alcuni caratteri potrebbe mostrare ulteriori caratteri tra cui scegliere. Ora, quando sei soddisfatto della tua selezione, solleva semplicemente il dito.
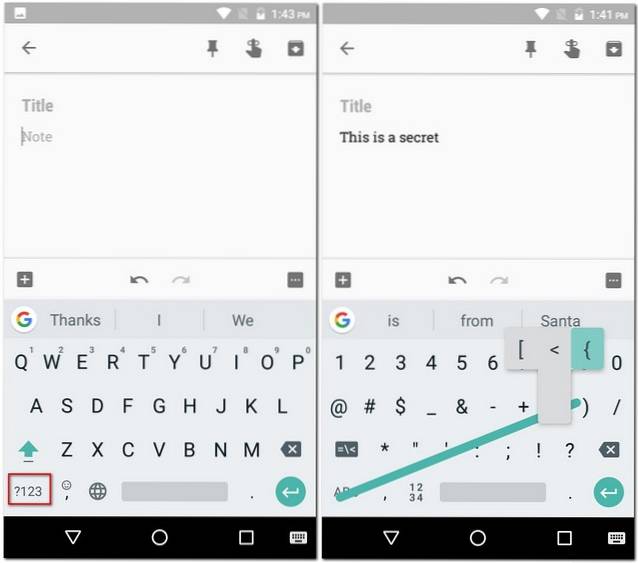
-
Scorciatoie per le maiuscole in Gboard
Simile alle due scorciatoie precedenti, una singola lettera può essere resa maiuscola utilizzando lo stesso metodo. Semplicemente tocca il tasto maiuscole (a sinistra della lettera "Z") e poi trascina il dito sulla lettera che vuoi in maiuscolo. Una volta lì, puoi sollevare il dito.
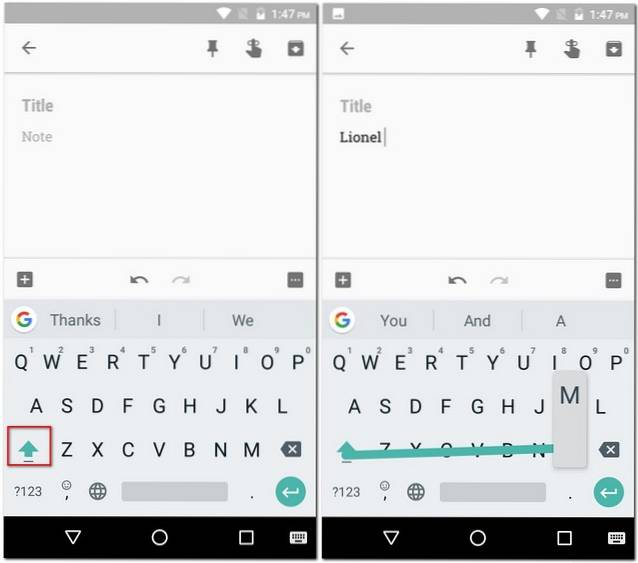
4. Inserisci Bitmoji, GIF, adesivi ed emoji con Gboard
Immagino che sarai d'accordo con me quando dico che non esiste un modo più semplice per esprimere le nostre emozioni che usare gli emoji. Se siamo sulla stessa barca, questo trucco ti sarà davvero utile. Per usarlo, apri il cassetto delle emoji premendo a lungo il pulsante della virgola (","). Una volta lì, puoi navigare tra le diverse schede per inserire emoji, GIF o emoticon. Se scegli di utilizzare emoji o GIF, ottieni anche una barra di ricerca che puoi utilizzare per trovare l'emoji o la GIF esatta che stai cercando.
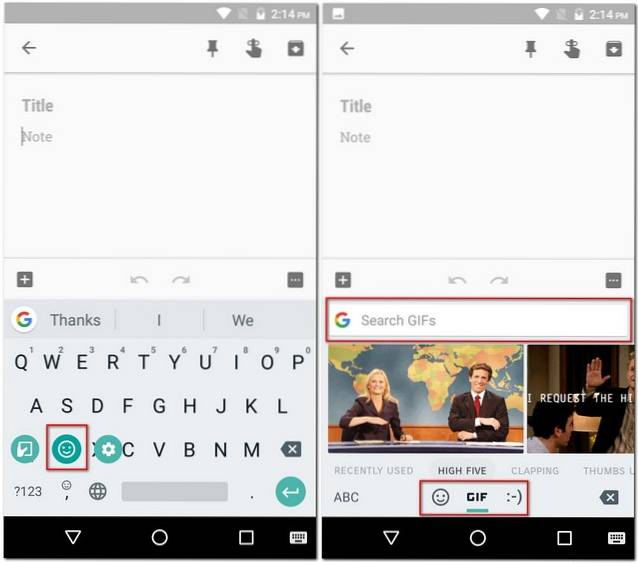
Mentre sei nella scheda emoji, noterai che c'è un piccola icona della penna sul lato destro della barra di ricerca. Toccando questo ti permetterà di andare oltre cerca un'emoji disegnandola.
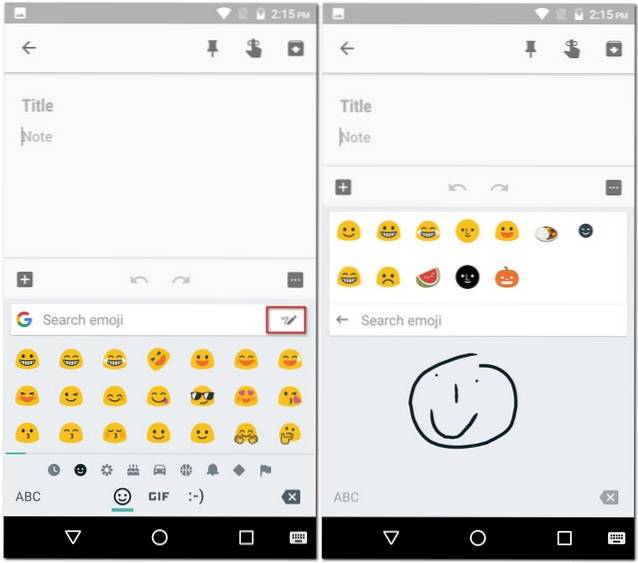
Infine, se sei un beta tester di Gboard (solo Android) e stai eseguendo la versione 6.5.x, avrai anche altre due schede - Bitmoji e adesivi. Nota che dovrai configurare un account Bitmoji e installare un pacchetto di adesivi prima di poter utilizzare le rispettive funzionalità.
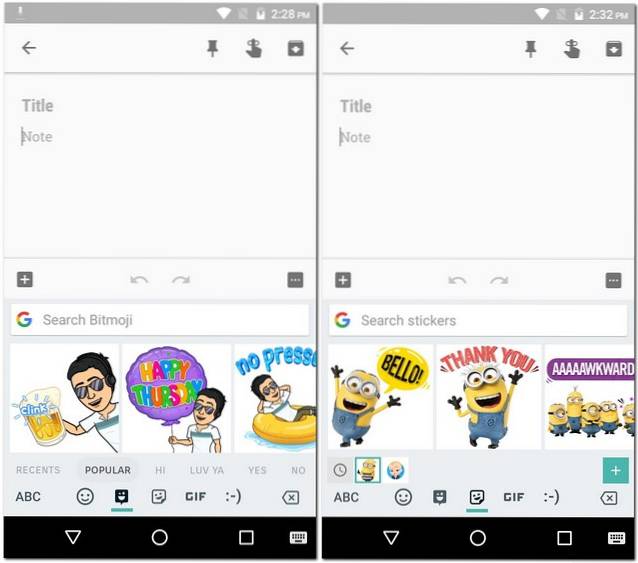
5. Utilizza la Ricerca Google in Gboard
Essendo un prodotto Google stesso, Gboard colma il divario tra te e altri prodotti Google in una certa misura. L'app per tastiera è dotata di una Ricerca Google integrata che semplifica la ricerca sul Web e la condivisione dei risultati con i tuoi amici. Per usare questo trucco, tocca il logo "G" di Google in alto a sinistra della tastiera e cerca la tua query nell'apposito spazio. Una volta che vedi i risultati, puoi anche toccare uno di loro per condividere con i tuoi amici.
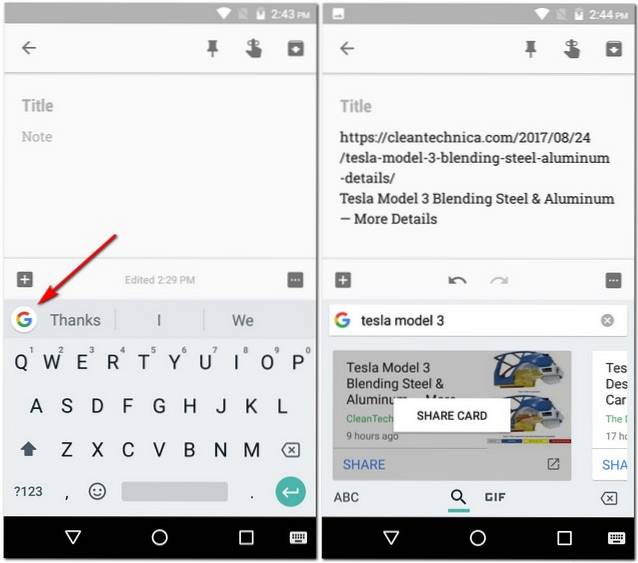
6. Utilizza la modalità a una mano di Gboard (solo Android)
Se hai uno smartphone con un display enorme, ad esempio il Galaxy Note 8, troverai molto utile la modalità a una mano in Gboard.
Per abilitare la modalità con una sola mano, semplicemente tocca l'icona "G" di Google e selezionare l'icona della modalità a una mano. Questo renderà la tua tastiera più piccola e la allineerà verso un lato. Puoi modificare ulteriormente il suo allineamento con un solo tocco.
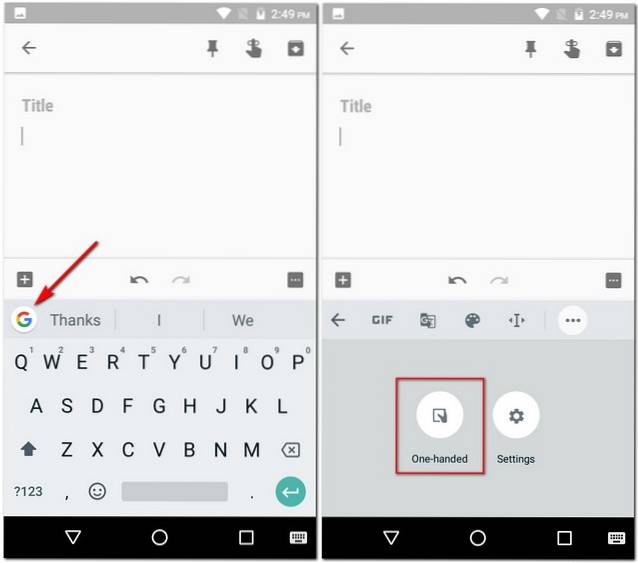
Se ancora non ti piace il posizionamento di Gboard, puoi farlo fai tap sull'icona di regolazione e trascinala nella posizione che ritieni più adatta. Inoltre, puoi persino ridimensionare la tastiera a tuo piacimento.
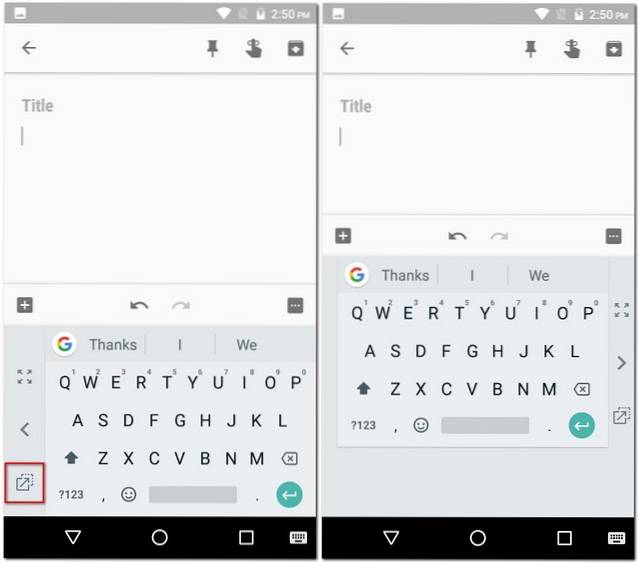
7. Aggiungi scorciatoie per frasi personalizzate in Gboard (solo Android)
Ci sono cose che scrivi abbastanza spesso. Ad esempio, il tuo indirizzo o una frase particolare. Bene, usando questo trucco, puoi aggiungere una certa frase al dizionario di Gboard e assegnarle una scorciatoia. Per sapere come farlo, segui i passaggi seguenti.
- In primo luogo, vai a Impostazioni di Gboard. Qui, tocca il Opzione "Dizionario". Nella schermata seguente, tocca "Dizionario personale".
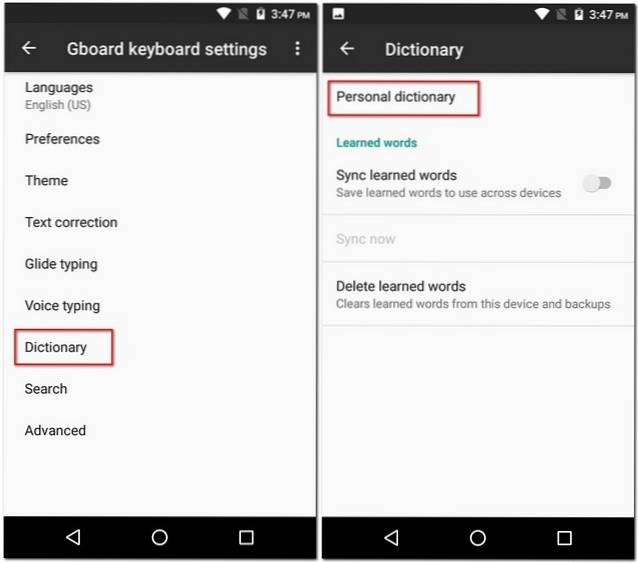
- Ora vedrai un elenco di tutti i dizionari per le diverse lingue che hai abilitato sul tuo telefono. Nel mio caso, avevo abilitato solo l'inglese (Stati Uniti). Seleziona la lingua che preferisci poi tocca l'icona più ("+") in alto a destra dello schermo.
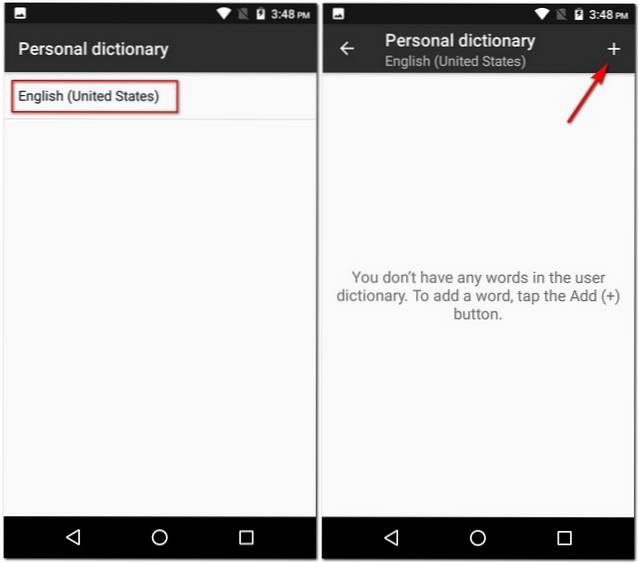
- Si aprirà una schermata con due campi di input. Nella prima, inserisci la frase che desideri aggiungere al dizionario. E nella seconda, inserisci una scorciatoia per esso. Una volta terminato, torna semplicemente indietro e le modifiche verranno salvate automaticamente.
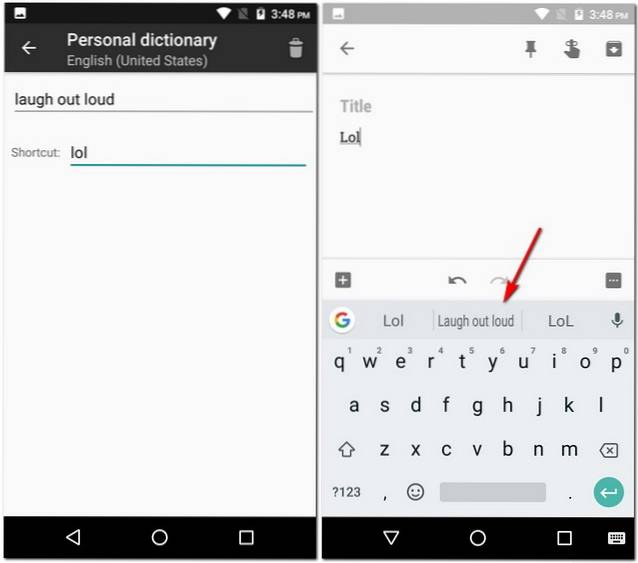
Ora, quando digiti la scorciatoia in qualsiasi app, Gboard ti offrirà la tua frase personalizzata come suggerimento.
8. Digita le frazioni in Gboard (solo Android)
Non tutte le tastiere ci danno la possibilità di digitare le frazioni e Gboard non è una di queste. Per inserire frazioni, semplicemente tocca l'icona "? 123" poi premere a lungo un numero qualsiasi. Noterai che ogni numero mostrerà frazioni diverse, quindi potresti trovare quello che stai cercando dopo alcuni tentativi ed errori.
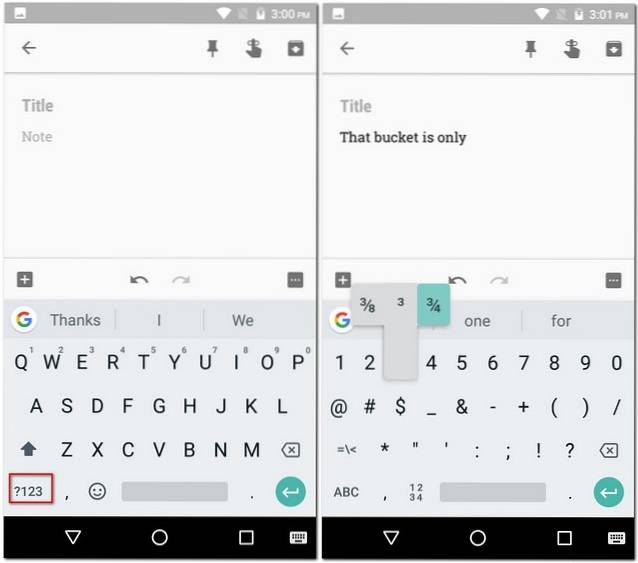
9. Utilizza la tastiera in Gboard (solo Android)
Se devi digitare molti numeri, Gboard ha anche un piccolo trucco per te. L'app ti consente di digitare i numeri come faresti su un tastierino.
Per farlo, toccare prima l'icona "? 123" e poi l'icona "1234" (all'immediata sinistra della barra spaziatrice). Ora dovresti essere in grado di vedere i numeri disposti come su un tastierino. Troverai anche alcune operazioni di base come addizione, sottrazione e percentuale disponibili a tuo piacimento.
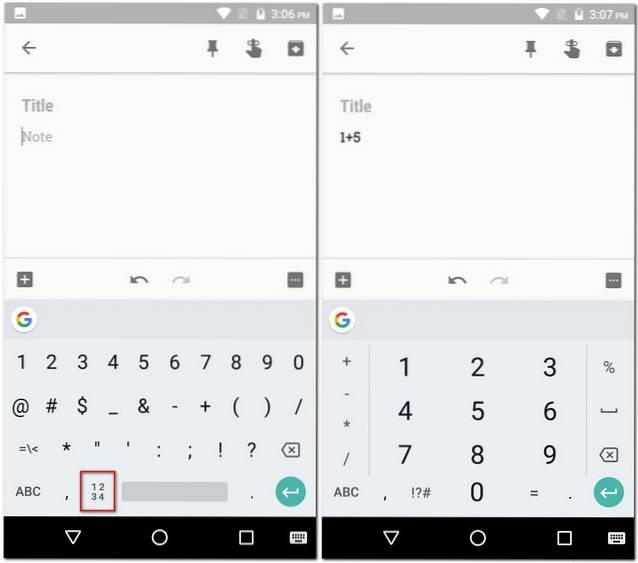
10. Digita utilizzando la tua voce con Gboard
Se sei troppo pigro per digitare o non hai voglia di digitare, Gboard ti consente di dettargli tutto ciò che desideri digitare. Questa funzione è derivata da Google Text-to-Speech e, di conseguenza, supporta 119 lingue fino ad oggi. Per usarlo, semplicemente tocca l'icona del microfono in alto a destra di Gboard e inizia a parlare.
Nota: Su iOS, puoi usare questo trucco premendo a lungo la barra spaziatrice.
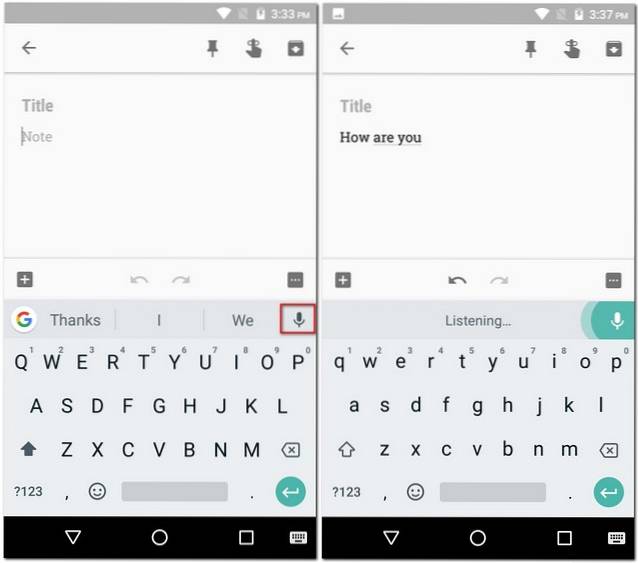
11. Applicare i temi a Gboard
Con tutti questi fantastici trucchi che puoi fare con Gboard, una cosa che potresti ancora trovare noiosa è il suo aspetto semplice. Tuttavia, Gboard offre diversi temi che puoi applicare sulla tastiera e modificarne completamente l'aspetto. Se ti stai chiedendo come farlo, ecco i passaggi:
- In primo luogo, vai alle impostazioni di Gboard. Una volta lì, tocca "Tema". Ora vedrai un elenco di diversi temi tra cui colori a tinta unita e paesaggi. Puoi anche scegliere un'immagine dalla tua galleria toccando l'icona di "I miei temi".
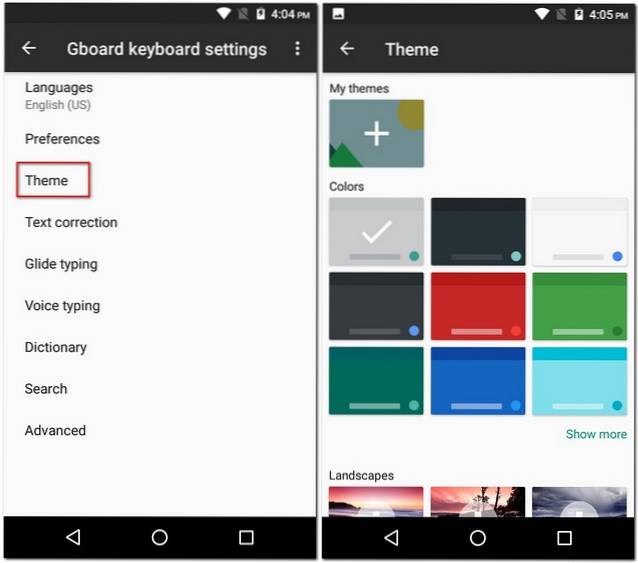
- Puoi toccare diversi temi per vedere un'anteprima di come appariranno. Inoltre, puoi anche scegliere di aggiungere bordi chiave se preferisci. Una volta che sei finalmente soddisfatto della tua selezione, tocca "Applica" per confermare la selezione.
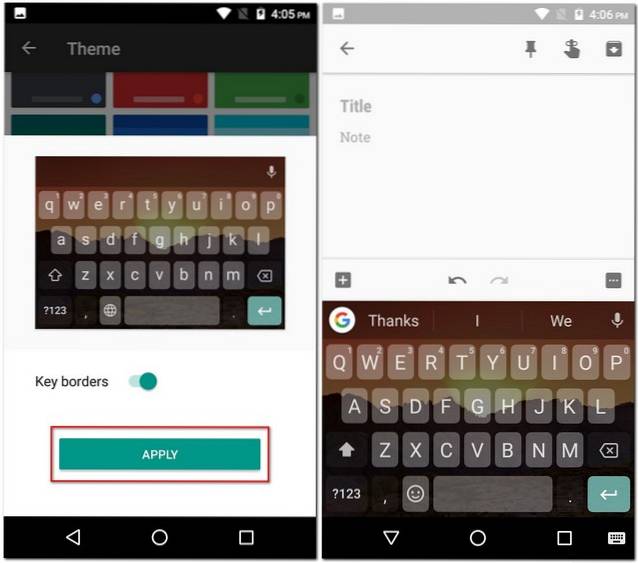
12. Personalizza Gboard
L'applicazione di temi non è l'unica opzione di personalizzazione offerta da Gboard. Se esplori le sue impostazioni, puoi trovare una manciata di altre opzioni, come cambiare la posizione del tasto dell'interruttore emoji, mostrare emoji nella striscia dei suggerimenti, attivare / disattivare il suono e la vibrazione della pressione dei tasti, cambiare il ritardo della pressione dei tasti, testo impostazioni di correzione, impostazioni di digitazione a scorrimento e molto altro. Inoltre, tutte queste impostazioni possono essere attivate con solo un paio di tocchi. Ad esempio, se lo desideri per abilitare la riga dei numeri sul tuo Gboard, lo faresti vai a "Preferenze" nelle impostazioni di Gboard e poi attiva "Riga numerica".
Nota: Le opzioni possono variare nelle versioni Android e iOS dell'app.
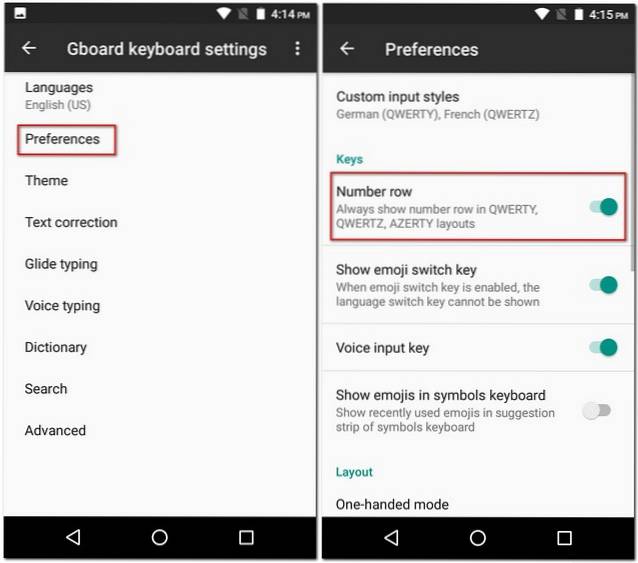
VEDERE ANCHE: Le 5 migliori alternative di tastiera Fleksy che è possibile utilizzare
Usa i migliori suggerimenti e trucchi per Gboard
Ora che conosci alcuni fantastici suggerimenti e trucchi Gboard che puoi utilizzare, hai fatto un passo avanti per diventare un ninja della tastiera sul tuo smartphone Android o iPhone / iPad. Sebbene ci siano molti altri suggerimenti e trucchi per Gboard, questi erano tra i più interessanti. Oltre a loro, ci sono altri trucchi Gboard interessanti che conosci? Fammi sapere i tuoi preferiti nella sezione commenti qui sotto.
 Gadgetshowto
Gadgetshowto



