L'aggiornamento a un SSD (Solid State Drive) è il miglior aggiornamento che puoi dare al tuo computer. Che tu abbia una macchina obsoleta che sta rallentando o un computer nuovo di zecca che sta ancora facendo girare i buoni vecchi dischi magnetici, gli SSD sono il supporto di archiviazione del futuro e prima salirai su quel carrozzone, più tranquillità avrai . Gli SSD sono molto più veloci, sono molto più affidabili e rendono piacevoli anche le attività di elaborazione faticose.
Con Windows 10, Microsoft ha ottimizzato il sistema operativo abbastanza da non rallentare facilmente. Tuttavia, è Windows, quindi sì, rallenterà e, sebbene ci siano numerose misure che puoi adottare per affrontarlo, niente batte l'aggiornamento a un SSD che si prenderà cura di tutti questi problemi. Una sfida, se dovessi decidere di stringere i denti, rimane quella della tua attuale installazione di Windows. In questi giorni, i nostri PC e laptop sono praticamente un'estensione di noi stessi e, sebbene potremmo essere riluttanti ad ammetterlo, è un dolore impostare tutto da capo. Quindi, in questo articolo, ti mostreremo come aggiornare la tua macchina a un nuovo SSD e portare con te la tua attuale installazione di Windows 10.
Vale la pena notare che, sebbene la guida sia specifica per Windows 10, si applica anche alle versioni precedenti di Windows. Quindi, se hai intenzione di farlo con, ad esempio, Windows 8.1 (per favore, esegui l'aggiornamento a Windows 10 - 8.1 è il peggiore che puoi avere sulla tua macchina), puoi comunque seguire questi passaggi in sicurezza.
Aggiornamento a SSD: cosa ti serve
Per quanto riguarda ciò di cui avrai bisogno per passare con successo dal tuo vecchio disco rigido a un SSD, l'elenco è abbastanza semplice. Avrai bisogno del tuo vecchio disco rigido con l'attuale installazione di Windows 10 intatta, il tuo nuovo SSD e uno strumento che si occuperà del trasferimento (in questo caso, EaseUs Todo Backup gratuito) e, facoltativamente (ma altamente consigliato), un file disco rigido esterno per eseguire il backup dei dati e archiviare temporaneamente i file (ne riparleremo tra poco).
Preparare la vecchia unità per la migrazione
Di tutto ciò che finirai per fare in questo processo, questo sarà il passaggio più dispendioso in termini di tempo. In realtà ci sono due parti in questa preparazione: preparare i dati per la migrazione poi preparare l'attuale installazione di Windows 10 per il trasloco. La parte dei dati è quella più complicata. Vedete, gli SSD hanno capacità di archiviazione intrinsecamente basse rispetto ai dischi rigidi tradizionali e, sebbene siano disponibili capacità maggiori, il prezzo aumenta esponenzialmente. Idealmente, ti consigliamo di investire in un SSD in grado di contenere l'installazione di Windows E le applicazioni senza preoccuparti di file personali come video, foto, musica, ecc. A tal fine, un SSD da 128 GB di solito dovrebbe essere sufficiente nella maggior parte dei casi, anche se potrebbe variare da utente a utente.

Ora, ecco dove inizia il problema. Normalmente, i nostri computer possono avere GB di dati memorizzati sui loro dischi rigidi, o forse terabyte. Lo strumento di clonazione che useremo per migrare l'installazione porta tutto con sé, quindi affinché funzioni, ti consigliamo di ridurre la quantità di dati che hai sul tuo disco rigido. Per questo motivo, lo consigliamo spostare tutto il necessario dal tuo cartella utente nell'installazione di Windows 10 su un disco rigido esterno. Ciò include qualsiasi musica, video o foto che potresti avere (quelli che di solito occupano più spazio), così come tutti gli altri file che non sono critici per l'installazione di Windows (quindi stai lontano dalle cartelle di Windows e Programmi nella maggior parte dei casi). In sostanza, è necessario ridurre la dimensione della partizione di installazione di Windows a un livello inferiore alla capacità totale del tuo SSD di destinazione.
Il passaggio successivo è il backup dei dati. Sebbene il processo sia per lo più sicuro e non si traduca in situazioni impreviste, non puoi mai essere troppo al sicuro. Se non hai già impostato un meccanismo di backup, neanche copia tutti i tuoi dati sul disco rigido esterno o utilizza un servizio di backup online come CrashPlan. Richiederà tempo ma ne vale assolutamente la pena investire.
Una volta terminata la parte di backup, ora sei pronto per preparare l'installazione di Windows per il trasferimento. Questo è fondamentalmente la deframmentazione della partizione di installazione di Windows 10 prima di effettuare lo spostamento. Basta premere il pulsante Tasto Windows sulla tastiera e digita "Deframmentare" e quindi fare clic sul risultato della ricerca. Esegui una deframmentazione sul tuo file C: guida (posizione abituale di installazione di Windows) e sei a posto.
Migrazione di Windows 10 da disco rigido a SSD
Con tutto il resto a posto, tutto ciò di cui hai bisogno per assicurarti è che sia il tuo SSD che il vecchio disco rigido siano collegati e accesi. È più sicuro a questo punto che tu rimuovere completamente il disco rigido esterno su cui hai eseguito il backup dei dati dal tuo computer. Inoltre, se utilizzi un laptop che non si adatta contemporaneamente a un SSD e un disco rigido tradizionale, avrai bisogno di un adattatore esterno per collegare il tuo vecchio disco rigido, ma è altamente opzionale e, di nuovo, , varierà caso per caso.
Supponendo che tu abbia tutto impostato, assicurati di averlo fatto formattato il tuo SSD prima di renderlo un clone. Sarà sufficiente una formattazione rapida, che puoi eseguire semplicemente clic con il tasto destro l'SSD in formato Windows Explorer e scegliendo Formato.
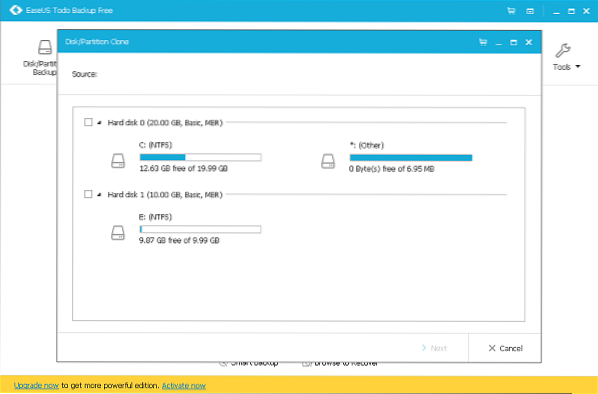
Ora, avvia EaseUs Todo Backup e seleziona "Clone." Identifica il tuo disco di origine (che sarà il vecchio disco rigido) e il file posizione di destinazione (che sarà il tuo nuovo SSD). Quindi, spunta la casella in basso che dice "Ottimizza per SSD" che assicurerà che la tua nuova partizione funzioni in modo ottimale. C'è un'opzione per Spegni il computer quando l'operazione di clonazione è completa, utile se si intende eseguire questa operazione durante la notte. Avvia il processo di clonazione e attendi pazientemente: il tempo impiegato dipenderà dalla quantità di dati che hai sul disco di origine.
Avvio di Windows 10 dall'SSD
Una volta che hai finito con il processo di clonazione, il sollevamento pesante è praticamente finito, tranne un componente chiave: ora hai due installazioni di Windows 10 avviabili sul tuo computer. Spegni il dispositivo (se non hai già selezionato quell'opzione in EaseUs) e riavvia. Una volta avviato il sistema, ti verrà presentato da quale Windows avviare. Seleziona quello che risiede ora sul tuo file nuovo SSD e lascia che Windows si carichi completamente (noterai che è molto più veloce di prima). Una volta che lo fa, trova la tua vecchia partizione del disco rigido in Esplora risorse di Windows, fare clic con il tasto destro esso e formato il vecchio disco per sbarazzarsi della vecchia installazione di Windows. Questo è tutto.
Ripristino dei dati sul nuovo SSD
Il tuo vecchio disco rigido ora è fondamentalmente uno spazio di archiviazione extra per tutti i tuoi dati che hai spostato in precedenza per fare spazio (o un'unità ridondante che devi estrarre). A seconda del tuo scenario, collega il disco rigido esterno che hai utilizzato per il backup e sposta i dati sull'SSD o sul vecchio disco rigido, in base a dove hai spazio. Tieni presente che qualsiasi cosa sull'SSD sarà accessibile molto più velocemente rispetto all'unità magnetica. Se hai utilizzato uno strumento online come CrashPlan, è molto probabile che l'applicazione sia stata migrata in modo sicuro con l'installazione di Windows 10. Basta accenderlo e ripristinare i dati come preferisci.
VEDERE ANCHE: SSD vs HDD: qual è il migliore e perché?
È tutto quello che c'è da fare. Mentre la prospettiva di migrare la tua installazione di Windows 10 su un nuovo SSD potrebbe sembrare scoraggiante, come puoi vedere, grazie ai numerosi strumenti a nostra disposizione, è abbastanza semplice e diretto. Il risultato finale è un computer molto più veloce, affidabile e piacevole da usare, anche con Windows.
Se questa guida ti ha aiutato, condividila con i tuoi amici. Se hai commenti e domande, faccelo sapere di seguito.
 Gadgetshowto
Gadgetshowto



