La prima cosa su cui metti gli occhi, quando accedi a un PC Windows, è il desktop. Se usi molto il tuo PC, è probabile che usi il desktop per un lungo periodo di tempo e se il desktop di Windows non è personalizzato a tuo piacimento, sicuramente influisce sull'esperienza. Per fortuna, con ogni nuova iterazione di Windows, Microsoft ha offerto un maggiore controllo su come un utente può personalizzare il desktop a proprio piacimento. Con Windows 10, ottieni il controllo completo su come desideri che il tuo desktop appaia e funzioni. Ci sono alcune funzionalità nuove e migliorate per controllare la tua interazione con il desktop di Windows e c'è la nuova funzionalità dei desktop virtuali. Per aiutarti con la personalizzazione del desktop di Windows 10, elenchiamo 12 utili modifiche che ti piaceranno sicuramente:
1. Aggiungi o rimuovi le icone del desktop di sistema
Le icone di sistema come Cestino, Questo PC e File utente, ecc. Non possono essere rimosse o aggiunte utilizzando i metodi usuali. A molte persone potrebbe non piacere vedere questi collegamenti sul desktop o potrebbero voler aggiungere tutte le icone di sistema sul desktop per un accesso rapido. Se sei una di quelle persone, puoi aggiungere o rimuovere le icone di sistema con facendo clic con il pulsante destro del mouse sul desktop e selezionando "Personalizzare".
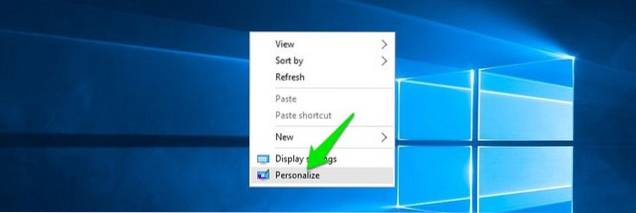
Quindi, passa alla sezione "Temi"Sezione e fare clic su"Impostazioni dell'icona sul desktop".
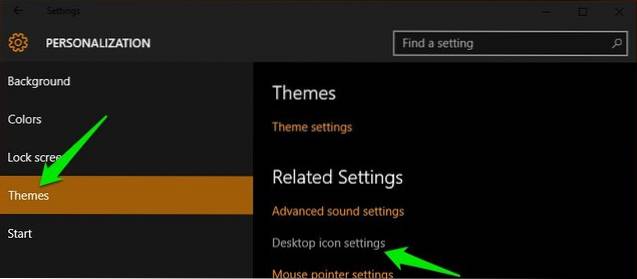
Si aprirà una finestra di dialogo dove puoi seleziona o deseleziona le icone di sistema vuoi sul desktop.
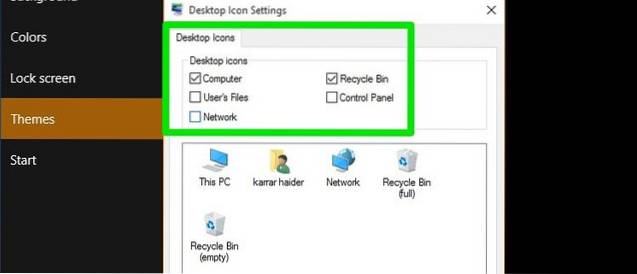
2. Modificare il suono di accesso a Windows
La prima cosa che di solito ascolti quando accedi al tuo sistema è il suono di accesso a Windows. Se vuoi ascoltare un suono diverso perché trovi il suono predefinito fastidioso o insipido, c'è un modo. Puoi utilizzare un altro suono integrato di Windows o anche il tuo file audio personalizzato, ma dovrai apportare una rapida modifica nel registro di Windows per questo.
Nota: Prima di modificare il registro, assicurati di creare un backup del tuo PC. Qualsiasi voce errata nel registro potrebbe danneggiare il tuo sistema, un backup ti salverà tale situazione. Tuttavia, non dovresti avere problemi se segui esattamente le istruzioni seguenti.
Premi i tasti Windows + R per aprire il "Correre"Finestra di dialogo, quindi digita"regedit"E premi Invio per aprire il registro.
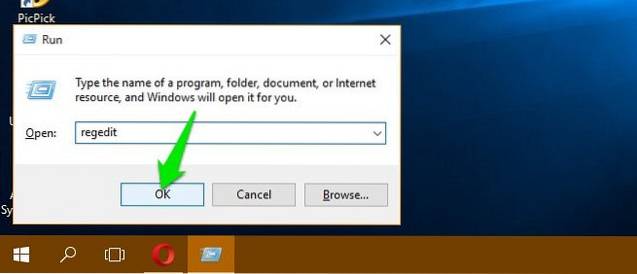
Qui, vai alla posizione indicata di seguito:
HKEY_CURRENT_USER / AppEvents / EventLabels / WindowsLogon
Clicca su "WindowsLogon"Voce e quindi fare doppio clic su"ExcludeFromCPL"Nel pannello di destra. Il suo valore sarà impostato su "1", modificalo in "0".
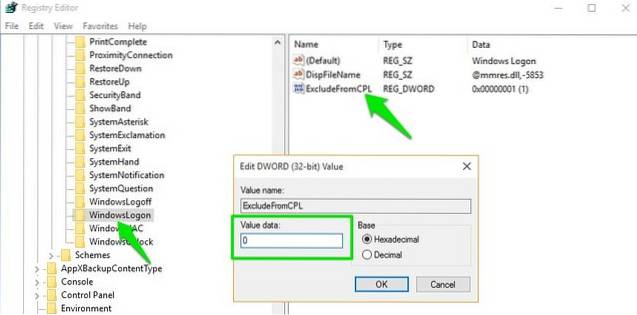
Questo hack aggiungerà una nuova voce del suono di accesso a Windows sotto le opzioni audio di Windows originali. Per accedere a questa nuova voce, vai a Impostazioni-> Personalizzazione e fare clic su "Impostazioni audio avanzate" nel "Temi" sezione.
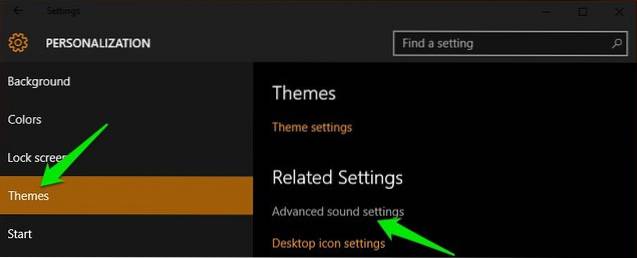
Qui, sotto "Eventi del programma", Scorri verso il basso finché non vedi "Accesso a Windows"E fare clic su di essa per selezionarla. Ora, usa il menu a discesa qui sotto per selezionare un suono integrato o usa il Opzione "Sfoglia" per selezionare un suono personalizzato tuo. Se vuoi selezionare un suono personalizzato, assicurati che la dimensione del file sia piccola e la lunghezza non sia troppo lunga (preferibilmente meno di 20 secondi).
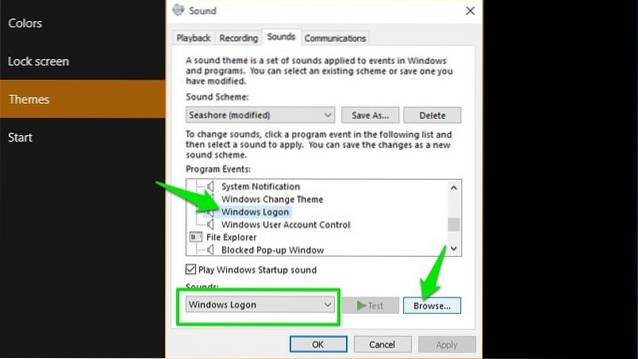
3. Rimuovere la barra di ricerca di Cortana
Cortana mostra un'enorme barra di ricerca nella barra delle applicazioni, dove puoi cercare rapidamente nel sistema o utilizzare le altre funzionalità dell'assistente virtuale. Tuttavia, non è necessario che la grande barra di ricerca nella barra delle applicazioni sia sempre necessaria. Per rimuovere la barra di ricerca, fare clic con il tasto destro sulla barra delle applicazioni e passa il cursore su "Ricerca" opzione. Si aprirà un menu laterale, fare clic su "Mostra l'icona di ricerca"Qui per rimuovere la barra di ricerca e aggiungere un'icona di ricerca.
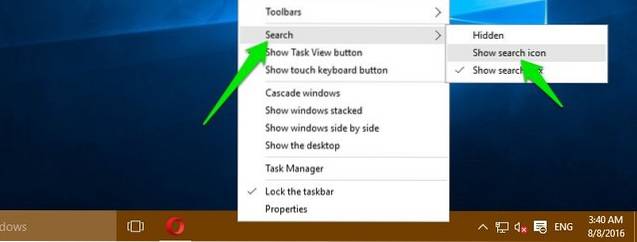
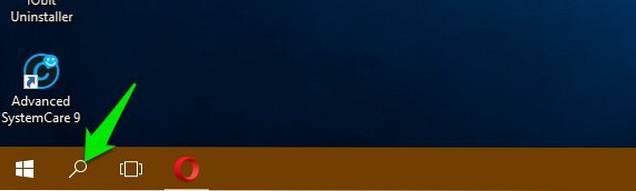
4. Nascondi automaticamente la barra delle applicazioni
Una vecchia funzionalità, ma davvero utile. È possibile impostare la barra delle applicazioni in modo che si nasconda automaticamente quando non è a fuoco e venga visualizzata immediatamente quando si sposta il cursore del mouse su di essa. Ciò manterrà il tuo desktop pulito con più spazio e ti consentirà anche di accedere alla barra delle applicazioni quando necessario.
Per abilitarlo, fare clic con il tasto destro sulla barra delle applicazioni e seleziona "Proprietà"Dal menu.
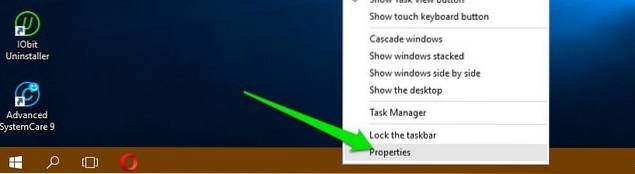
Nelle proprietà, dai un'occhiata la casella di controllo accanto a "Nascondi automaticamente la barra delle applicazioni".
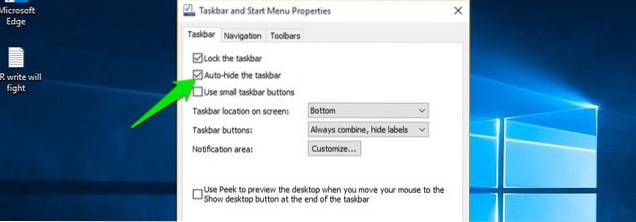
5. Aggiungi elementi alla barra delle applicazioni
La barra delle applicazioni ha un enorme spazio su di esso, che può essere utilizzato per aggiungere scorciatoie ai programmi per un rapido accesso da qualsiasi luogo. Appena trascina e rilascia l'icona di qualsiasi programma da qualsiasi posizione sulla barra delle applicazioni e verrà aggiunto alla barra delle applicazioni. Puoi anche fare clic con il tasto destro su un elemento e seleziona "Fissa sulla barra delle applicazioni"(Se disponibile) per aggiungerlo alla barra delle applicazioni.
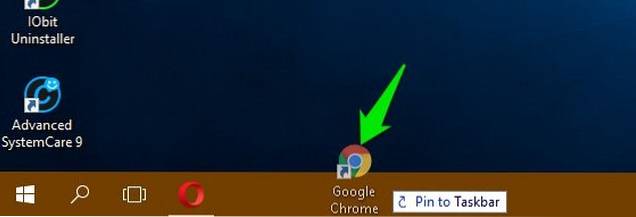
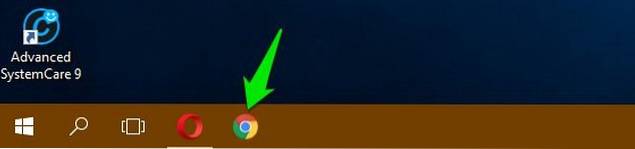
Puoi anche sbloccare un'icona con facendo clic con il pulsante destro del mouse sull'icona e selezionando "Sblocca questo programma dalla barra delle applicazioni".
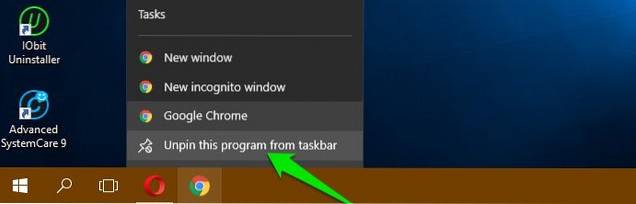
6. Modificare il colore della barra delle applicazioni e dei menu
Mentre personalizzi il tuo desktop, vorrai sicuramente dare alla barra delle applicazioni e ai menu un colore che ti piace. Vai a Impostazioni-> Personalizza-> Colori, dove troverai due opzioni per cambiare il colore. Puoi lasciare che Windows scelga automaticamente un colore in base allo sfondo di Windows 10 che stai utilizzando o semplicemente scegliere un colore dall'elenco. Windows offre un ampio elenco di colori tra cui scegliere, anche se non ho trovato alcuna opzione di spettro per scegliere un colore esatto di tuo gradimento.
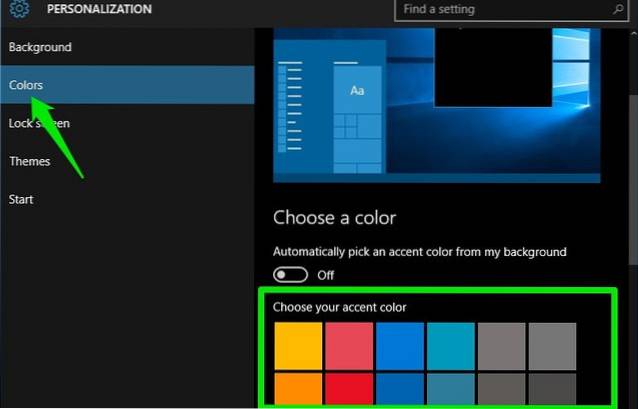
7. Snap Windows
Puoi anche agganciare le finestre all'angolo dello schermo per vedere più finestre contemporaneamente e lavorare tra di loro, perfetto per il multitasking. Windows può sia agganciare automaticamente le finestre per te oppure puoi trascinarle manualmente e regolarle nella posizione richiesta.
Per farlo manualmente, fare clic e tenere premuto nella barra superiore della finestra in questione a afferralo e spostalo nell'angolo in alto a sinistra o a destra dello schermo. Vedrai una struttura che conferma che la finestra può essere scattata qui in una versione più breve. Quando lascerai il clic, verrà agganciato a quella posizione.
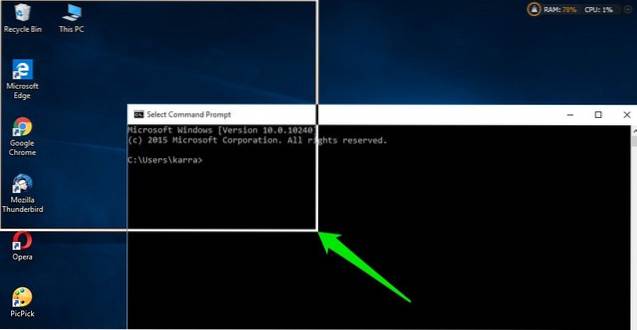
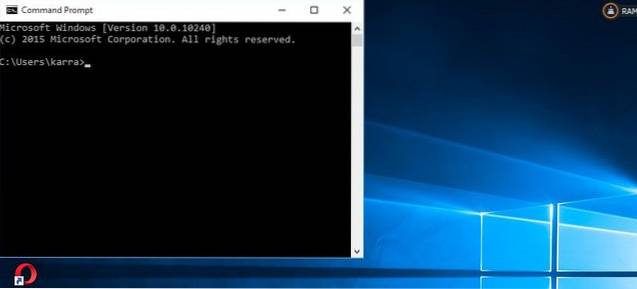
Puoi ripetere questo processo per scattare più finestre e puoi farlo scattare fino a 4 finestre o più (a seconda del display) che può essere facilmente visto e con cui interagire. Ciò è particolarmente utile se si dispone di un display più grande.
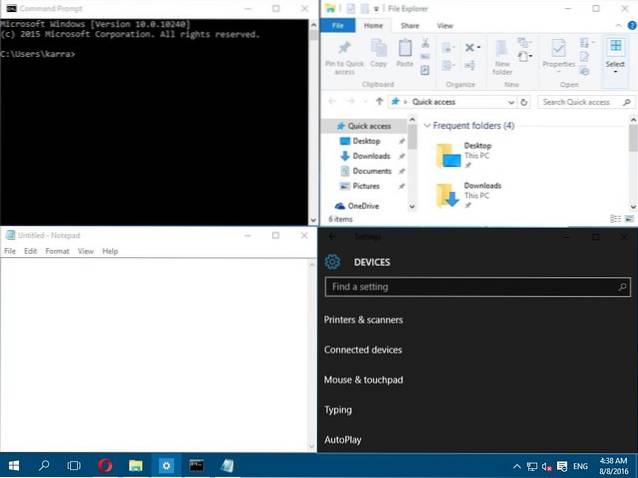
Per farlo automaticamente, apri tutte le finestre che desideri agganciare (fai clic su di esse per aprirle dalla barra delle applicazioni). Dopo di che, fare clic con il tasto destro sulla barra delle applicazioni e scegli il metodo di scatto desiderato, incluso impilati, affiancati e in cascata. Tuttavia, potrebbe non offrire ogni volta i risultati desiderati e potresti dover apportare alcune modifiche anche tu.
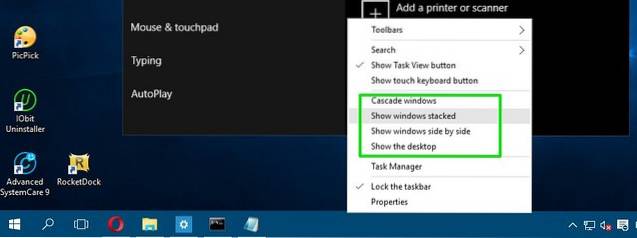
8. Utilizzare la visualizzazione attività
Task View è in circolazione da Windows 7 ma è stato aggiunto di nuovo in Windows 10, con un'interfaccia ancora migliore. Task View ti consente di vedere rapidamente tutte le finestre aperte nel tuo PC in modo simile a una griglia e di interagire facilmente con esse. Per accedere a Task View, premere Windows + Tab o fare clic sul pulsante Visualizzazione attività nella barra delle applicazioni.
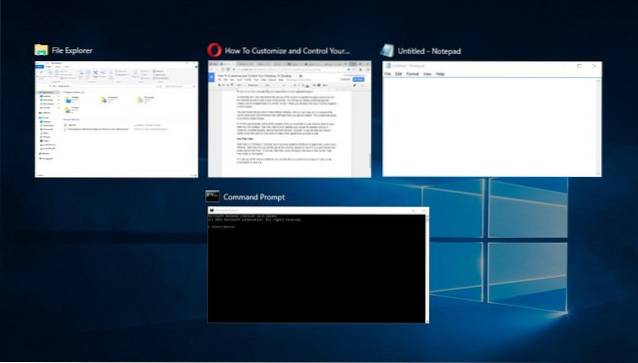
Vedrai tutte le finestre aperte, puoi fare clic su una finestra per accedervi o fare clic sul pulsante con la croce per chiuderla.
9. Usa desktop virtuali
Una vecchia funzionalità in Linux e macOS, ma aggiunta di recente in Windows 10. Desktop virtuali, come suggerisce il nome, consente di creare desktop virtuali illimitati che non sono influenzati l'uno dall'altro. È possibile aprire applicazioni separate in ogni desktop e non si influenzeranno a vicenda. Ad esempio, puoi creare un desktop virtuale per il tuo lavoro e uno per uso occasionale e passare facilmente da uno all'altro.
È possibile creare e accedere ai desktop virtuali dalla stessa finestra "Visualizzazione attività". Accesso Visualizzazione attività come abbiamo fatto sopra e fai clic sul pulsante "Nuovo desktop"Nell'angolo in basso a destra.
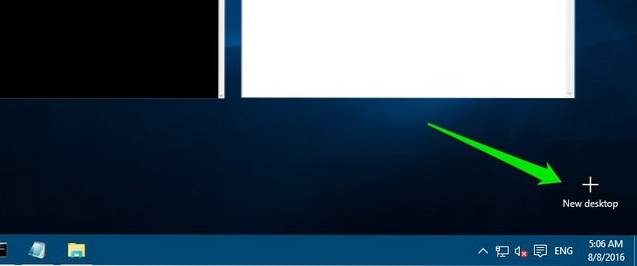
Verrà creato un desktop e potrai fare clic su di esso per accedervi. Questo desktop virtuale funzionerà come se avessi appena avviato Windows e non avessi ancora aperto alcuna app. Puoi aprire facilmente le app di tuo gradimento qui e non verranno visualizzate in altri desktop virtuali. La visualizzazione attività mostrerà le finestre aperte in un desktop virtuale specifico insieme all'opzione per passare a un altro desktop.

Meglio di tutto, puoi trascina e rilascia le applicazioni da un desktop all'altro nella Visualizzazione attività per spostare rapidamente le applicazioni dal desktop al desktop. Se desideri passare rapidamente da un desktop virtuale a un altro, premi Windows + Ctrl e quindi premere i tasti freccia sinistra / destra per passare.
10. Utilizzare la funzione Peek
Peek è un'altra buona funzionalità di Windows che ti consente di accedere rapidamente al tuo desktop nascondendo tutte le finestre attive e poi tornandoci di nuovo. Se hai più finestre aperte, può essere fastidioso minimizzarle tutte per accedere al desktop; la funzione peek ti salverà qui. Il pulsante Peek si trova all'estremità della barra delle applicazioni sul lato destro (accanto a data e ora). Appena cliccaci sopra e lo farai vedere immediatamente il desktop, e facendo nuovamente clic su di esso verranno ripristinate nuovamente tutte le finestre aperte.
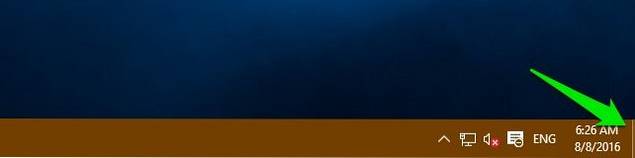
11. Utilizzare un'applicazione Dock
Un'applicazione dock consente fondamentalmente di aggiungere una barra in più con comode scorciatoie e pulsanti per accedervi rapidamente quando necessario, simile alla barra delle applicazioni; ma più interattivo. Windows ha molte applicazioni dock, ma RocketDock è una delle più popolari. RocketDock è uno strumento gratuito che te lo permetterà aggiungere una barra di scorciatoie e app ovunque sullo schermo, dove puoi trascinare e rilasciare i collegamenti a qualsiasi applicazione, file o cartella.
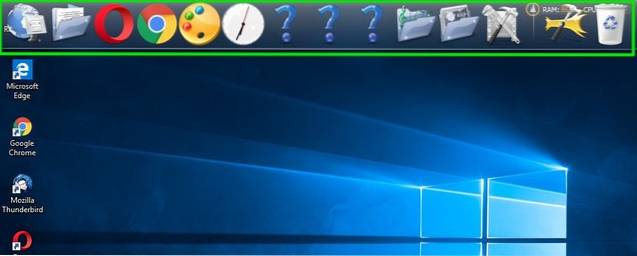
Il programma stesso è molto interattivo, funziona senza problemi e può essere personalizzato come preferisci. Ti consiglierò di tenerlo impostato su "Nascondi automaticamente" in modo che non si metta tra il tuo lavoro e il posto migliore sarebbe sul lato destro.
12. Ottieni gadget desktop
Windows ha abbandonato il supporto per i gadget desktop in Windows 8, poiché la funzionalità Live Tiles ha eliminato la loro necessità. Tuttavia, se ti mancano i gadget desktop in Windows 10 e desideri vederli di nuovo sul desktop, è disponibile un'app per ripristinarli. Puoi ottenere gli stessi gadget di Windows 7 con l'app della barra laterale Gadget desktop.
Una volta installata l'app, sarà un filedd la stessa opzione "Gadget" nel menu contestuale del desktop su cui puoi fare clic per visualizzare tutti i gadget.
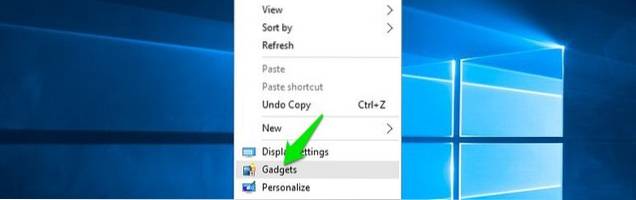
Il semplice trascinamento dei gadget sul desktop li posizionerà lì e i gadget porteranno le informazioni in tempo reale, secondo il funzionamento del widget.
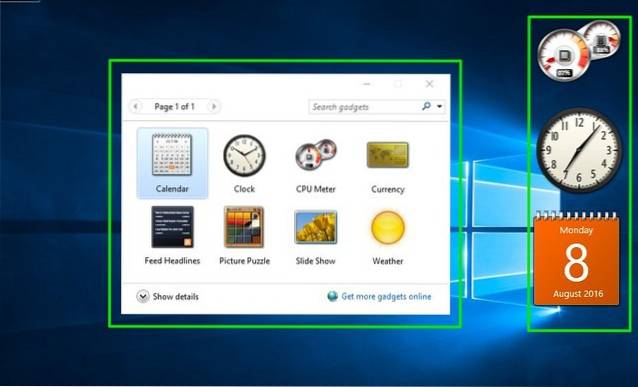
VEDERE ANCHE: Modi migliori per personalizzare il menu Start di Windows 10
Alcuni suggerimenti interessanti per la personalizzazione del desktop di Windows 10
Dovresti assolutamente personalizzare il desktop di Windows 10 in base alle tue preferenze, dopotutto è il tuo desktop, giusto? Le opzioni di personalizzazione di cui sopra dovrebbero rendere il tuo desktop più pulito e portare più controllo e funzionalità. La visualizzazione attività e i desktop virtuali richiedono un po 'di pratica per essere utilizzati nella vita quotidiana, ma una volta che ci si abitua, la produttività aumenterà. Inoltre, gli altri suggerimenti semplici ma efficaci dovrebbero aiutarti a gestire e personalizzare meglio il desktop di Windows 10. Bene, è tutto da parte nostra, se conosci altri modi per personalizzare il desktop di Windows 10, condividi con noi nella sezione commenti qui sotto.
 Gadgetshowto
Gadgetshowto



