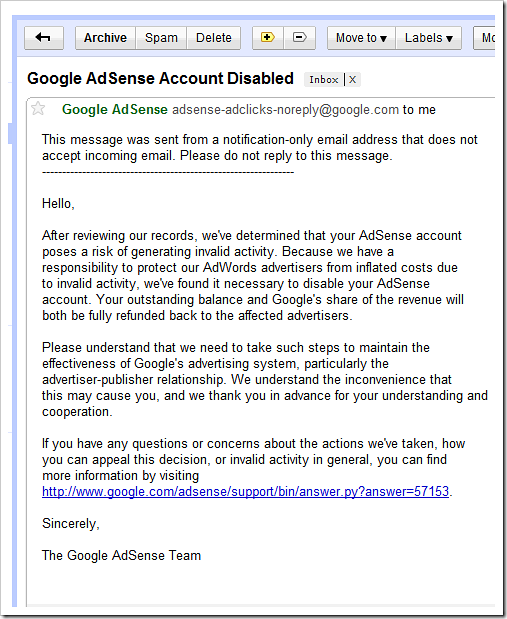Microsoft è sulla buona strada per lanciare la prossima iterazione del suo sistema operativo, Windows 10. Windows 10 è l'ultima speranza di Mircosoft di tornare in gioco e guadagnare il comando, mentre Redmond Giant effettua analisi di mercato critiche e prevede di implementare Windows 10 come il più agevolmente possibile. Prepariamo il nostro PC per Windows 10, ma prima parliamo un po 'del nuovo Windows e del motivo per cui devi preoccuparti.
Ebbene, il fallimento di Windows 8 era inevitabile, le caratteristiche chiave che costringevano gli utenti a rimanere fedeli a Windows sono state derubate, ad esempio il menu Start e le app in finestra. Sebbene ciò sia favorevole a spingere il settore in avanti, ha solo riportato indietro Microsoft in termini di tasso di adozione. Il passaggio a Windows 8 per un utente medio con solo una conoscenza di base dei computer è stato doloroso. Sebbene abbia portato con sé una serie di miglioramenti alla piattaforma nel suo insieme, è stato troppo opprimente per gli utenti avvolgere la testa intorno a loro.
Windows 10 lo cambia. Riporta le funzionalità più amate di Windows 7, come il menu di avvio e aggiunge un sacco di nuove funzionalità sia all'interno che sopra la piattaforma. Per citare alcuni Cortana l'assistente personale di Microsoft, Microsoft Edge che sostituirà il sempre odiato Internet Explorer, compagno di telefono che renderebbe la transizione da un dispositivo all'altro mentre si lavora su qualcosa di molto più interessante, desktop multipli che erano presenti su tutti sistemi operativi leader fino a Windows 10 e Direct X 12, che afferma di aumentare le prestazioni della GPU fino al 90%
Bene, ora che abbiamo coperto alcune delle caratteristiche popolari che potrebbero farti venire voglia di provare Windows 10, prepariamo il nostro PC.
Prima domanda, il mio PC è compatibile con Windows 10?
Questa dovrebbe essere la prima cosa da fare prima di fare effettivamente la mossa. Se il tuo PC è stato fornito con Windows 7 o Windows 8, dovrebbe funzionare perfettamente. Windows 10 ha gli stessi requisiti minimi di Windows 7. Ma solo per ottenere i numeri, ecco i requisiti di sistema.
- Processore: CPU da 1 GHz o più veloce
- RAM: 1 GB (32 bit) o 2 GB (64 bit)
- Spazio su disco: 16 GB (32 bit) o 20 GB (64 bit)
- Grafica: scheda video compatibile con DirectX 9
Per rendere il passaggio ancora più fluido, Microsoft ha iniziato a inviare notifiche agli utenti di PC idonei Riserva il loro aggiornamento. Questo è positivo sia per Microsoft che per gli utenti poiché prenotando l'aggiornamento il file di aggiornamento si riverserà lentamente sul tuo PC e questo ti assicurerà di non massimizzare il limite di dati. Inoltre, prenotando l'aggiornamento, aiuti Microsoft a non colpire i loro server di download tutti in una volta.
Se hai questa icona di Windows sulla barra delle applicazioni, fai clic su di essa e apparirà una finestra che ti chiederà se desideri prenotare il tuo aggiornamento. Clic Prenota il tuo aggiornamento gratuito.
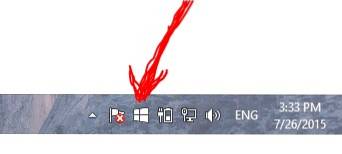
Se non hai ricevuto il file Ottieni Windows 10 icona, non preoccuparti, non significa che non sei idoneo, è solo che potresti non avere aggiornato Windows per un po '. Ho ricevuto questo dopo aver scaricato un recente aggiornamento di Windows.
Passaggio 1: pulizia del disco
Iniziamo liberando spazio sulla nostra unità di installazione di Windows. Finché hai 20+ GB gratuitamente sul tuo disco rigido, puoi saltare questo passaggio. Ma per coloro che non lo fanno, ecco come liberare spazio prezioso.
Vai al pannello di controllo e cerca "Liberare spazio su disco"E fare clic su di esso.
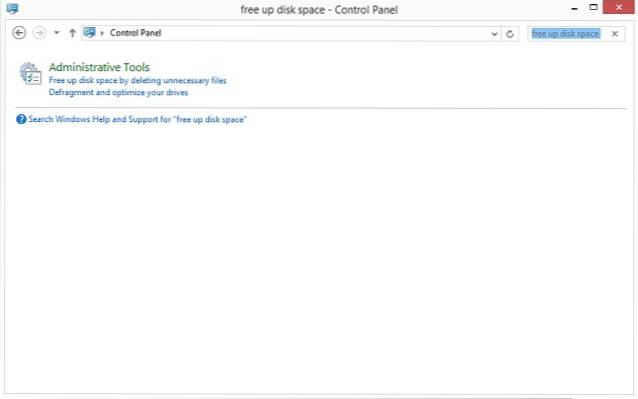
Apparirà un menu di selezione dell'unità.
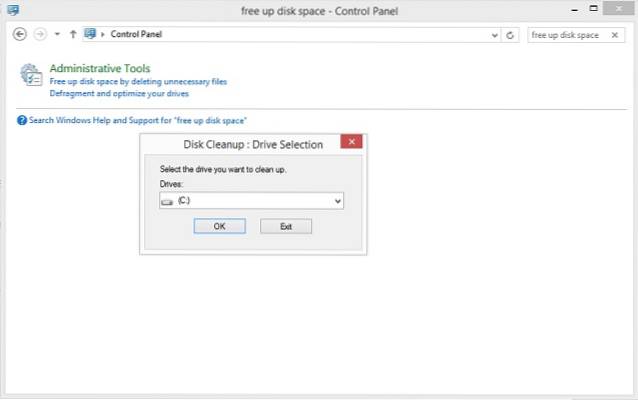
Seleziona l'unità di installazione di Windows. E il processo inizierebbe. Ci vorrebbe un po '. Una volta che lo spazio su disco è stato ripulito, dovresti avere abbastanza spazio per procedere con l'installazione.
Passaggio 2: eseguire il backup del sistema
Ora che hai abbastanza spazio libero, eseguiamo il backup del sistema. È sempre possibile eseguire un backup convenzionale, ma non è quello che faremo, eseguiremo un backup a livello di sistema creando un Immagine del sistema in modo che nel caso in cui il nostro processo di aggiornamento fallisca, possiamo tornare in sicurezza al nostro precedente sistema operativo.
Per creare un'immagine di sistema vai a Pannello di controllo, sotto Sistema e sicurezza, clicca su Salva copie di backup del file con Cronologia file.
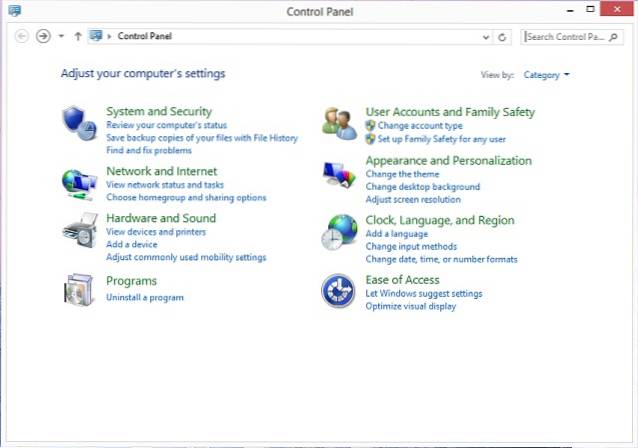
Il Cronologia file apparirà la finestra. Nell'angolo in basso a sinistra, fai clic sull'opzione che dice Backup dell'immagine di sistema. Qui, si consiglia di utilizzare un disco rigido esterno per eseguire questo backup, ma è possibile utilizzare tutto ciò che si trova più conveniente.
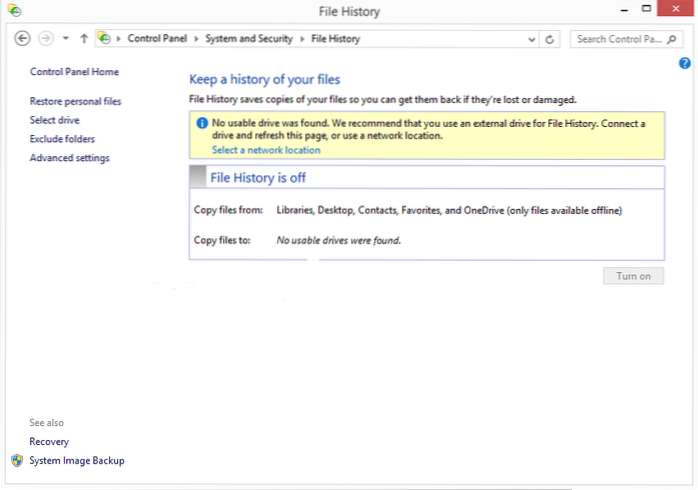
Clicca su 'Su un disco rigido ', ora cercherà tutti i dischi rigidi disponibili, sia interni che esterni.
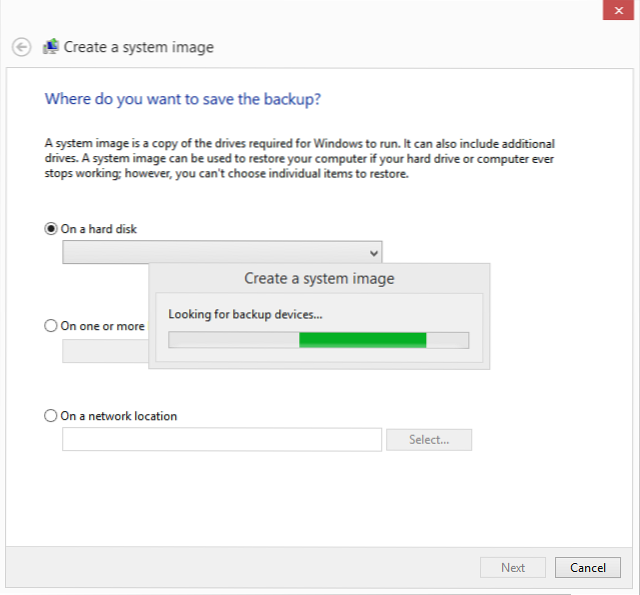
Seleziona l'unità di tua scelta.
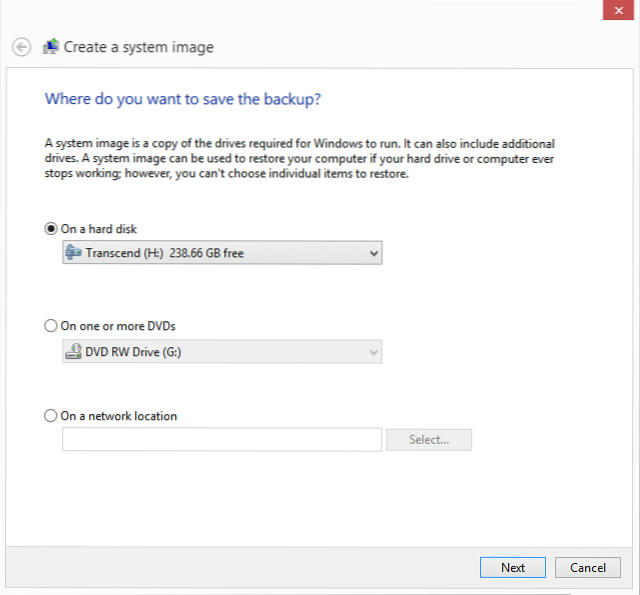
Nella finestra successiva, seleziona le unità che desideri includere nel backup e fai clic su "Il prossimo'
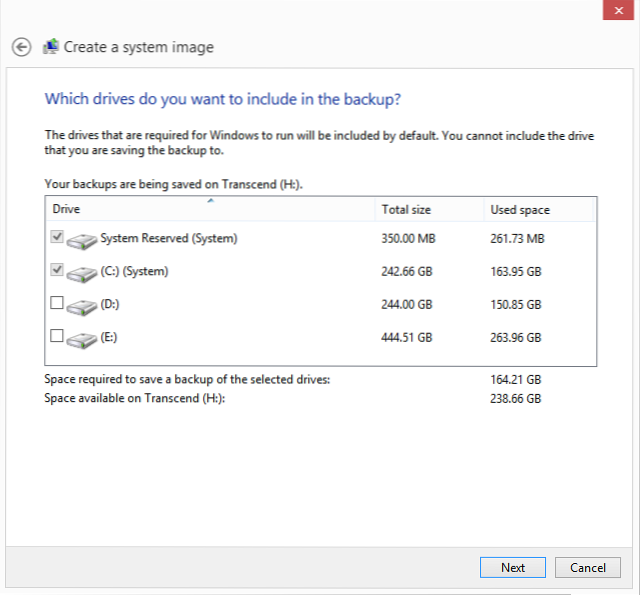
Confermare il backup nella finestra successiva facendo clic su Avvia backup, a seconda del volume di dati il tempo di backup può variare.
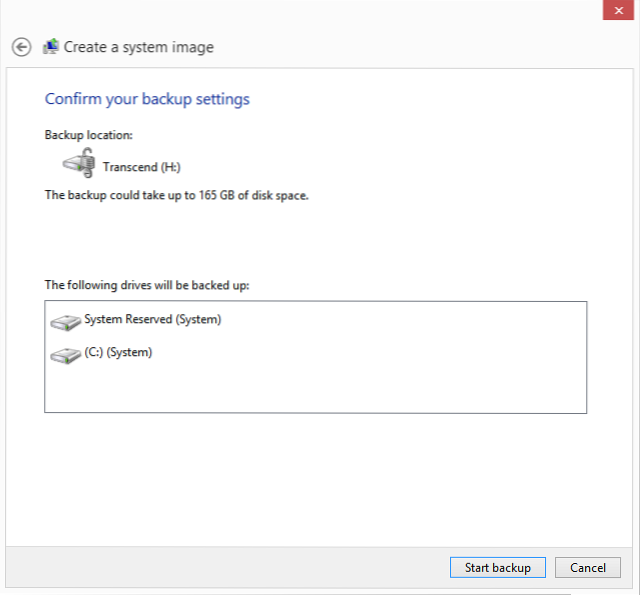
Una volta terminato, puoi procedere al passaggio successivo.
Passaggio 3: ottieni i tuoi driver
Una delle parti più dispendiose in termini di tempo e frustranti dell'avere un PC Windows è ottenere i driver giusti. Se i driver non funzionano correttamente, molto probabilmente il tuo sistema andrà in crash. Ora il modo convenzionale per ottenere i driver giusti è ottenerlo dal sito Web del produttore. Ma questo processo è diverso per i diversi PC. Mostrerò un modo in cui puoi procurarti i driver di qualsiasi PC da un'unica posizione. La gente di qui Soluzioni Driver Pack, rilascia un pacchetto driver ogni anno che include i driver di tutti i produttori di PC e hardware e tutto ciò che devi fare per ottenere i driver giusti per il tuo PC è andare sul loro sito web e scaricare l'applicazione. Ora il download del pacchetto driver è di quasi 10 GB che racchiude tutti i loro driver ma non tutti possono scaricarlo con un piano dati limitato. Quindi, hanno il Driver Pack Online. Quello che fa il pacchetto di driver online è cercare i componenti hardware sul PC e scaricare i driver solo per loro, riducendo notevolmente le dimensioni del download. Dopo aver eseguito correttamente l'aggiornamento a Windows 10, segui i passaggi seguenti per installare i driver.
Se hai il Driver Pack ISO, montalo ed esegui l'applicazione.
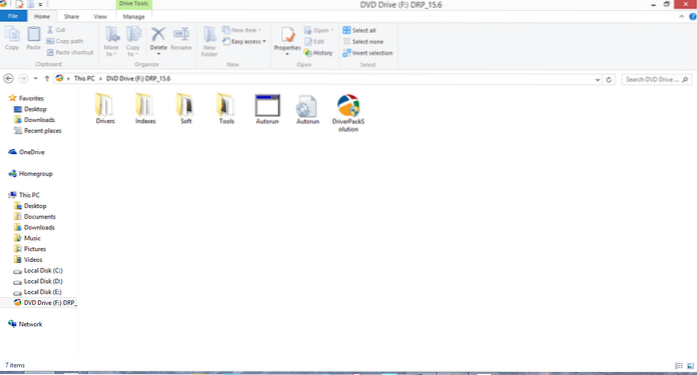
L'applicazione eseguirà la scansione e ti chiederà i driver disponibili.
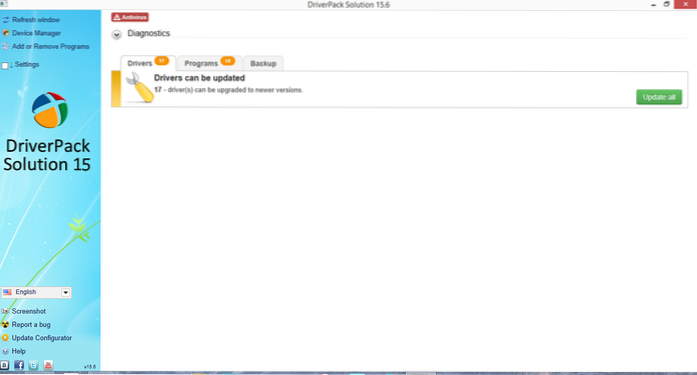
Fare clic su Aggiorna tutto e attendere il completamento dell'installazione.
Nel caso in cui non desideri eseguire il download da 10 GB, vai al loro sito Web e scarica il file Pacchetto driver online.
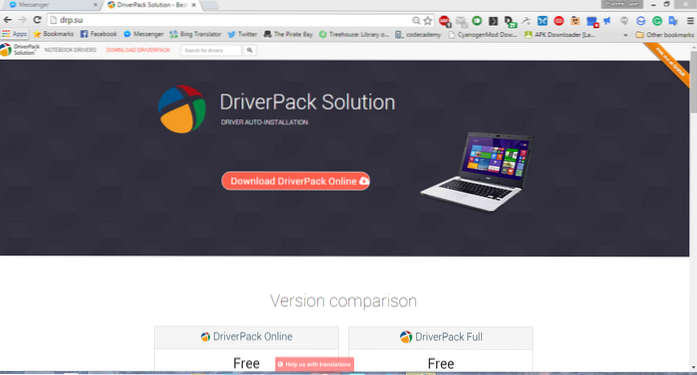
Eseguilo e attendi che venga inizializzato.
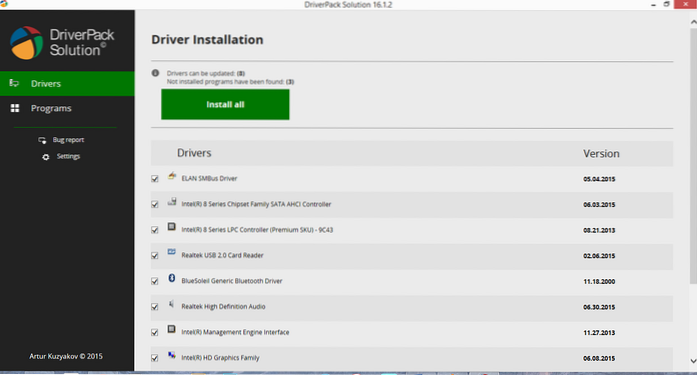
Passaggio 4: creare un'unità di ripristino
Prima di eseguire l'aggiornamento, sarà opportuno creare un'unità di ripristino nel caso in cui si desideri tornare a Windows 8.
Vai al pannello di controllo e cerca Recupero. In Sistema, fare clic su Crea unità di ripristino.
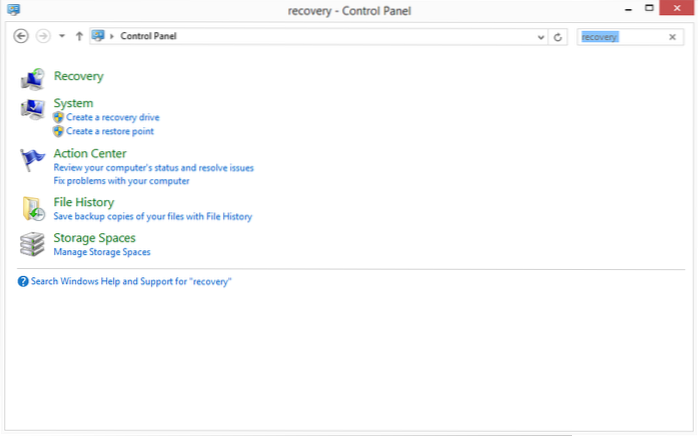
Nella finestra successiva fare clic su 'Il prossimo'.
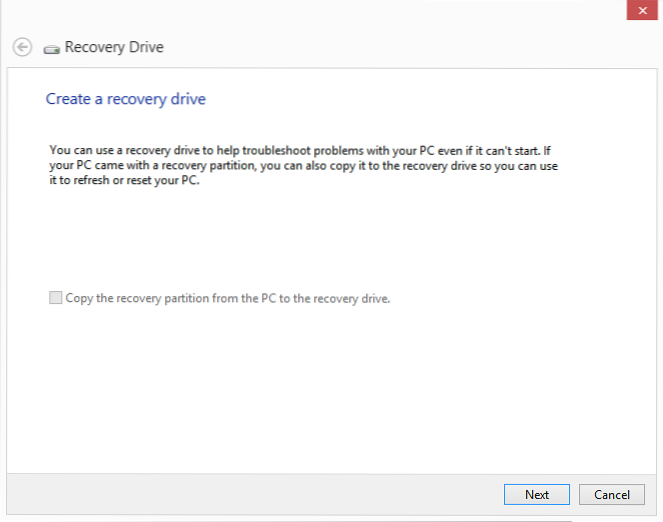
Seleziona l'unità USB che desideri utilizzare come unità di ripristino ma, solo per informarti, formatterà tutti i dati nell'unità USB durante il processo.
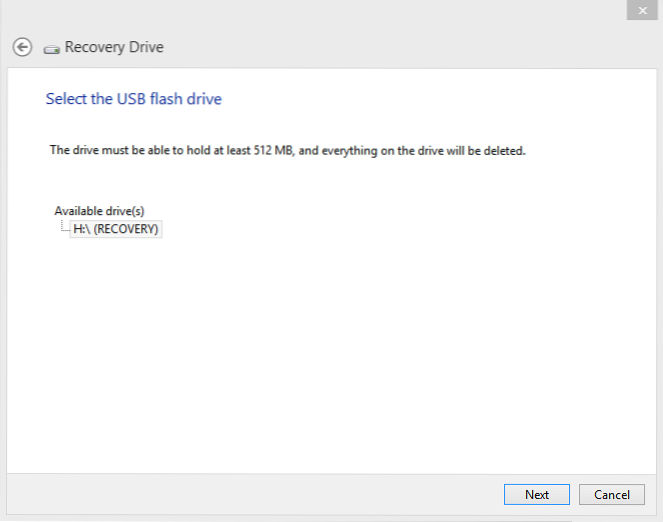
Clicca su Creare nella finestra successiva.
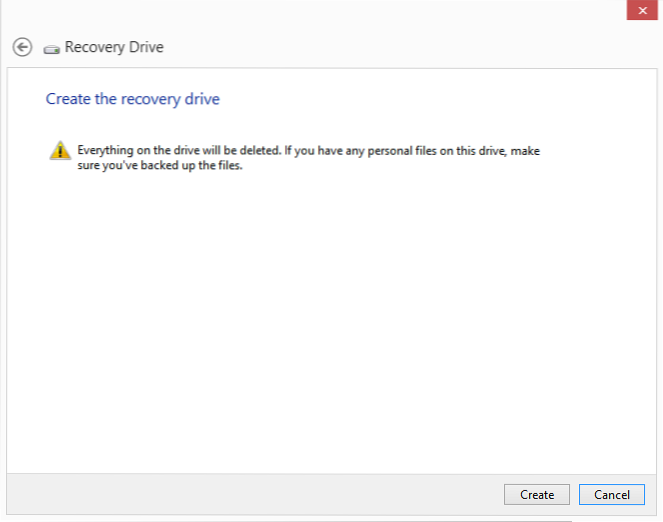
Attendi il completamento del processo.
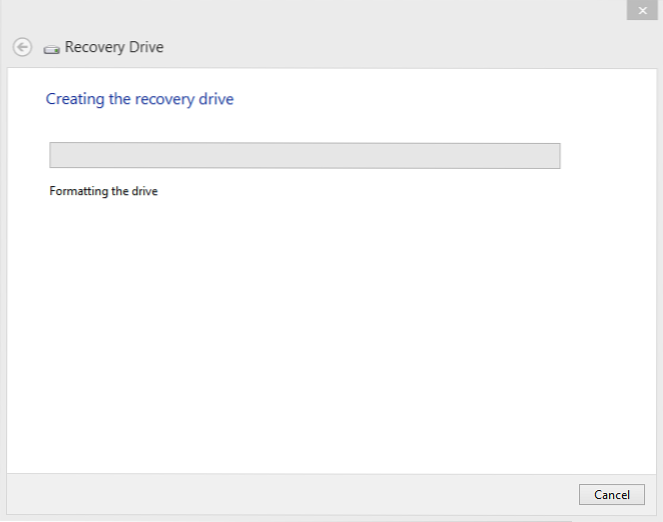
VEDERE ANCHE: 11 fatti che dovresti sapere su Windows 10
Conclusione
Windows 10 secondo me è il miglior sistema operativo di Microsoft finora ed è un ottimo tentativo di riunire finalmente tutti i servizi Microsoft sotto un'unica piattaforma. Non sappiamo se sarà un successo o un fallimento ma puoi essere certo che il tuo PC è pronto per l'aggiornamento dopo questo post.
 Gadgetshowto
Gadgetshowto