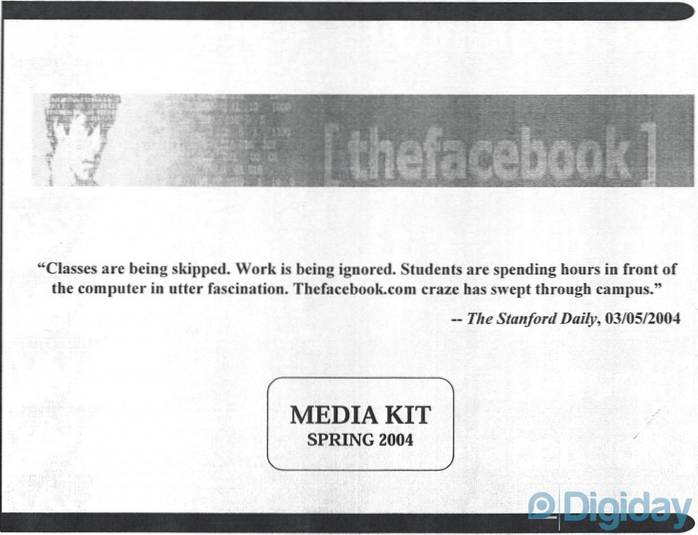macOS Mojave offre una serie di nuove funzionalità che migliorano l'intera esperienza di macOS e la rendono più produttiva e piacevole da usare. La mia caratteristica preferita di macOS Mojave è la nuova modalità oscura che mi permette di lavorare fino a tarda notte senza dover affaticare troppo gli occhi. Proprio come la nuova modalità oscura, macOS Mojave si concentra maggiormente sul miglioramento delle funzionalità che esistevano in precedenza piuttosto che sull'introduzione di nuove funzionalità proprie. Se ti stai chiedendo come fare uno screenshot su un Mac e stai pensando se c'è una funzione di stampa dello schermo per Mac, sarai felice di sapere che ci sono molti modi diversi per fare screenshot su Mac che puoi provare. Quindi diamo un'occhiata a come fare screenshot su Mac:
Come fare uno screenshot su un Mac
La possibilità di acquisire schermate fa parte di macOS da quando ricordo. Con macOS Mojave, Apple ha migliorato questa funzione consentendo agli utenti non solo di acquisire rapidamente screenshot, ma anche di annotarli. In questo articolo non solo vedremo come eseguire lo screenshot su Mac, ma anche come modificare il formato dello screenshot, cambiare la sua destinazione predefinita e altro ancora. Quindi cerchiamo di fare il crack, va bene?
Come acquisire uno screenshot su un Mac utilizzando le scorciatoie da tastiera
Come ho detto, macOS Mojave rende molto facile acquisire schermate. Gli utenti di lunga data di macOS ricorderanno il vecchio strumento di cattura che è stato utilizzato per acquisire schermate. In macOS Mojave, Apple ha sostituito lo strumento Grab con un nuovo strumento chiamato "Screenshot". Puoi avviare l'app per accedere a vari strumenti di screenshot o utilizzare le scorciatoie da tastiera per accedervi. Poiché le scorciatoie da tastiera sono molto più veloci, ti mostreremo come utilizzarle per acquisire rapidamente screenshot:
1. Come acquisire lo schermo del desktop del Mac (schermo intero)
Se vuoi acquisire uno screenshot dell'intero desktop o del display del tuo Mac, tutto ciò che devi fare è usa la scorciatoia da tastiera Comando + Maiusc + 3. Dopo aver utilizzato questa scorciatoia da tastiera, macOS Mojave acquisirà automaticamente uno screenshot per te.
2. Come fare uno screenshot di una parte del display
Se non vuoi catturare un intero desktop e solo vuoi fare uno screenshot parziale su Mac, basta premere i seguenti tasti:
- comando + maiusc + 4
Una volta premuto il collegamento, noterai che il puntatore del mouse si è trasformato in un piccolo strumento di screenshot. Basta trascinare per coprire l'area di cui vuoi catturare uno screenshot e lasciarlo andare. Acquisirà automaticamente lo screenshot di quell'area.

3. Come acquisire la schermata di una finestra del Mac in macOS Mojave
Sebbene sia possibile utilizzare il secondo metodo di cui abbiamo discusso sopra per acquisire uno screenshot della finestra di un'app, esiste un metodo molto più semplice per farlo. L'uso di questo metodo non solo sarà più veloce, ma otterrai anche uno screenshot più preciso. Per utilizzare questo metodo, procedi come segue:
- stampa comando + maiusc + 4
- Una volta visualizzato lo strumento screenshot, premere la barra spaziatrice.
- Il tuo cursore ora si trasformerà in una fotocamera e l'app su cui passi il cursore avrà una sovrapposizione blu.
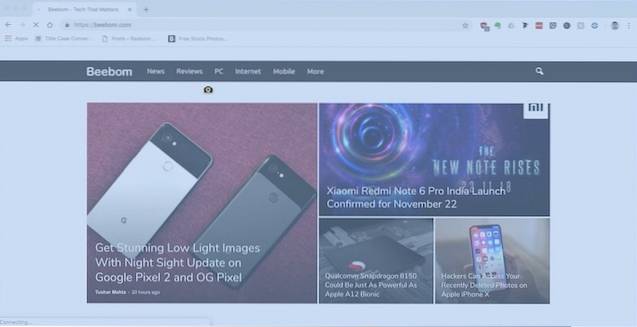
- Basta spostare il cursore per passare il mouse sulla finestra di cui si desidera eseguire lo screenshot sul Macbook e fare clic su di essa.
Una volta fatto, acquisirà automaticamente lo screenshot della finestra dell'app come mostrato nell'immagine qui sotto.
Come avviare lo strumento Screenshot di macOS
Mentre le scorciatoie da tastiera sopra sono facili da ricordare, se ti ritrovi a dimenticarle, puoi utilizzare anche lo strumento screenshot di macOS. Ci sono due modi per farlo:
- Aperto Riflettore e avvia il App per screenshot.
- Oppure puoi premere comando + MAIUSC + 5 sulla tastiera.
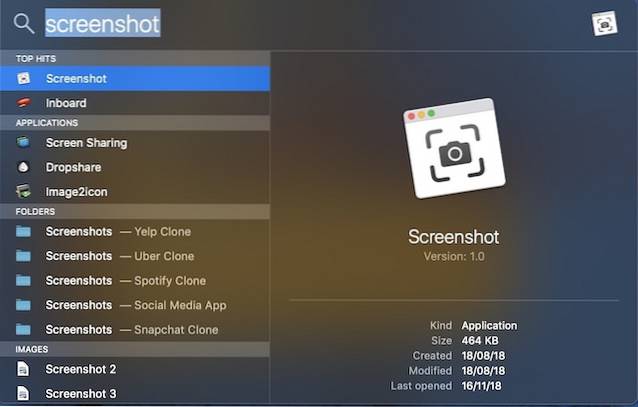
Una volta avviata l'app, noterai che sono disponibili cinque diversi pulsanti. Puoi facilmente vedere cosa fa ogni pulsante passando il cursore del mouse sopra ogni icona. Da sinistra a destra questi pulsanti hanno il seguente scopo:

- Cattura l'intero schermo (lo stesso di Comando + Maiusc + 3)
- Cattura le finestre selezionate (lo stesso di Comando + Maiusc + 4 + Barra spaziatrice)
- Cattura la parte selezionata (uguale a Comando + Maiusc + 4)
- Registra l'intero schermo
- Registra la porzione selezionata
Le prime tre sono le funzionalità di screenshot che la maggior parte di noi utilizzerà frequentemente e le ho già discusse nella sezione precedente. La quarta e la quinta opzione servono per registrare lo schermo piuttosto che per fare uno screenshot. Questo è ottimo se vuoi creare prontamente un tutorial video per qualcuno. Tieni presente che non ci sono scorciatoie da tastiera associate a queste funzionalità e dovrai avviare l'app di screenshot di macOS per accedervi.
Usa i timer per fare uno screenshot su un Mac
Ci sono situazioni in cui è necessario acquisire uno screenshot a tempo. Qualunque sia il motivo per cui desideri utilizzare un timer per acquisire uno screenshot di macOS, puoi farlo facilmente in macOS Mojave.
- Avvia macOS Strumento screenshot e fare clic su "Opzioni."
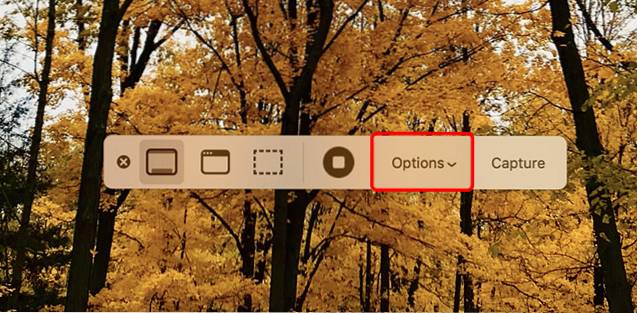
- Seleziona la durata del timer. È possibile impostare un timer dello screenshot per 5 secondi o 10 secondi.
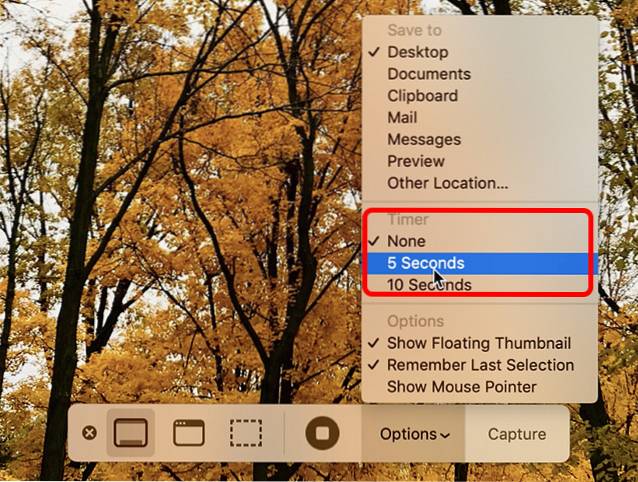
- Al termine, fai clic su Cattura.
Ecco fatto, macOS Mojave acquisirà automaticamente lo screenshot una volta scaduto il timer.
Come annotare gli screenshot in macOS Mojave
Ora che abbiamo imparato come fare uno screenshot su un Mac, vediamo come puoi annotare gli screenshot che fai. In macOS Mojave, noterai che ogni volta che acquisisci screenshot, una piccola finestra appare in basso a destra dello schermo proprio come mostrato nell'immagine qui sotto.

Per annotare uno screenshot, fai clic sulla finestra e si aprirà lo strumento di annotazione dello schermo. Qui puoi vedere la barra degli strumenti in alto e usarla per annotare sullo screenshot quanto vuoi. Al termine, tocca il pulsante "Fine" per salvare lo screenshot insieme alle annotazioni.
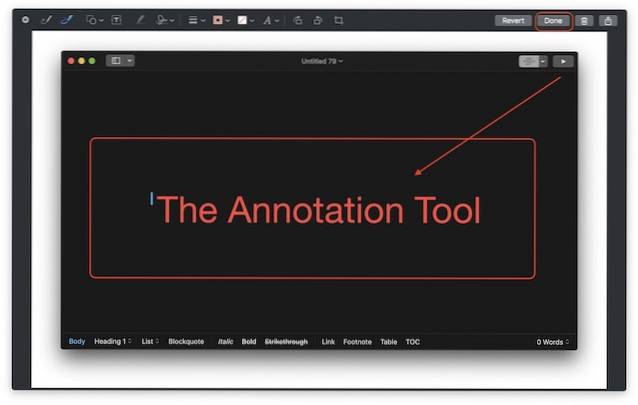
Come modificare la posizione predefinita dello screenshot in macOS Mojave
macOS Mojave ha anche semplificato la modifica della destinazione di salvataggio degli screenshot acquisiti. Per impostazione predefinita, tutti i tuoi screenshot vengono salvati sul desktop, tuttavia, se non vuoi ingombrare il desktop, puoi cambiare la destinazione dello screenshot di macOS abbastanza facilmente. Segui i passaggi seguenti:
- Avvia lo strumento screenshot avviando l'app Screenshot o utilizzando la scorciatoia da tastiera Comando + Maiusc + 5.
 2. Qui, fare clic sul pulsante Opzioni. Vedrai che ti vengono presentate varie opzioni, la prima è "Salva in". Per modificare la posizione di salvataggio, puoi selezionare le opzioni presentate o fare clic sull'opzione "Altra posizione" per selezionare la tua posizione.
2. Qui, fare clic sul pulsante Opzioni. Vedrai che ti vengono presentate varie opzioni, la prima è "Salva in". Per modificare la posizione di salvataggio, puoi selezionare le opzioni presentate o fare clic sull'opzione "Altra posizione" per selezionare la tua posizione.
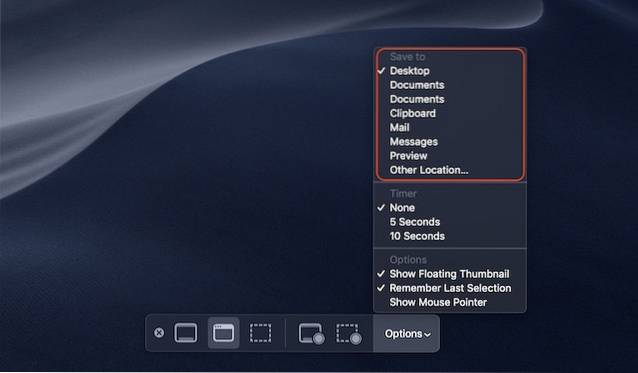
Come modificare il formato del file dello screenshot in macOS Mojave
La modifica del formato del file dello screenshot in macOS Mojave non è qualcosa che puoi fare utilizzando lo strumento screenshot di macOS. Invece, useremo l'app Terminal per farlo. Ecco come puoi cambiare il formato dello screenshot da PNG (il formato predefinito) a qualsiasi cosa tu voglia. Per questo tutorial, cambierò il formato in JPG.
- Apri il terminale, incolla il seguente comando, quindi premi invio / ritorno.
i valori predefiniti scrivono com.apple.screencapture di tipo jpg
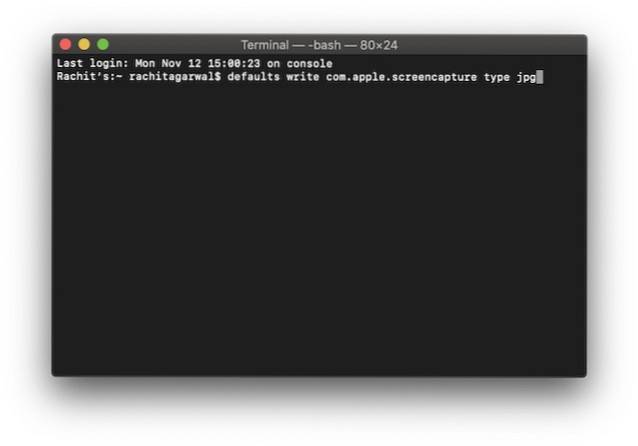
Ecco fatto, i tuoi screenshot verranno ora presi in formato JPG. Se vuoi tornare a PNG, sostituisci semplicemente la parola "jpg" con "png" nel comando del terminale e ripetere il processo. Allo stesso modo, è possibile modificare il formato in PDF utilizzando "pdf" nel comando e così via.
Le migliori app di terze parti per acquisire uno screenshot su un Mac
Mentre gli strumenti di screenshot inclusi sono sufficienti per la maggior parte degli utenti di macOS là fuori, alcune persone preferiscono utilizzare uno strumento di terze parti dedicato che offre funzionalità extra.Se lo strumento di screenshot di macOS non è abbastanza ricco di funzionalità per te, ecco 3 migliori app per acquisire schermate in macOS Mojave:
1. Monosnap
Monosnap è la mia app di screenshot di terze parti preferita in quanto è molto potente e completamente gratuita. L'app risiede nella barra dei menu che consente di acquisire facilmente screenshot del desktop, dell'app o di qualsiasi altra cosa che desideri. La cosa che preferisco di Monosnap è che lo screenshot si apre automaticamente in una finestra dell'editor permettendomi di cambiare rapidamente il nome del file, il formato del file e aggiungere annotazioni se necessario. Se stai cercando uno strumento di screenshot di terze parti, dovresti assolutamente dare una possibilità a Monosnap.
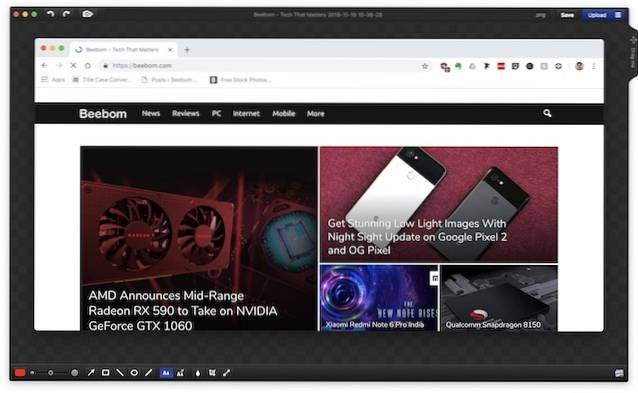
Installare: (Gratuito)
2. Snagit
Se stai cercando uno strumento di screenshot per macOS davvero potente che ti aiuti nel tuo lavoro professionale, Snagit è quello da guardare. Sebbene abbia un prezzo premium, Snagit è uno strumento all-in-one per tutte le esigenze di screenshot del tuo MacBook. L'app non solo ti consente di acquisire l'intero desktop, una parte del desktop e le finestre dell'app, ma ti permette anche di catturare intere pagine web, grazie alla sua funzione di screenshot a scorrimento. L'app include anche un editor integrato che ti consente di modificare completamente lo screenshot. Non sto parlando solo di annotazioni qui; Snagit offre un sistema di editing delle immagini completo. L'app ti consente anche di effettuare una registrazione dello schermo del tuo desktop. Se sei un utente esperto e hai bisogno di qualcosa che possa corrispondere al tuo flusso di lavoro, questa è l'app da ottenere.
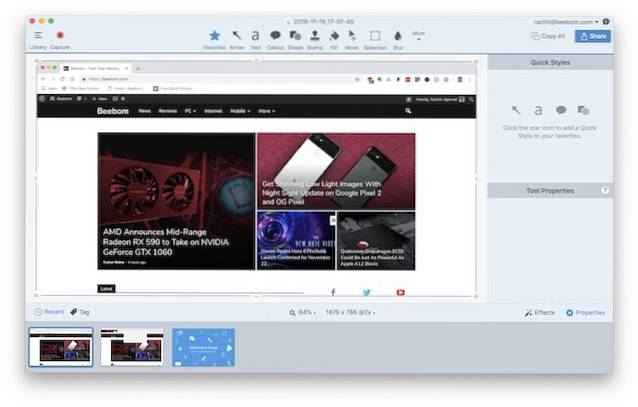
Installare: (Prova gratuita, $ 49,95)
3. SnapMotion
L'ultima app di questo elenco è leggermente diversa dal normale strumento di screenshot. L'app ti consente fondamentalmente di prendere screenshot da un video che è molto utile per le persone che hanno bisogno di farlo su base abbastanza regolare. Con SnapMotion, non è più necessario riprodurre un video e allineare correttamente lo strumento e così via. Riproduci il video utilizzando SnapMotion e fai uno screenshot facendo clic su un pulsante. E 'così semplice. In effetti, puoi persino acquisire schermate automatiche inserendo il numero di fotogrammi per cui desideri acquisire schermate. Nel complesso, questo è davvero un ottimo strumento se vuoi prendere screenshot da un video.
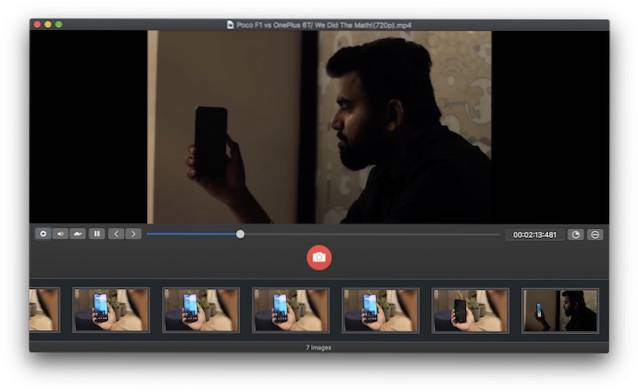
Installare: ($ 8,99)
VEDERE ANCHE: Come eliminare l'account Instagram
Fai uno screenshot su un Mac usando questi metodi
Quelli erano tutti i metodi per acquisire schermate su un Mac e penso che la maggior parte di voi troverà lo strumento di screenshot di macOS e la nuova app di screenshot di Apple sufficienti per le proprie esigenze quotidiane. Abbiamo anche coperto i metodi per cambiare la destinazione dello screenshot su Mac, cambiare il formato dello screenshot e persino alcuni ottimi strumenti di terze parti per acquisire uno screenshot di macOS. Se riscontri problemi, faccelo sapere nei commenti in basso e facci sapere anche di eventuali app di terze parti che ritieni debbano essere menzionate per l'acquisizione di schermate in macOS Mojave.
 Gadgetshowto
Gadgetshowto