Indipendentemente dal sistema operativo che stai utilizzando su qualsiasi dispositivo tu abbia, la disinstallazione di programmi e app è inevitabile. Forse hai installato qualcosa che volevi solo provare e non ne hai davvero bisogno, o forse stai cercando di creare un po 'di spazio nel tuo dispositivo rimuovendo le app meno utilizzate. In ogni caso, ogni sistema operativo ha il proprio modo di gestire il processo di disinstallazione. Su Windows, ad esempio, troverai (di solito) un programma di disinstallazione in bundle con ogni programma che hai; altrimenti, hai la sezione Programmi e funzionalità nel Pannello di controllo di Windows per questo. Android e iOS gestiscono lo stesso con una semplice pressione e tenere premuto su qualsiasi icona e premendo la piccola croce in alto per sbarazzarsene.
Ogni volta che qualcuno passa da Windows a Mac OS X, uno dei guai immediati è come disinstallare i programmi. Questo perché non esiste una soluzione immediatamente evidente per farlo. La ragione di ciò è piuttosto semplice; la disinstallazione di app su un Mac è infinitamente più semplice di qualsiasi altra piattaforma. Diamo un'occhiata a come.
In che modo le app per Mac differiscono da Windows
La differenza principale tra Mac e il suo principale concorrente, Windows, è il modo in cui vengono archiviate app e programmi. Per lo più, le app OS X sono composte solo da .file di app che di solito sono archiviati nella cartella Applicazioni sul tuo Mac. Ciò è particolarmente vero per le app che scarichi dal Mac App Store. Quindi, alcuni programmi potrebbero anche avere alcune preferenze memorizzate in un file .plist (elenco delle proprietà) nel file / Libreria / Preferenze cartella. Altri ancora potrebbero avere un componente aggiuntivo chiamato Kernel Extension (memorizzato tramite .file kext nel / Sistema / Libreria / Estensioni). Questi sono altamente sensibili e critici per la funzione di un Mac e sono spesso condivisi da più di un'app. Quindi, è sconsigliabile armeggiare con loro a meno che tu non sia assolutamente sicuro di quello che stai facendo.
Come abbiamo notato in precedenza, questo è intrinsecamente diverso da Windows che opera in un registro di sistema e ogni programma installato ha una voce lì. Questo è il motivo per cui rimuovere le app Mac è più semplice di quello che faresti in Windows.
Disinstallare le app Mac trascinandole nel cestino
Questo è il metodo più semplice e diretto e funziona meglio con le app che hai scaricato dal Mac App Store (o quelle che hanno solo un file .app nella cartella Applicazioni). Individua l'app nel Finder o dal Launchpad e trascina la sua icona nel Cestino. Ecco fatto: l'app è "contrassegnata per la rimozione" e una volta svuotato il Cestino, il gioco è fatto.
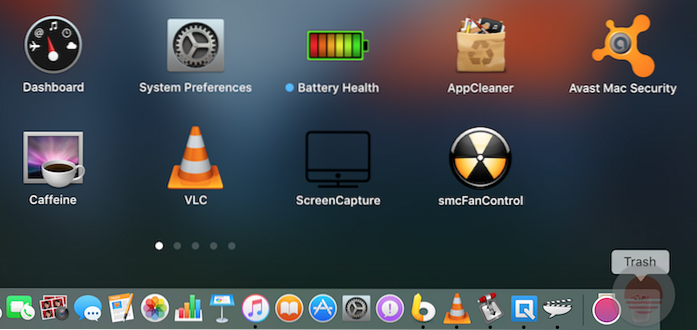
Tieni presente che, sebbene questo metodo sia adatto per le app che non hanno preferenze o estensioni del kernel, ciò non significa che non puoi disinstallare quelle che utilizzano questo metodo. Tutto può essere "cestinato"; semplicemente non si libererà degli altri pezzi da solo.
Utilizzo di un'app di disinstallazione dedicata (metodo migliore)
Questa è la mia preferenza personale e consiglio per tutte le disinstallazioni su un Mac. Sebbene siano disponibili numerosi programmi di disinstallazione (sia a pagamento che gratuiti), ti consiglio vivamente di utilizzarli AppCleaner. È un'app gratuita che fa miracoli quando si disinstalla una singola app o più di esse contemporaneamente. Anche AppCleaner viene aggiornato abbastanza regolarmente, garantendo il supporto degli sviluppatori a lungo termine per un'app come questa. Elencherà tutte le app, i widget e i plug-in disponibili e selezionandoli verrà ricercato qualsiasi file associato a detta app, consentendo la rimozione con un clic delle app installate. Questo funziona non solo per i pacchetti .app a file singolo, ma anche per quelli complessi che potrebbero avere file .plist e .kext associati. AppCleaner gestirà anche installazioni che potrebbero richiedere l'inserimento di password, ma ciò dipende in gran parte dalle tue preferenze e impostazioni di sicurezza.
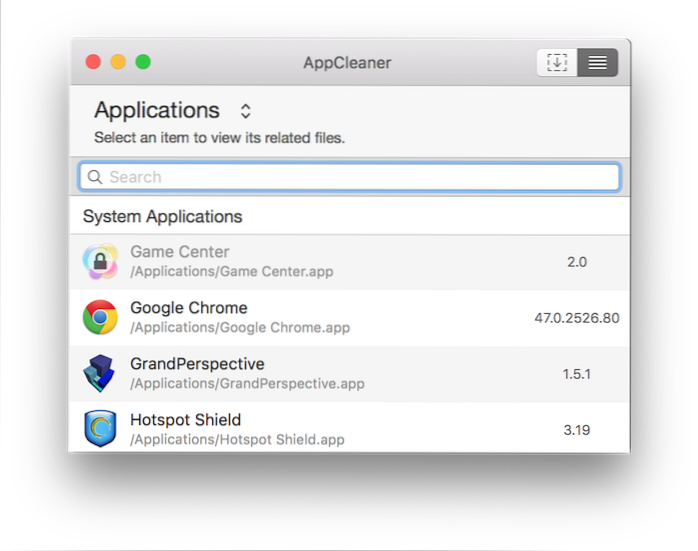
Nota: Per quanto riguarda il requisito della password per la rimozione di alcune app, ciò potrebbe essere applicabile in diversi casi. In genere, se un'app richiedeva l'immissione della password durante l'installazione, è molto probabile che richieda una password anche durante la disinstallazione. Tuttavia, uno sguardo alle tue Preferenze di Sistema potrebbe essere in grado di cambiarlo, quindi è difficile dare una regola universale al riguardo.
Disinstallazione manuale di un'app per Mac
Sebbene tu possa averlo indovinato, la mancanza di un registro di sistema in Mac consente la rimozione manuale di tutte le app, anche se oltre questo punto le cose iniziano a diventare più rischiose. Questo perché se non sai cosa stai facendo, potresti finire per rimuovere qualcosa che non avrebbe dovuto esserlo. Tuttavia, se sei disposto a sfidare questa zona, ecco come puoi farlo.
Rimozione del file .app
Questo è piuttosto semplice. Trova il file .app (di solito si trova nella cartella Applicazioni nel Finder) e invialo nel cestino, come abbiamo discusso in precedenza.

Rimozione del file .plist
Anche la rimozione dei file dell'elenco delle proprietà è principalmente la stessa, ma è un po 'complicata individuarli. Abbiamo notato in precedenza che questi file si trovano in / Libreria / Preferenze cartella, ma non puoi accedere facilmente a questa cartella su un Mac. Per visitare questo luogo, premi il pulsante Vai alla cartella opzione in Finder (tramite il menu Vai o premendo Comando + Maiusc + G insieme, e poi entrando nel sentiero / Libreria / Preferenze. Una volta entrati, puoi inviare manualmente tutti i file .plist associati nel cestino come al solito.

Vale la pena notare che questi file .plist sono molto piccoli, di solito un paio di kilobyte al massimo, quindi rimuoverli non avrà alcun impatto sullo spazio disponibile.
Rimozione dei file .kext
Vorrei ribadire che questo è un territorio pericoloso e non dovresti preoccuparti di rimuovere le estensioni del kernel a meno che tu non sia assolutamente sicuro di quello che stai facendo. Non farà male eseguire il backup dei file che stai rimuovendo in un'altra posizione per ogni evenienza. Tuttavia, se desideri procedere, vai al file / Sistema / Libreria / Estensioni cartella utilizzando il file Vai alla cartella finestra di dialogo e metti anche quei file nel Cestino. Se qualcosa va storto, ripristina il file nella sua posizione originale dal backup che hai creato.
Disinstallazione di app Mac utilizzando il terminale
OS X è basato su Unix, il che significa che puoi fare praticamente qualsiasi cosa usando Terminal. Francamente, non ha davvero senso farlo, tranne forse una preferenza per l'uso della riga di comando o per mostrare le tue abilità geniali ai tuoi amici. La disinstallazione è piuttosto semplice: avvia una sessione Terminal e inserisci quanto segue
sudo disinstalla file: ///
dove
sudo file di disinstallazione: ///Applications/Fotor.app
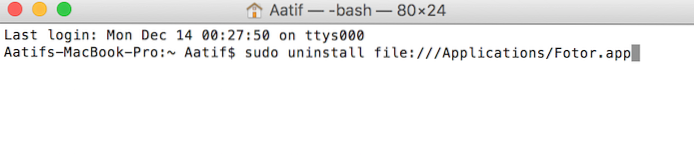
Presta attenzione alle tre barre invece delle solite due in questo comando. I primi due appartengono alla sintassi del comando, mentre il terzo è quello di indicare il percorso della cartella Applicazioni. Sapendo questo, puoi sostituire il percorso e applicare questo comando praticamente a qualsiasi posizione sul tuo Mac.
Ancora una volta, a seconda delle tue preferenze e impostazioni, ti potrebbe essere chiesto di inserire la tua password se rimuovi qualcosa usando Terminale.
Disinstallazione di Microsoft Office 2011 da Mac
Potrebbe sembrare sorprendente il motivo per cui sto facendo un caso di disinstallazione in particolare di MS Office 2011, ma si è rivelato molto fastidioso quando ho provato a rimuoverlo dal mio Macbook. Vedi, MS Office 2011 non è confezionato molto bene e se vuoi davvero sbarazzartene, l'approccio migliore è una combinazione. In primo luogo, impiegare AppCleaner e sbarazzarsi di tutto ciò che dice Office 2011 o correlato (ce ne saranno un sacco). Quindi, premi il Applicazioni cartella e trova il file Office 2011 cartella e sposta tutto nel Cestino. Infine, vai al / Libreria / Preferenze cartella e assicurati che non rimangano residui di Office 2011. Non c'è davvero un modo semplice per affrontarlo, quindi questa è probabilmente la soluzione migliore.
VEDERE ANCHE: 11 pratici suggerimenti e strumenti per mantenere pulito il tuo Mac
Conclusione
Questo copre praticamente le basi per tutti i possibili metodi di disinstallazione di un'app dal tuo Mac. Ci sono alcune app che si dimostreranno difficili da rimuovere, come il nostro esempio di MS Office 2011, ma praticamente non c'è nulla sul tuo Mac che non puoi rimuovere.

Come raccomandazione, ribadirò l'uso di AppCleaner al di sopra di qualsiasi altro metodo, semplicemente per la facilità con cui rimuove non solo un'app, ma anche tutti i file associati. Il resto delle opzioni ci sono; semplicemente non valgono la seccatura quando hai una soluzione così semplice disponibile gratuitamente.
 Gadgetshowto
Gadgetshowto


