La condivisione domestica ti consente di condividere i tuoi contenuti iTunes sulla rete locale con altri dispositivi iOS, Mac, Apple TV o qualsiasi PC Windows con iTunes installato. Una volta configurata la condivisione domestica, puoi eseguire lo streaming di musica / video dalla tua libreria sorgente a tutti questi dispositivi senza dover copiare fisicamente nessuno di quei file. Puoi anche riprodurre musica in streaming dal tuo PC Windows, purché iTunes sia installato. Prima di configurare Condivisione in famiglia di iTunes, verifica di avere i seguenti ingredienti -
Prerequisiti
- Un Mac, Apple TV, qualsiasi dispositivo iOS o un PC Windows con iTunes installato.
- I dispositivi dovrebbero essere collegati alla stessa rete locale.
- Hai effettuato l'accesso su tutti i dispositivi con lo stesso ID Apple.
- Il Mac host o Windows dovrebbe essere acceso e iTunes dovrebbe essere aperto.
Configura Condivisione in famiglia di iTunes su Mac o Windows
Il primo passo è abilitare la condivisione domestica su iTunes dal tuo Mac o PC Windows. Apri iTunes e fai clic su "File" > "Condivisione in famiglia">"Attiva Condivisione in famiglia"Dalla barra dei menu.
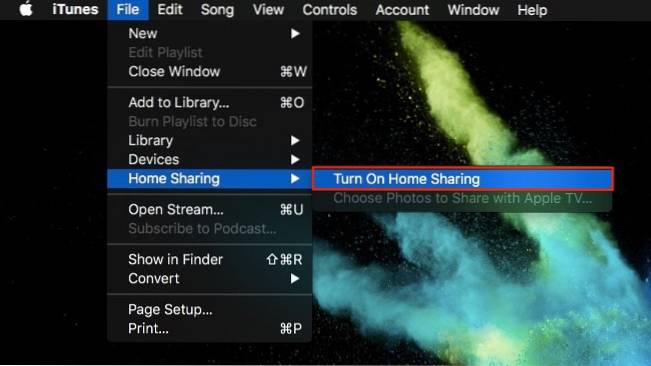
Quindi, accedi con il tuo Credenziali ID Apple e fare clic su "Attiva Condivisione in famiglia".
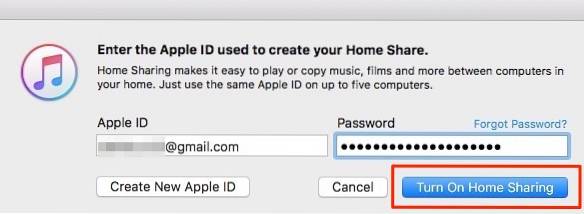
Dovresti vedere un "La condivisione in famiglia è ora attiva"Finestra di dialogo simile a quella mostrata di seguito che indica che hai completato la configurazione sul tuo Mac o Windows.
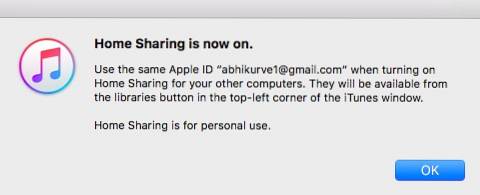
Abilita Condivisione in famiglia di iTunes su iPhone / iPad
Sul tuo dispositivo iOS, vai a "impostazioni">"Musica"E tocca"Registrati"In Condivisione in famiglia.
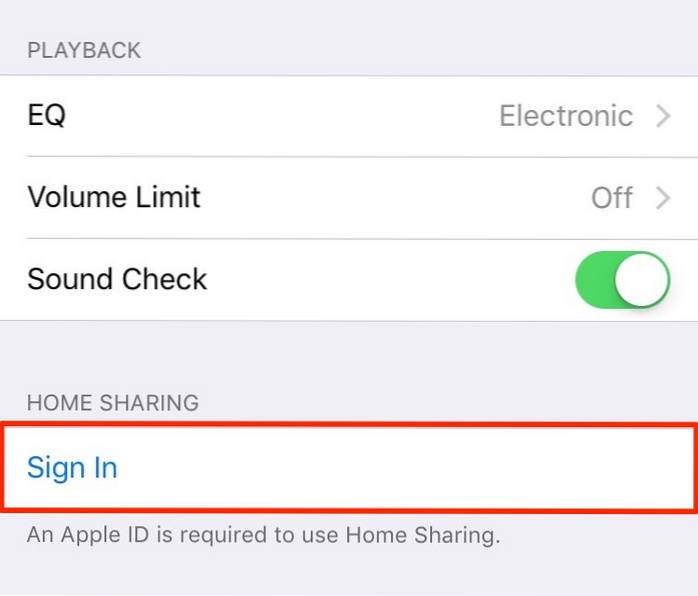
Inserisci la tua Credenziali ID Apple e tocca "Registrati“. In questa fase, hai configurato correttamente il tuo dispositivo iOS.
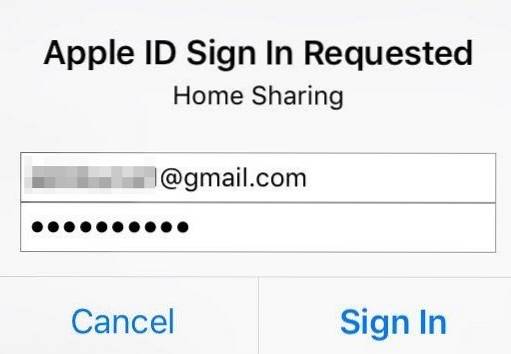
Accedi a iTunes Music su iOS
Ora, per accedere a iTunes Music, apri l'app Music sul tuo dispositivo iOS e tocca "Condivisione in famiglia“. La tua libreria iTunes dovrebbe ora essere visualizzata.
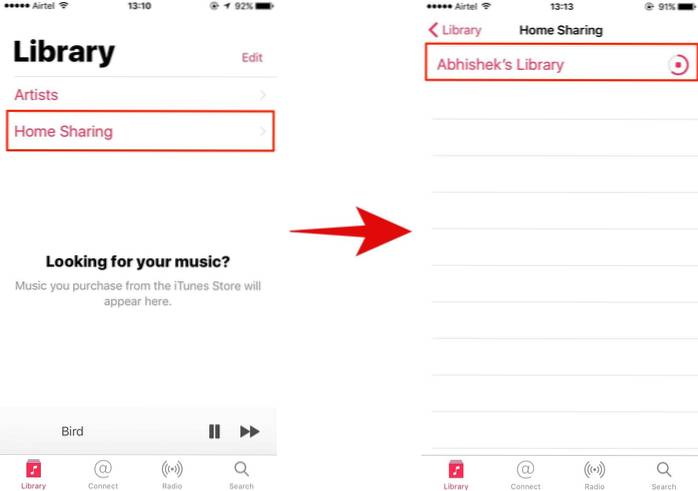
Tieni presente che potrebbero essere necessari alcuni secondi per caricarlo completamente. Se non riesci a vedere la tua libreria, verifica che entrambi i dispositivi lo siano connesso alla stessa rete e effettuato l'accesso utilizzando lo stesso ID Apple e prova ancora.
Da qui puoi accedi a tutti i tuoi brani, playlist, riproduci / metti in pausa la musica archiviati nel tuo Mac o PC Windows. Puoi anche eseguire determinate azioni come eliminando il file dalla libreria, vota il brano e metti Mi piace / Non mi piace.
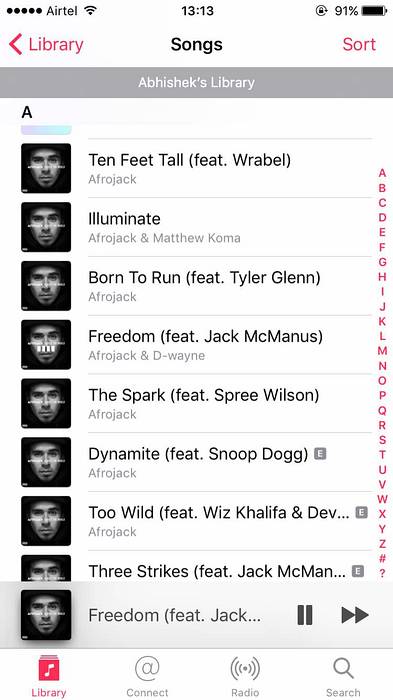
Accedi ai video di iTunes su iPhone / iPad
Sul tuo iPhone / iPad, vai a "impostazioni">"Video" e "registrati"Utilizzando il tuo ID Apple.
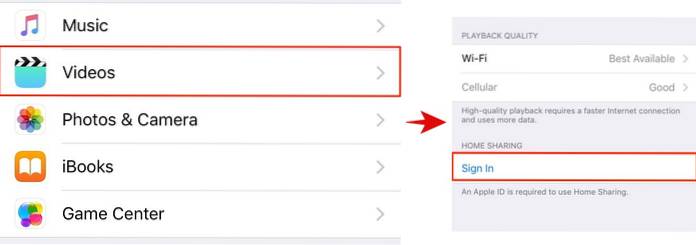
Apri il Video app e ora dovresti vedere i tuoi video elencati nella libreria condivisa.
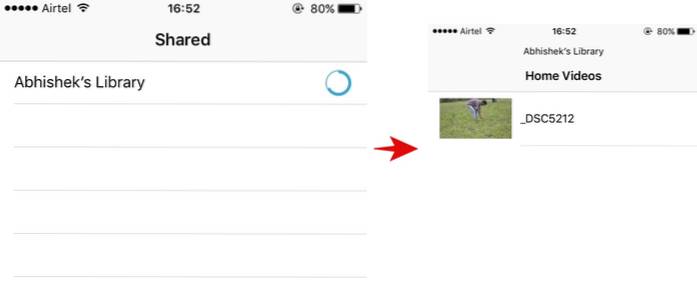 Si prega di notare che richiede l'importazione dei video prima in iTunes sul tuo Mac o Windows di origine. Il modo più semplice per farlo è trascinare i video nella finestra di iTunes.
Si prega di notare che richiede l'importazione dei video prima in iTunes sul tuo Mac o Windows di origine. Il modo più semplice per farlo è trascinare i video nella finestra di iTunes.
Accedi ai contenuti di iTunes su Windows o macOS
Dopo aver configurato Condivisione in famiglia di iTunes su Windows o Mac, accedervi su un altro Windows o Mac è abbastanza semplice.
Apri iTunes sull'altro Mac o PC Windows e fai clic su "Musica" menu a discesa appena sotto i controlli del lettore. Dovresti vedere la tua libreria elencata e puoi accedere a tutte le canzoni da qui. Se non riesci a vedere la tua libreria qui, verifica che entrambi i dispositivi siano collegati alla stessa rete e riprova.
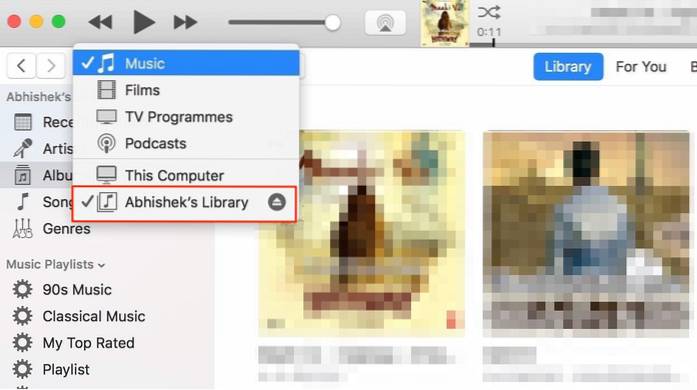
Una cosa importante da ricordare è che la tua libreria condivisa sarà visibile a tutti gli utenti connessi alla stessa rete. Se tu volessi richiedere una password prima di collegarsi alla libreria, fare clic su "iTunes">"Preferenze“. Nella scheda di condivisione, seleziona la casella in cui dice "Richiedi password"E inserire una password e fare clic su "OK".
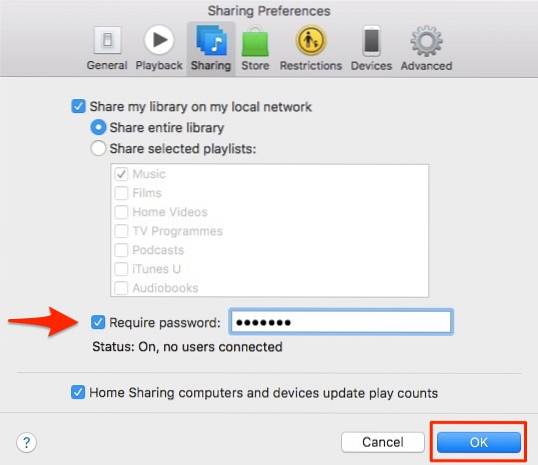
Già che ci sei, qui puoi anche scegliere di farlo condividi la tua intera libreria o solo singole playlist selettivamente.
Accedi ai contenuti di iTunes su Apple TV
Nota: Anche se non abbiamo avuto la possibilità di provarlo su una Apple TV, il processo dovrebbe essere molto semplice e simile a quello che abbiamo fatto sopra.
Se hai una Apple TV di quarta generazione, vai su impostazioni > Conti > Condivisione in famiglia.
Se hai una Apple TV prima della quarta generazione, vai a impostazioni > Computer. Seleziona il "Attiva Condivisione in famiglia" opzione. Inserisci lo stesso Credenziali ID Apple che utilizzi per configurare iTunes su Mac o Windows.
Per accedere a questa libreria condivisa, vai a Menu principale > Computer > Scegli una libreria e seleziona la libreria condivisa.
Limitazioni della condivisione in famiglia di iTunes
La condivisione domestica richiede che tutti i dispositivi siano collegati alla stessa rete locale. Ciò implica che non può essere utilizzato per accedere in remoto alla libreria di iTunes. Se stai cercando di accedere ai brani di iTunes da remoto, potresti voler caricare tutta la tua musica su iCloud, o meglio ancora, dai un'occhiata al servizio iTunes Match da $ 25.
Inoltre, puoi usarlo con solo fino a cinque computer - qui i computer includono qualsiasi Mac, Windows, iPhone o iPad. Possono sembrare molti dispositivi, ma se hai più dispositivi Apple in famiglia, potresti facilmente raggiungere il limite di 5 dispositivi. Inoltre, ti richiede di farlo accedi con lo stesso ID Apple su tutti i dispositivi.
Dovresti anche assicurarti che il tuo Mac o Windows di origine sia aperto con iTunes sempre in esecuzione.
VEDERE ANCHE: 7 fantastici suggerimenti e trucchi per migliorare iTunes
Configura e usa la Condivisione in famiglia di iTunes con facilità
La facilità d'uso e l'assoluta utilità della condivisione di iTunes Home superano facilmente i suoi limiti. Grazie alla condivisione domestica, posso trasmettere in streaming la mia (molto grande) libreria musicale dal mio Mac all'iPhone, cosa che altrimenti non sarebbe stata possibile a causa dello spazio di archiviazione insufficiente del mio iPhone. Forse, la cosa migliore è che funziona anche su Windows, a patto che tu abbia installato iTunes. Se non hai mai configurato iTunes Home Sharing prima, dovresti assolutamente provarlo ora e fammi sapere come va.
 Gadgetshowto
Gadgetshowto

![Inside eCommerce Giant Amazon's Warehouse [video]](https://gadgetshowto.com/storage/img/images/inside-ecommerce-giant-amazons-warehouse-[video].jpg)

