Da quando Apple ha lanciato la linea di MacBook della fine del 2016, sembra che tutti abbiano parlato della Touch Bar. L'utilità o la mancanza di ciò. Personalmente, penso che sia davvero fantastico e diventerà ancora migliore. Una delle cose di cui Apple ha parlato nel suo keynote, era il fatto che la Touch Bar poteva anche essere facilmente personalizzata nello stesso modo in cui si personalizza la barra degli strumenti su qualsiasi applicazione Apple sul proprio Mac. Quindi, se hai il nuovissimo MacBook Pro 2016 con Touch Bar, e tu vuoi personalizzare gli strumenti della Touch Bar, ecco come puoi farlo:
Personalizzazione della Touch Bar
In realtà è molto facile personalizzare la Touch Bar e sono contento che lo sia. Preferirei avere Spotlight dove si trova Siri, perché non lo uso mai e le opzioni di personalizzazione offrono solo molta più flessibilità per utilizzare la Touch Bar nel modo in cui vorresti. Per personalizzare la Touch Bar, devi solo seguire i passaggi seguenti:
Nota: Non ho un MacBook Pro 2016 con Touch Bar, quindi sto usando il trucco per ottenere la Touch Bar su qualsiasi Mac e ti mostrerò come personalizzarlo. Il processo è esattamente lo stesso per la vera Touch Bar, quindi non troverai differenze lì.
1. Vai a Preferenze di Sistema sul tuo Mac e fai clic su Tastiera.
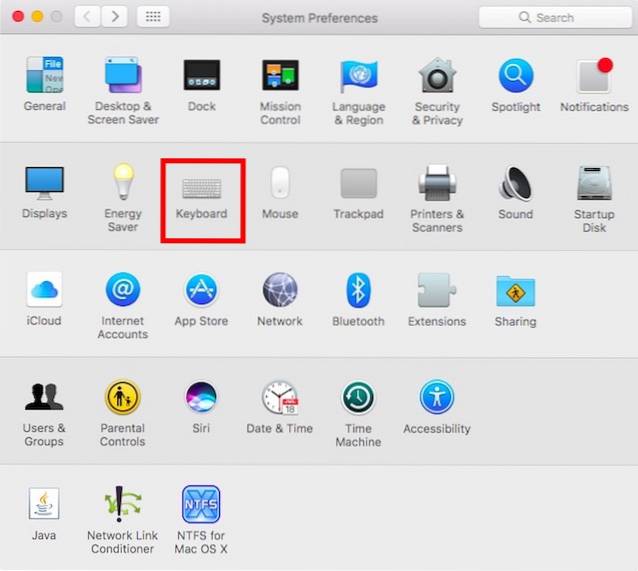
2. Qui, fai clic sul pulsante che dice "Personalizza Control Strip".
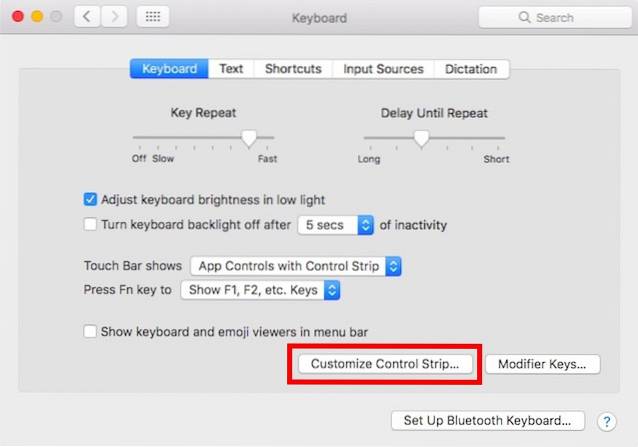
3. Verrà quindi mostrato un display con tutti i pulsanti della Touch Bar che è possibile utilizzare. Semplicemente trascina quelli che desideri nella parte inferiore dello schermo del tuo Mac, e scenderanno sulla tua Touch Bar.
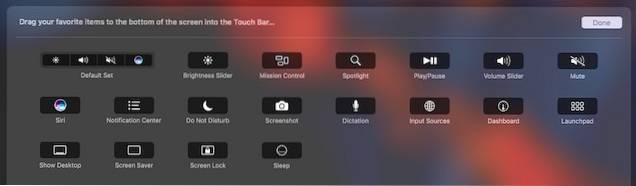
4. Se personalizzi la tua Touch Bar e in seguito decidi di volere quella predefinita, anche questo è facile. È sufficiente trascinare e rilasciare il "Impostazione predefinita"Sulla Touch Bar.
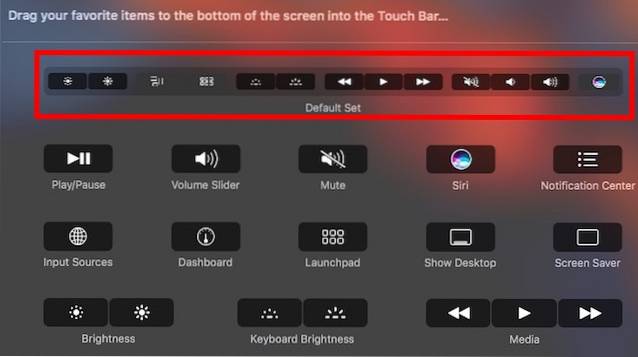
Una volta terminato, fai semplicemente clic sul pulsante "Fatto"E la Touch Bar verrà aggiornata per visualizzare i nuovi pulsanti che hai inserito. È facile personalizzare la Touch Bar e puoi continuare a modificarla finché non trovi il set esatto di pulsanti che funziona per te.

Bonus: scatta screenshot della Touch Bar
Sebbene la Touch Bar sia essenzialmente un display, non è sullo schermo. Quindi, le scorciatoie generali per gli screenshot non funzionerebbero. Non puoi, ad esempio, premere comando + spazio + 3 e visualizzare la Touch Bar nella schermata. Se vuoi acquisire screenshot della tua Touch Bar, puoi utilizzare le nuove scorciatoie che Apple ha implementato appositamente per quello scopo.
- Per acquisire uno screenshot della Touch Bar e salvarlo come file immagine, è sufficiente premere "comando + maiusc + 6".
- Se vuoi semplicemente copiare lo screenshot negli appunti, puoi premere "CTRL + COMANDO + MAIUSC + 6", Invece, e poi incolla lo screenshot dove vuoi.
Questi sono i modi in cui puoi acquisire schermate della Touch Bar sul tuo Mac. Sfortunatamente, non c'è modo di acquisire schermate di particolari regioni sulla Touch Bar, quindi se è quello che volevi fare, dovrai semplicemente ritagliare lo screenshot.
VEDERE ANCHE: Come impostare i gesti personalizzati su Mac utilizzando Better Touch Tool
Personalizza la Touch Bar sul nuovo MacBook Pro in base alle tue esigenze
Quindi, è così che puoi personalizzare la Touch Bar nel modo che preferisci e renderlo molto più personalizzato su misura per te e il modo in cui usi il tuo MacBook Pro. Quindi, quali pulsanti sulla Touch Bar sostituirai, ora che sai come farlo? Condividi i tuoi pensieri sulla Touch Bar e se la vedi o meno come un'utile aggiunta alla linea di MacBook, nella sezione commenti qui sotto.
 Gadgetshowto
Gadgetshowto

![Cronologia di navigazione di Google dal 1998 al 2011 [PICS]](https://gadgetshowto.com/storage/img/images/googles-navigation-history-from-1998-2011-[pics]_5.png)

