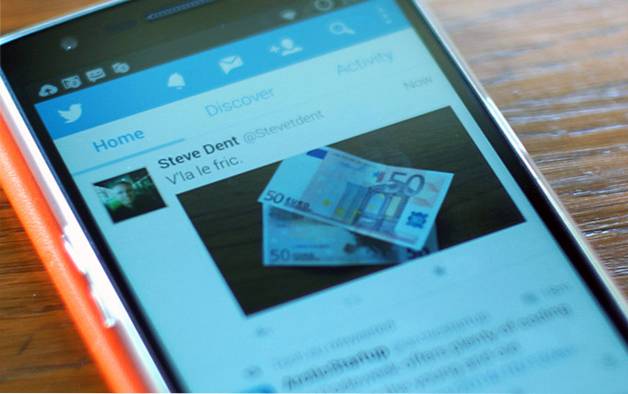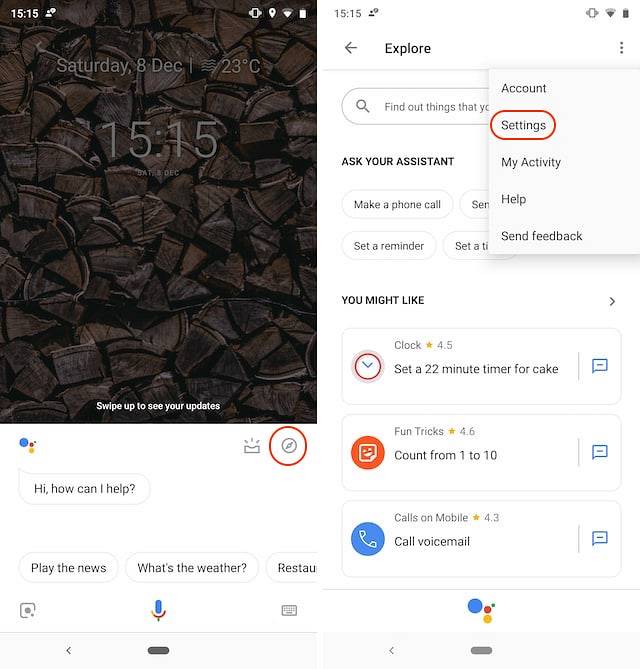Ogni volta che fai uno screenshot sul tuo Mac, gli screenshot vengono salvati nel formato PNG per impostazione predefinita. I file PNG sono migliori dei file JPG, in quanto offrono una compressione senza perdite, il che significa che la qualità dell'immagine non sarà influenzata anche dopo aver compresso l'immagine. Tuttavia, i file PNG sono anche esponenzialmente più grandi dei file JPG, il che li rende più difficili da condividere online. Inoltre, lentamente consumano una buona fetta di spazio sul disco rigido del tuo Mac senza che tu te ne accorga. Quindi, per la maggior parte dei casi d'uso, è meglio fare screenshot in formato JPG.
Il metodo più ovvio per salvare uno screenshot in formato JPG è aprire lo screenshot originale ed esportarlo in formato JPG. Ma il processo richiede tempo, poiché dovrai farlo manualmente per ogni screenshot che farai. Questo lascia intatto anche il file PNG originale per consentirti di gestirlo in seguito. Dobbiamo semplificare l'acquisizione di screenshot. Ecco due metodi per salvare gli screenshot in formato JPG su Mac:
Usa Terminale per modificare il formato screenshot predefinito su Mac
Terminal è uno strumento versatile che può aprire un portale a una miriade di funzioni e impostazioni nascoste solo se sai come accedervi. Per modificare il formato screenshot predefinito da PNG a JPG, terminale aperto, copia e incolla il seguente comando e quindi premere invio / invio. Ecco fatto, ora ogni volta che fai uno screenshot, lo salverà automaticamente nel formato JPG.
i valori predefiniti scrivono com.apple.screencapture di tipo jpg

Puoi anche salva gli screenshot direttamente in formato PDF se lo desideri. Basta cambiare il "jpg" nella riga di comando in "pdf".
i valori predefiniti scrivono com.apple.screencapture tipo pdf
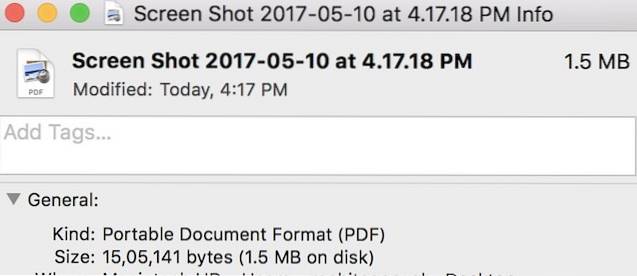
Cambiando semplicemente il formato nella riga di comando è possibile impostare il formato predefinito per gli screenshot. I formati di file più comuni sono JPG, PNG, TIFF e PDF. Sentiti libero di cambiare la riga di comando ed esplorare questi formati.
Usa app di terze parti per acquisire schermate in JPG
E se fossi qualcuno che prende molti screenshot e passa da un formato all'altro frequentemente. Digitare il comando ogni volta per cambiare il formato può diventare una seccatura. In questi casi, puoi utilizzare diverse app di terze parti che ti chiedono di farlo selezionare il formato richiesto prima di salvare lo screenshot. Quello che uso e su cui faccio affidamento per la maggior parte dei miei screenshot è Monosnap. È un'app gratuita che puoi scaricare dal Mac App Store. Quando viene avviata, l'app risiede nella barra dei menu. Puoi acquisire uno screenshot facendo clic sulla sua icona nella barra dei menu o utilizzando un tasto di scelta rapida personalizzato.
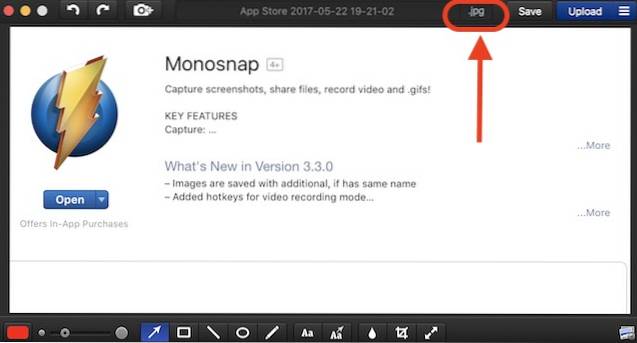
Quando acquisisci uno screenshot, si apre una finestra di elaborazione dell'immagine che ti consente di modificare il formato dello screenshot in JPG o PNG. Oltre a questo puoi anche usarlo per annotare o evidenziare i tuoi screenshot. Se cambi spesso il formato dei tuoi screenshot, questa è l'app che fa per te.
VEDERE ANCHE: 30 comandi del terminale Mac per accedere alle funzionalità nascoste
Cambia il formato dello screenshot in JPG su Mac con facilità
Bene, quelli erano alcuni semplici metodi per cambiare il formato dello screenshot in JPG su Mac. Il terminale è la strada da percorrere se non modifichi regolarmente il formato dello screenshot sul tuo Mac, ma se sei qualcuno che tende a cambiare spesso i formati degli screenshot. Puoi provare un'app di terze parti come Monosnap. Tieni presente che la qualità dello screenshot potrebbe risentirne se utilizzi il formato JPG. Quindi, prova uno dei due metodi e fammi sapere se hai dei dubbi nella sezione commenti qui sotto.
 Gadgetshowto
Gadgetshowto