Prima di entrare in questo articolo, lasciatemi chiarire una cosa, adoro Bixby. Quando Bixby è stato lanciato e l'ho effettivamente usato, è stato subito chiaro quanto fosse utile il nuovo assistente vocale. Tuttavia, penso che mantenere un pulsante dedicato per evocarlo sia un po 'troppo, soprattutto quando puoi facilmente chiamare Bixby con un comando vocale. Se solo potessimo rimappare quel pulsante a nostro piacimento. Bene, abbiamo già coperto un metodo che consentiva agli utenti di farlo, ma quel metodo richiedeva il root. Bene, oggi ti mostreremo un metodo con il quale puoi rimappare il pulsante Bixby senza root. Non solo, puoi anche assegnare diverse funzionalità per azioni a pressione singola, doppia pressione e pressione lunga. Quindi, se ormai sei incuriosito, ecco come rimappare il pulsante Bixby senza root:
Rimappa il pulsante Bixby per eseguire qualsiasi azione
Nota: Ho provato il seguente processo sul nostro Galaxy S8 con Android 7.1 ma il processo dovrebbe essere identico per Note 8 e Galaxy S8 Plus.
Per rimappare il pulsante Bixby, utilizzeremo l'aiuto di un'app di terze parti disponibile sul Play Store. Avrai anche bisogno di un computer a portata di mano che verrà utilizzato per concedere le autorizzazioni a detta app. Quindi, con il computer e il telefono pronti, rimappiamo il pulsante Bixby:
- Scarica e installa bxActions app dal Play Store facendo clic qui.
- Apri l'app e tocca "Continua". Ora puoi scegliere due diverse modalità per rimappare il pulsante Bixby, la prima è "Modalità blocco" e la seconda è "Modalità controllo".
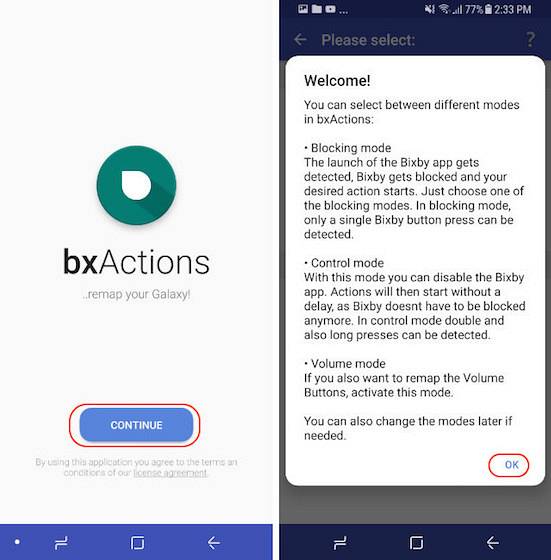
La modalità di blocco quando abilitata blocca prima Bixby e quindi esegue la funzione (quindi vedrai l'icona di Bixby per un attimo prima che venga bloccato), mentre il file La "modalità di controllo" disabilita Bixby in modo che non sia più visibile. Inoltre, per abilitare la modalità di blocco, non è necessario un PC ma sarà necessario per abilitare la modalità di controllo. Tuttavia, sebbene la modalità di controllo sia più difficile da attivare, offre anche più funzionalità. Con la modalità di blocco, puoi eseguire solo una singola azione con il pulsante Bixby mentre la modalità di controllo ti consente di eseguire più funzioni che vedremo più avanti in questo tutorial.
Rimappa il pulsante Bixby: modalità di blocco
- Abilitare la modalità di blocco è abbastanza semplice in quanto non è necessario un computer per farlo. Appena tocca l'interruttore accanto a dove dice "Modalità di blocco" e abilitalo. Qui hai due opzioni (Performance e Comfort), scegli una delle due.
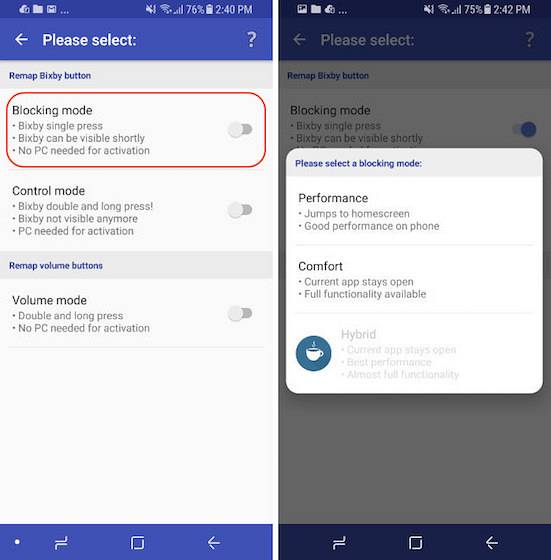 2. Successivamente, l'app chiederà le autorizzazioni di accessibilità. Fare clic sul pulsante "OK" per accedere direttamente alle impostazioni di accessibilità. Scorri verso il basso per trovare "bxActions" e abilitare le opzioni Bixby Performance e Bixby Comfort.
2. Successivamente, l'app chiederà le autorizzazioni di accessibilità. Fare clic sul pulsante "OK" per accedere direttamente alle impostazioni di accessibilità. Scorri verso il basso per trovare "bxActions" e abilitare le opzioni Bixby Performance e Bixby Comfort.
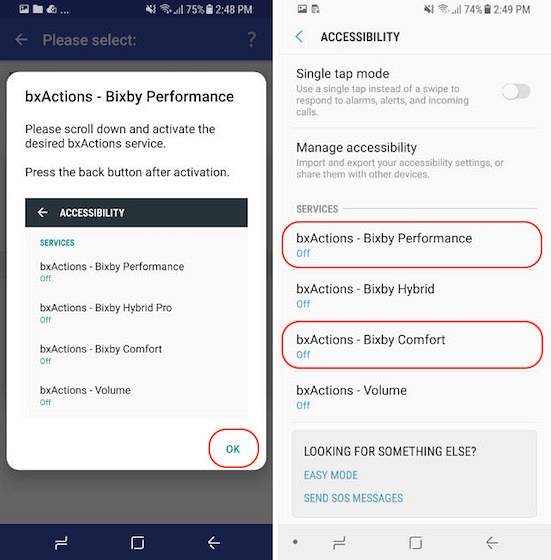 3. Ora tocca il pulsante Indietro per tornare all'app e tap sul pulsante "Now Enjoy" e quindi tocca "Actions".
3. Ora tocca il pulsante Indietro per tornare all'app e tap sul pulsante "Now Enjoy" e quindi tocca "Actions".
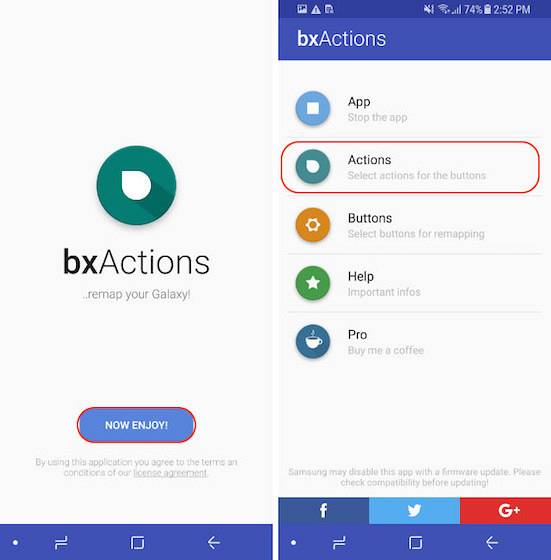 4. Qui, tocca "Bixby" e poi "Azione standard".
4. Qui, tocca "Bixby" e poi "Azione standard".
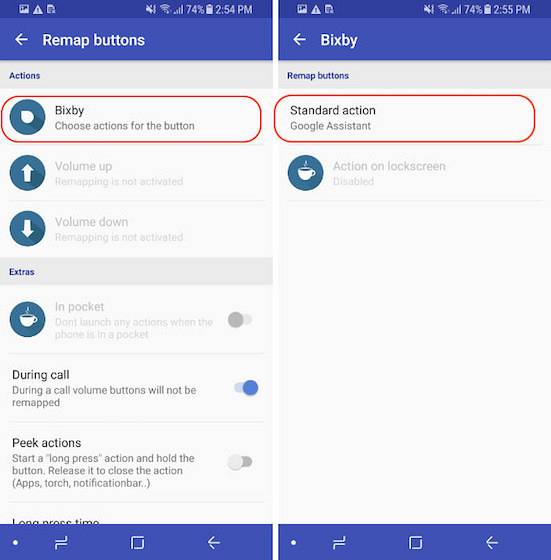 5. Adesso, qui puoi personalizzare il pulsante secondo i desideri del tuo cuoree. In "Pulsante" puoi disabilitare o abilitare il pulsante Bixby. Allora puoi anche tu scegli un'app o un collegamento personalizzato che verrà avviato quando premi il pulsante Bixby. Non posso spiegare tutte le funzionalità, quindi esaminale e vedi cosa vuoi che faccia il Button.
5. Adesso, qui puoi personalizzare il pulsante secondo i desideri del tuo cuoree. In "Pulsante" puoi disabilitare o abilitare il pulsante Bixby. Allora puoi anche tu scegli un'app o un collegamento personalizzato che verrà avviato quando premi il pulsante Bixby. Non posso spiegare tutte le funzionalità, quindi esaminale e vedi cosa vuoi che faccia il Button.
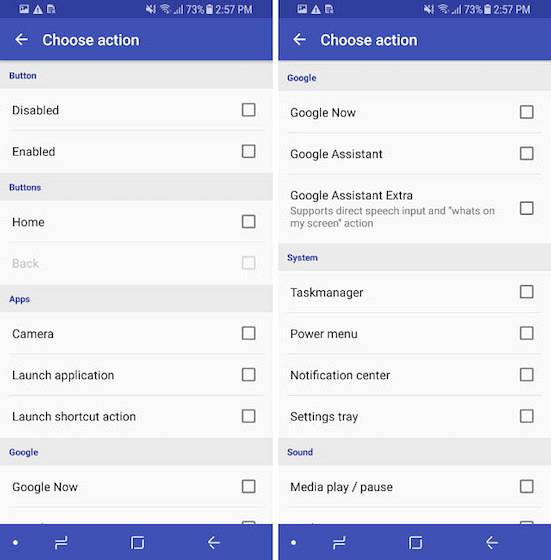
Per riferimento, Sto scegliendo di avviare la fotocamera con esso. Quindi, quando premo il pulsante Bixby, prima si apre la home page di Bixby, quindi blocca e apre l'app della fotocamera. Il più delle volte è così veloce che non noterai nemmeno l'apertura e il blocco della home page di Bixby. Tuttavia, se desideri interrompere l'avvio e il blocco di Bixby e spostare direttamente le tue azioni, utilizza il secondo metodo spiegato di seguito:
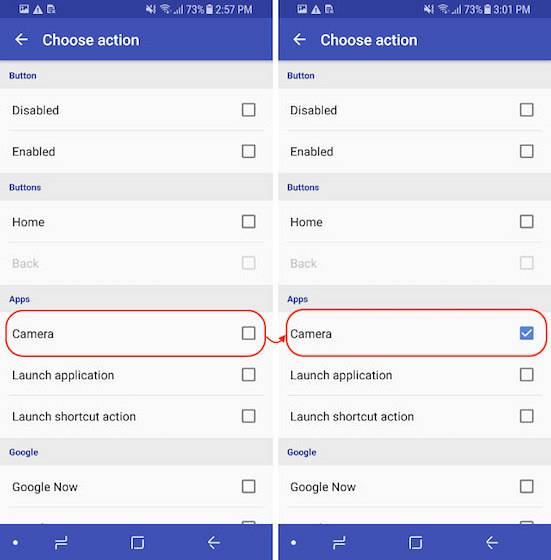
Rimappa il pulsante Bixby: modalità di controllo
Nella modalità di controllo, abbiamo il vantaggio di utilizzare il pulsante Bixby per eseguire più funzioni utilizzando le azioni di pressione singola, doppia pressione e pressione lunga. Non solo, puoi anche assegnare diverse funzioni a queste pressioni di pulsanti a seconda che ti trovi nella schermata di blocco o nella schermata principale. Quindi, vediamo come farlo, va bene?
1. Primo, avviare l'app e disabilitare la modalità di blocco toccando Pulsanti e disattivando l'interruttore.
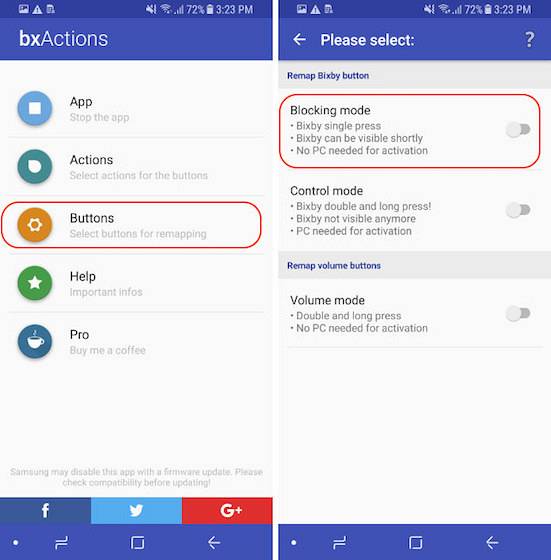
2. Ora tocca Modalità di controllo e poi tocca "Sblocca le autorizzazioni utilizzando un PC".
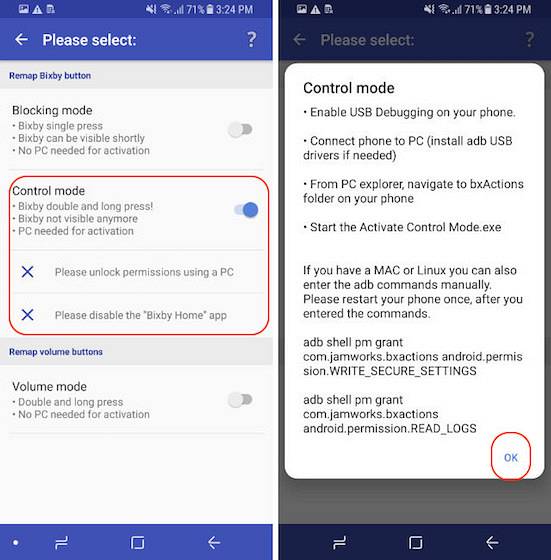 3. Ora esistono due metodi per concedere le autorizzazioni. In questo tutorial, mostreremo il metodo che funzionerà allo stesso modo sia su PC che su Mac. Affinché il metodo funzioni, dovrai installare ADB sul tuo computer. Fai clic qui per scoprire tutto sulla configurazione di ADB su un computer. Ora collega il telefono al dispositivo utilizzando un cavo e quindi avvia Terminal (Mac) o Prompt dei comandi (PC). Dato che ho un Mac, utilizzo Terminal.
3. Ora esistono due metodi per concedere le autorizzazioni. In questo tutorial, mostreremo il metodo che funzionerà allo stesso modo sia su PC che su Mac. Affinché il metodo funzioni, dovrai installare ADB sul tuo computer. Fai clic qui per scoprire tutto sulla configurazione di ADB su un computer. Ora collega il telefono al dispositivo utilizzando un cavo e quindi avvia Terminal (Mac) o Prompt dei comandi (PC). Dato che ho un Mac, utilizzo Terminal.
4. Ora, copia e incolla il seguente comando nel terminale / prompt dei comandi e premi invio / invio. Lo stiamo facendo per vedere se va tutto bene. Se il tuo dispositivo è collegato correttamente vedrai un codice alfanumerico che rappresenta il tuo dispositivo seguito dalla parola dispositivo come mostrato nell'immagine sotto.
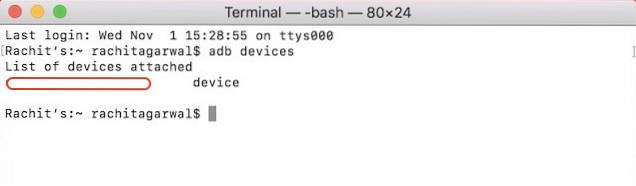
dispositivi adb
5. Adesso, copia e incolla il seguente comando e premi invio / invio.

adb shell pm grant com.jamworks.bxactions android.permission.WRITE_SECURE_SETTINGS
6. Copia e incolla di nuovo il seguente comando e premi invio / invio.
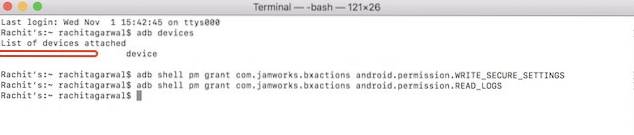
adb shell pm grant com.jamworks.bxactions android.permission.READ_LOGS
7. Adesso, scollega e riavvia il telefono. Avvia nuovamente l'app e tocca Pulsanti e poi Modalità di controllo. Qui, dovresti vedere "Autorizzazioni concesse" testo, che mostra che il nostro processo ha avuto successo.
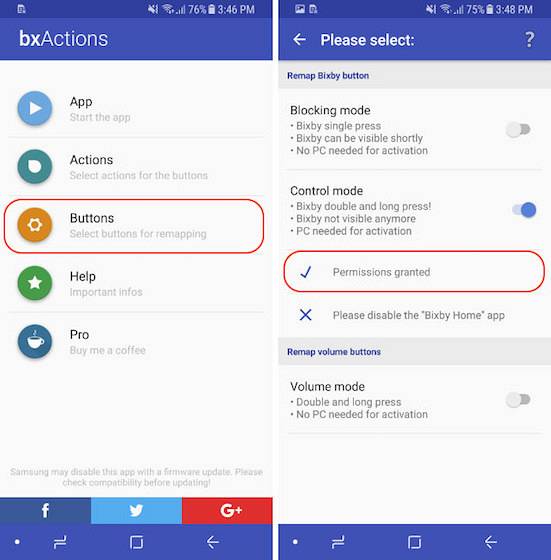
8. Adesso, toccare il seguente collegamento per il download il file APK per l'app adhell e installalo, quindi segui le istruzioni sullo schermo per concedere le autorizzazioni all'app. Dobbiamo installarlo per disabilitare Bixby Home.
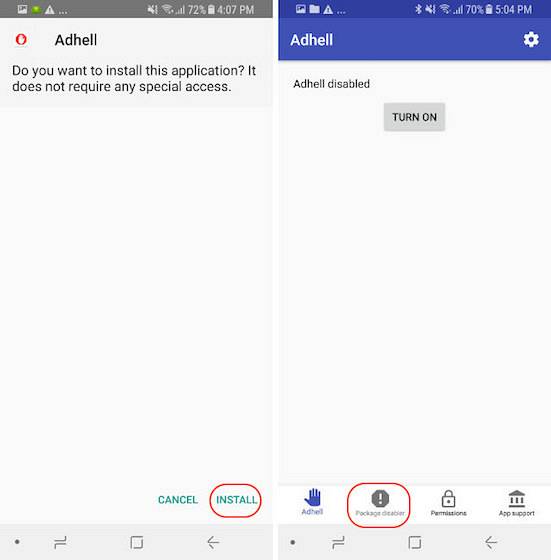
9. Ora, sulla home page dell'app, tocca "Disabler pacchetto" e poi trova Bixby Home e disabilitalo.
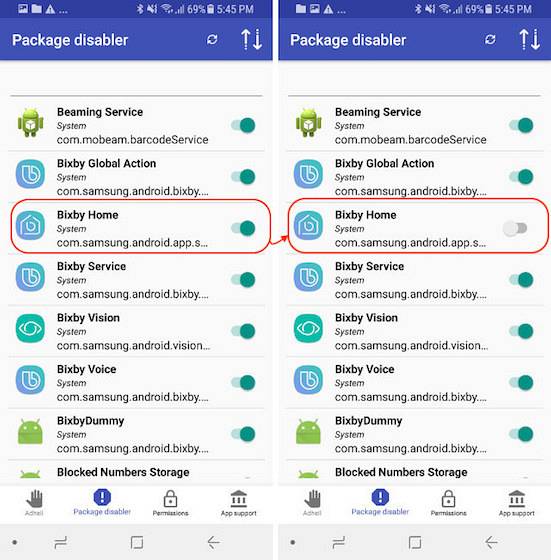
10. Adesso, torna alla modalità di controllo e abilitala e tocca il pulsante "Azioni" nella home page dell'app bxActions.
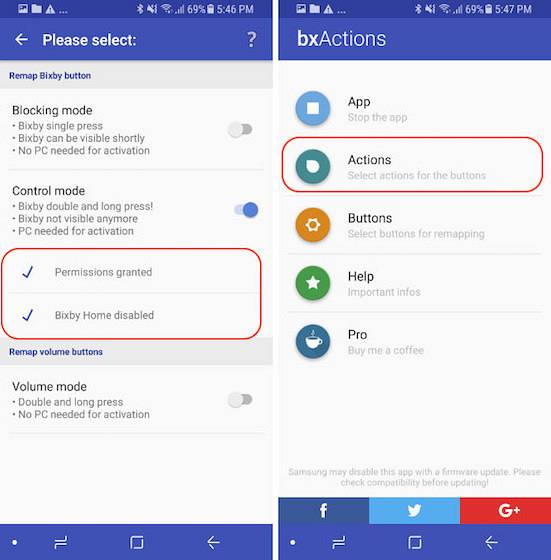
11. Qui, tocca Bixby. In questa pagina, come puoi vedere, puoi rimappare le azioni Pressione singola, Doppia pressione e Pressione lunga per il pulsante Bixby. Tuttavia, le azioni Doppia pressione e Pressione lunga sono opzioni a pagamento e dovrai acquistare l'app per $ 1,99 per usarli.
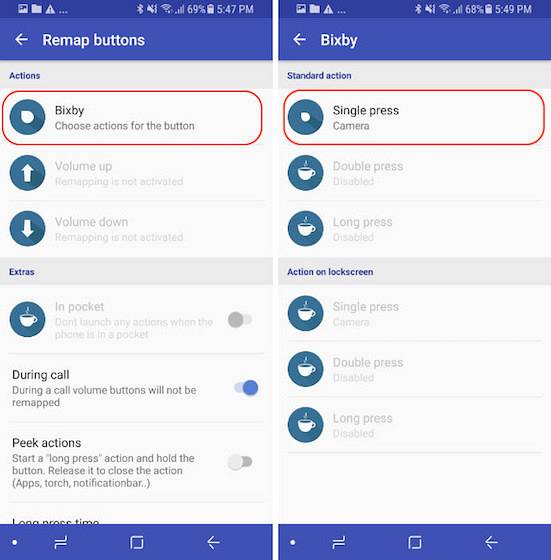
12. Per ora, imposteremo l'azione Pressione singola (entrambe le azioni Doppia pressione e Pressione lunga possono essere impostate allo stesso modo dopo aver acquistato la versione pro. Toccare l'opzione Stampa singola e quindi selezionare una moltitudine di opzioni come abbiamo fatto nel passaggio 5 della modalità di blocco. Per mantenere le stesse cose, scelgo di nuovo la fotocamera da avviare dopo aver premuto il pulsante Bixby.
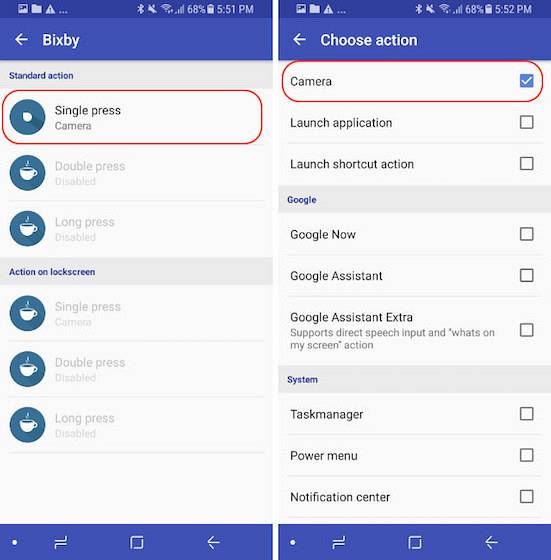
Quando imposti la modalità di controllo, vedrai che qualsiasi azione che hai mappato sul pulsante Bixby avviene istantaneamente. Il metodo funziona come se il pulsante fornito con funzionalità programmabile in modo nativo. Bene, ora abbiamo finito. Il processo potrebbe essere un po 'più lungo, tuttavia, una volta impostato, ne varrà la pena
VEDERE ANCHE: 50 migliori comandi Bixby da provare
Rimappa il pulsante Bixby senza root su Galaxy Note 8 o Galaxy S8 / S8 Plus
Come ho detto prima, Bixby è fantastico. Ma non fidarti solo della mia parola, leggi il nostro confronto tra Bixby vs Google Assistant vs Siri, per vedere di persona. Tuttavia, il pulsante Bixby è qualcosa che è un accessorio aggiunto e la rimappatura restituisce un maggiore controllo agli utenti. Utilizzando i metodi sopra riportati, puoi rimappare il pulsante Bixby per eseguire qualsiasi azione, incluso l'avvio di app, l'esecuzione di scorciatoie, controlli di riproduzione multimediale e altro. Quindi, provalo sul tuo telefono e facci sapere nella sezione commenti qui sotto come va. Inoltre, poiché il metodo è un po 'più complesso, se sei bloccato da qualche parte, sentiti libero di lasciare le tue domande di seguito.
 Gadgetshowto
Gadgetshowto



