Potrebbero esserci varie situazioni in cui potresti dover registrare lo schermo del tuo iPhone. Potrebbe essere per mostrare un video di gioco su YouTube, o forse solo per creare un breve tutorial per il tuo amico che è nuovo su iOS e ha bisogno di aiuto per capire qualcosa sul proprio iPhone. Ad ogni modo, poiché Apple non consente le app di registrazione dello schermo sull'App Store e non tutti vogliono eseguire il jailbreak del proprio iPhone, l'unica soluzione che ci rimane è usare il tuo Mac o PC Windows per registrare lo schermo del tuo iPhone.
In questo articolo, ti dirò come puoi registrare lo schermo del tuo iPhone sul tuo computer desktop / laptop, sia che si tratti di un Mac o di un PC. Ci sono più soluzioni che possono funzionare, ma tratterò quelle che hanno funzionato meglio nei miei test.
Registra lo schermo dell'iPhone su un Mac: The Apple Way
Apple ha reso molto più semplice registrare lo schermo di un iPhone su un Mac da quando ha lanciato OS X Yosemite. Per registrare lo schermo del tuo iPhone utilizzando un Mac, devi solo seguire i passaggi indicati di seguito:
- Collega il tuo iPhone al tuo Mac con il cavo Lightning e avvia QuickTime sul tuo Mac. Una volta fatto, vai a File -> Nuova registrazione filmato.
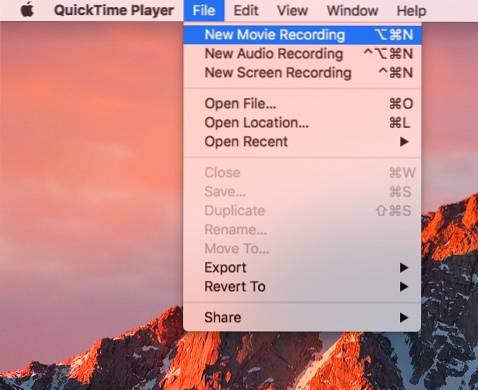
- Fare clic sulla freccia accanto al pulsante di registrazione e seleziona il tuo iPhone dall'elenco delle fonti menzionate sotto "Telecamera".
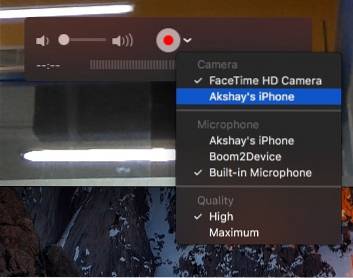
- Ora vedrai lo schermo del tuo iPhone speculare sul tuo Mac. Fare clic sul pulsante di registrazione e il tuo Mac inizierà a registrare lo schermo del tuo iPhone.
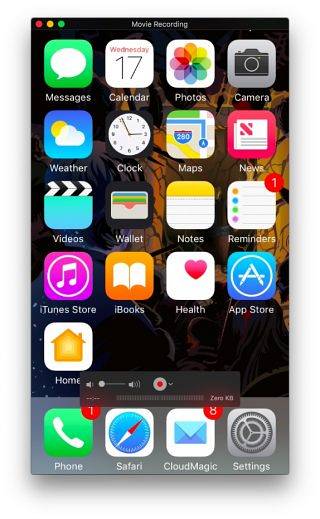
Registra lo schermo dell'iPhone su Windows e Mac in modalità wireless
Mentre registrare lo schermo di un iPhone utilizzando QuickTime è incredibilmente facile (anche se cablato), l'app non offre funzionalità di registrazione su Windows. Inoltre, potresti non avere sempre un cavo lampo con te. In questi casi, le app di terze parti possono venire in tuo soccorso.
Schermo solitario è un'app gratuita disponibile su Windows e Mac e può essere utilizzata per entrambi specchio lo schermo del tuo iPhone in modalità wireless sul tuo Mac o PC Windows, così come registrarlo. Quindi, ecco come utilizzare Lonely Screen per registrare lo schermo dell'iPhone su Windows o Mac in modalità wireless:
- Scarica e installa Lonely Screen sul tuo computer. Una volta fatto, avviare Lonely Screen.
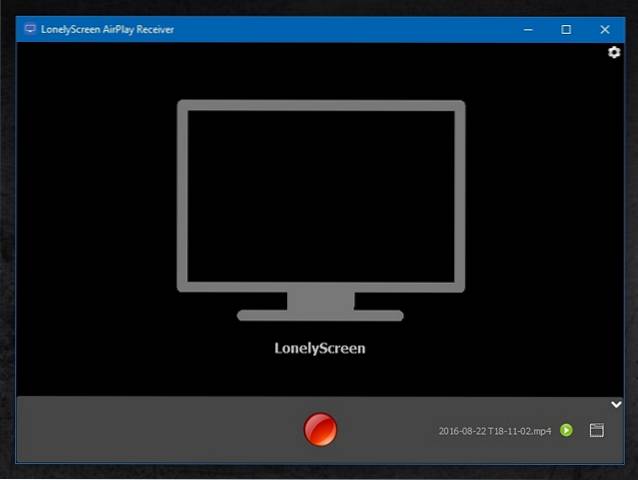
- Sul tuo iPhone, apri il file Centro di controllo, e tocca "Mirroring di AirPlay“. Selezionare "Schermo solitario"Dall'elenco delle opzioni.
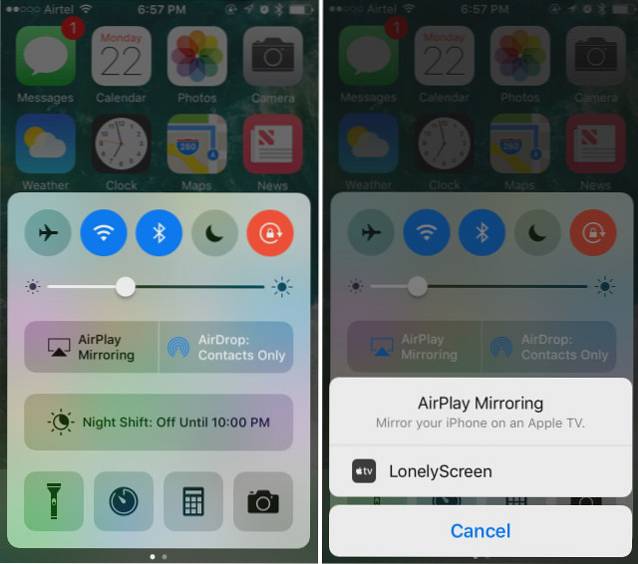
- Lo schermo del tuo iPhone verrà ora riprodotto sul tuo computer. Quando sei pronto per iniziare a registrare, semplicemente fare clic sulla piccola freccia in basso a destra dello schermo, per espandere il menu in basso. Poi, fare clic sul pulsante di registrazione per iniziare a registrare lo schermo del tuo iPhone. Interrompi il video quando hai finito e Lonely Screen lo salva automaticamente nel file Film cartella (su Mac) e Video cartella (su Windows).
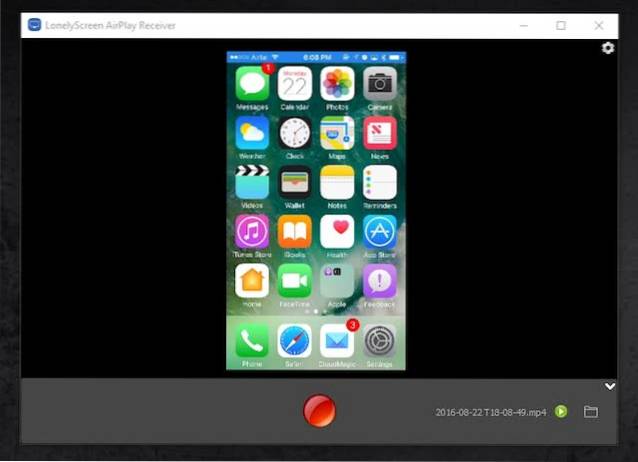
Nota: Durante i miei test dell'applicazione, Lonely Screen non ha funzionato su Windows 7 ma ha funzionato abbastanza bene su Windows 10.
Se stai cercando un'applicazione più ricca di funzionalità (che funzioni anche su Windows 7), puoi dare un'occhiata AirServer, che offre funzionalità AirPlay insieme a molte più opzioni che non sono disponibili in Lonely Screen.
AirServer: ottieni un maggiore controllo sulla registrazione dello schermo del tuo iPhone
AirServer consente al tuo PC Windows o al tuo Mac di agire come un ricevitore AirPlay, consentendoti quindi di eseguire il mirroring dello schermo del tuo iPhone sul tuo computer. Funziona in modalità wireless e, rispetto a Lonely Screen, che fornisce una funzionalità minima, AirServer lo è ricco di funzionalità e ha molte opzioni avanzate. AirServer consente agli utenti di regolare la qualità del mirroring, in base alle risoluzioni (1080p, 720p ecc.), e anche in base al dispositivo collegato, a partire da iPhone 4s, fino a iPhone 6s plus. Ha anche la capacità di configurare una password, in modo che i dispositivi non autenticati non possano connettersi ad AirServer.
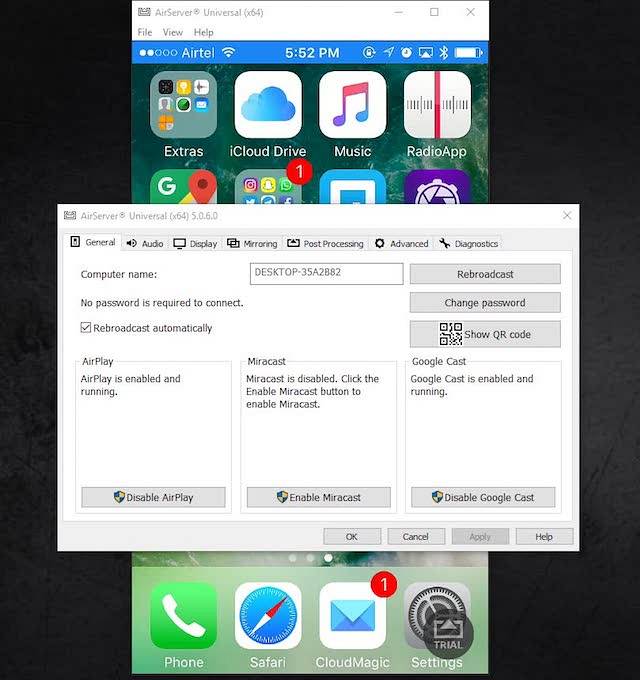
Mentre l'app è a pagamento, offre un file 7 giorni di prova gratuita, e nel mio utilizzo dell'app, ha funzionato perfettamente. Il prezzo, a $ 14,99, è decisamente ripido, ma l'app è fantastica e se hai davvero bisogno di eseguire il mirroring del tuo iPhone sul tuo computer Windows (o Mac) in modalità wireless, allora è sicuramente un investimento che dovresti fare. L'app include anche il supporto per Google Cast e Miracast.
AirServer ha funzionalità di registrazione integrate, ma sono disabilitate nella versione di prova del software e dovrai acquistare una licenza AirServer per abilitare la funzione di registrazione. Tuttavia, puoi sempre utilizzare QuickTime su Mac o un'app di registrazione dello schermo di terze parti su Windows per registrare lo schermo di AirServer.
Esistono molte altre app che consentono agli utenti di eseguire il mirroring dello schermo del proprio iPhone sui propri PC, ma non tutte hanno funzionalità di registrazione integrate. AirServer è molto affidabile e funziona bene, anche se dovrai pagare $ 14,99 piuttosto ripidi.
Scarica AirServer
VEDERE ANCHE: Come utilizzare il registratore dello schermo integrato di Windows 10
Registra lo schermo del tuo iPhone sul tuo Mac o PC
Ora puoi registrare facilmente lo schermo del tuo iPhone sul tuo Mac o PC Windows e con la flessibilità di utilizzare cavi o passare al wireless. Quindi, vai avanti e registra quell'attacco epico che hai fatto in Clash of Clans, o aiuta quell'amico che è nuovo su iOS e non riesce a orientarsi.
Come sempre, segnalaci nella sezione commenti la tua esperienza con la registrazione dello schermo del tuo iPhone o eventuali problemi che hai riscontrato, e anche se sei a conoscenza di altri metodi per registrare lo schermo di un iPhone su un Mac o un PC , che non abbiamo coperto.
 Gadgetshowto
Gadgetshowto



