Moduli e sondaggi sono uno dei modi migliori per raccogliere dati e, grazie ai moduli online, ora possiamo raccogliere facilmente dati da centinaia e migliaia di persone con poco sforzo. Esistono molti strumenti di creazione di moduli online che consentono di creare un modulo o un sondaggio, inviarlo a persone, ricevere risposte e analizzare facilmente i dati. Tuttavia, quasi tutti sono a pagamento e vengono forniti con versioni gratuite limitate che non funzionano bene per una grande azienda.
Quindi, se stai cercando uno strumento gratuito per la creazione di moduli, Google Forms sembra essere eccezionale. È completamente gratuito, senza limitazioni e offre un'interfaccia interattiva per creare facilmente moduli e sondaggi. In questo post, mostreremo come creare un modulo accattivante con Google Forms e analizzare i dati ricevuti. Muoviamoci!
Panoramica rapida di Moduli Google
Google Forms è uno strumento per la creazione di moduli online offerto da Google che dispone di un ampio elenco di funzionalità ed è molto semplice da usare. Ti consente di creare quasi tutti i tipi di moduli, inclusi sondaggi, quiz, moduli di informazioni di contatto, inviti e altri tipi di moduli. È possibile creare facilmente moduli compilando le informazioni richieste e anche rendere il modulo attraente utilizzando temi e colori.
È possibile creare moduli e condividerli rapidamente tramite e-mail o un collegamento condiviso per raccogliere dati. Successivamente, Google Forms presenta quei dati in modo facile da inghiottire e puoi anche scaricare i dati per l'utilizzo offline. Ora che hai un'idea di ciò che offre Google Forms, passiamo alla creazione di moduli.
Crea un modulo Google
-
Scegli il tuo modello
Per poter utilizzare Moduli Google devi prima avere un account Google. Puoi semplicemente andare su Google Forms e accedere con il tuo account Google, che ti porterà alla sua home page. Qui, fai clic sul pulsante "Di più"Pulsante in alto a destra per vedere tutti i modelli. Vedrai i tipi comuni di moduli qui, inclusi quiz, foglio di lavoro, moduli di contatto, moduli di registrazione a eventi, modulo di domanda di lavoro, modulo di feedback dei clienti e altri moduli regolari.
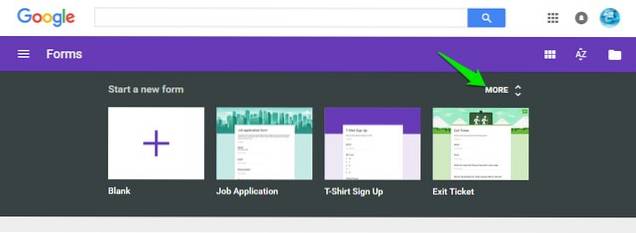
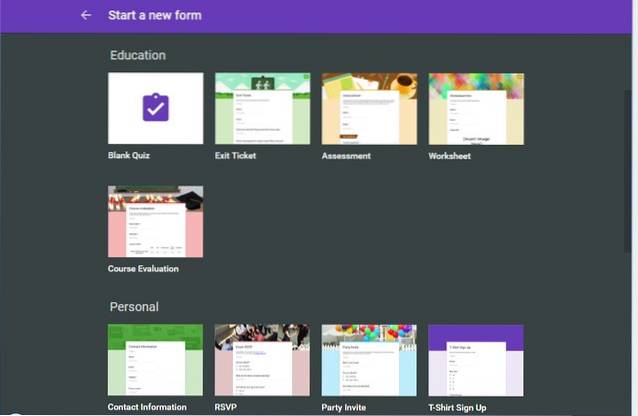
Ogni modello è progettato professionalmente con un tema correlato, domande di esempio e una formattazione corretta per assicurarsi che i moduli soddisfino il suo scopo. Se uno qualsiasi dei modelli soddisfa i tuoi requisiti, fallo, poiché dovrai solo inserire le tue informazioni e il resto sarà gestito da Moduli Google.
A scopo dimostrativo, creeremo un modulo da zero, ma se trovi un buon modello che si riferisce al tuo scopo, provalo invece di creare un modulo da zero.
-
Modifica un modulo vuoto e crea domande
Quando apri un modulo vuoto, vedrai un modulo semplice senza temi e con un semplice campo di domanda modificabile. Per iniziare, devi prima fornire un titolo per il modulo e una descrizione di cosa si tratta. Il titolo del modulo è ovviamente importante, ma non sei obbligato a fornire una descrizione se ritieni che non sia richiesta.
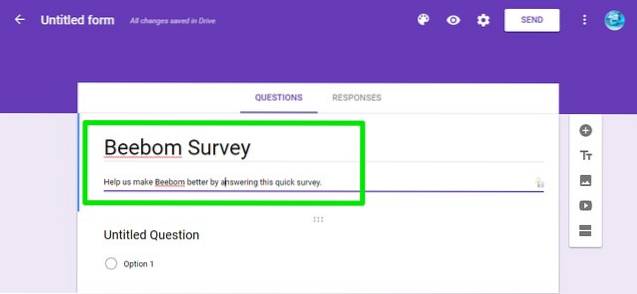
Prima di iniziare a lavorare sulle domande, è necessario scegliere il tipo di modulo che si desidera creare. Per questo, fare clic sul file menu a discesa accanto al "domanda senza titolo"E vedrai molteplici tipi di domande tra cui scegliere, tra cui scelta multipla, risposte brevi, menu a discesa, caselle di controllo e scala lineare. A scopo dimostrativo, creeremo un modulo a scelta multipla, ma puoi scegliere il tipo di domanda che desideri.
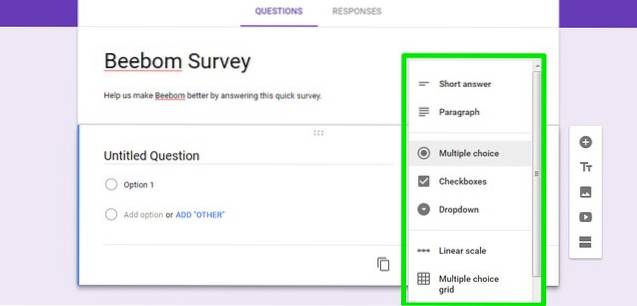
Adesso, inserisci la tua domanda nel campo "Domanda senza titolo" e aggiungi la possibile opzioneS sotto di esso. È possibile fare clic sul pulsante "Aggiungi opzione"Sotto per aggiungere tutte le opzioni che desideri, anche se 4-5 opzioni funzionano bene per un modulo a scelta multipla. Puoi anche fare clic sul pulsante "Aggiungi altro"Per aggiungere un campo per altri motivi, in cui gli intervistati possono inserire manualmente una risposta come testo.
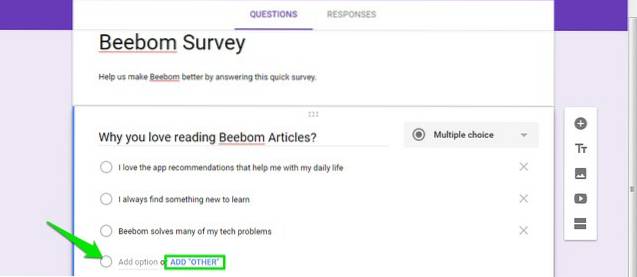
Puoi creare altre domande facendo clic sull'icona "+" nelle opzioni all'estrema destra della pagina. Questo aprirà un altro campo di domanda modificabile che puoi modificare, proprio come abbiamo fatto sopra. Ripeti questo processo per creare più domande.
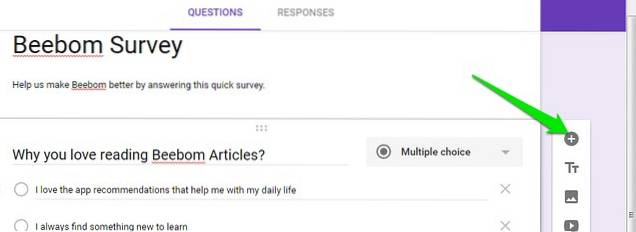
-
Crea sezioni
Il modulo che hai creato mostrerà le domande in un elenco, ma puoi anche dividerlo in sezioni in cui le persone possono fare clic su "Avanti" per rispondere alle domande successive. Clicca sul "Aggiungi sezione"Nelle opzioni a destra e vedrai che verrà creata una nuova sezione. Puoi facilmente trascina e rilascia le domande in altre sezioni o crearne di nuovi.
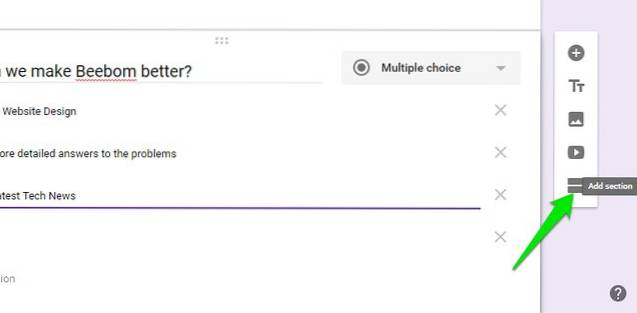
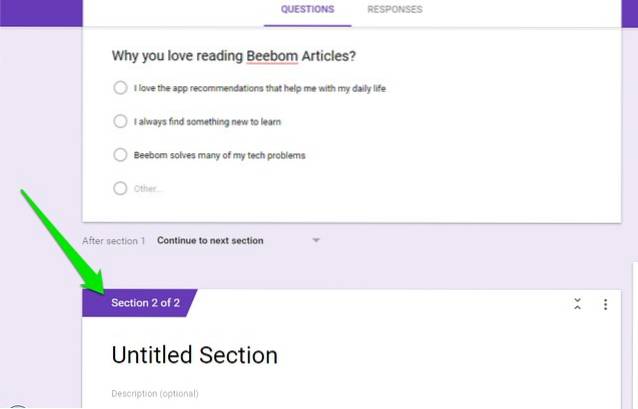
Se crei sezioni nel modulo, puoi anche utilizzare il file Trucco "Skip Logic" per spostare l'intervistato nella sezione desiderata, in base a ciò che ha risposto nella sezione precedente. A tal fine, fare clic su menu a tre punti al Angolo in basso a destra della domanda e scegli "Vai alla sezione in base alla risposta"Dal menu.
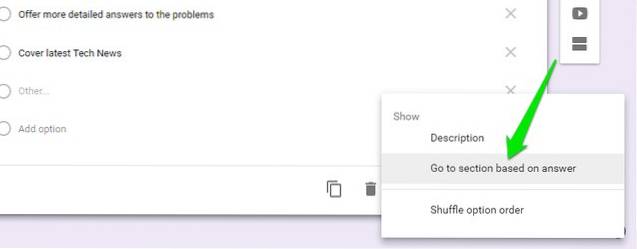
Questo aggiungerà un menu a discesa accanto a ciascuna delle risposte, hai aggiunto per la tua domanda. Per impostazione predefinita, è impostato per spostare l'intervistato alla sezione successiva in linea, ma è possibile fare clic sul menu a discesa accanto a qualsiasi risposta e scegli la sezione desiderata per spostare l'intervistato se seleziona la risposta specifica.
Questa funzione può essere utile in molti modi. Ad esempio, se il tuo intervistato dice "Gli piace il tuo prodotto", puoi spostarlo in una sezione in cui chiedi loro cosa gli piace del tuo prodotto e se dice "Non gli piace il tuo prodotto", puoi spostarlo a una sezione in cui chiedi loro perché non gli piace il tuo prodotto e come puoi migliorarlo.
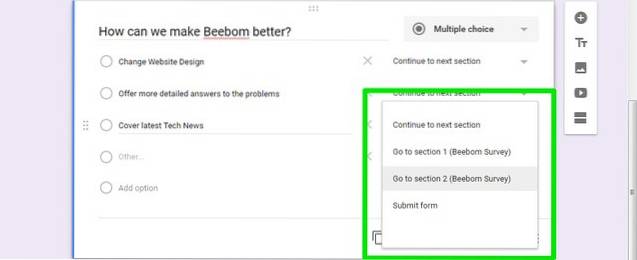
Inoltre, puoi aggiungi anche una foto o un video tra le domande per rendere la tua forma ancora migliore. Troverai i pulsanti per aggiungere un video o una foto nelle opzioni a destra.
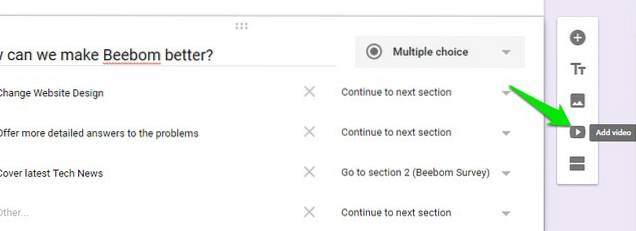
Personalizza l'aspetto del tuo modulo
-
Aggiungi un tema
Ora che abbiamo creato il nostro modulo, aggiungiamo un tema per ravvivare le cose. Al parte superiore della pagina, clicca sul Pulsante "Tavolozza dei colori" e vedrai più colori tra cui scegliere. Qui puoi selezionare un colore semplice da aggiungere come sfondo o fare clic sull'ultima icona per selezionare un tema dalla libreria di temi di Google Forms.
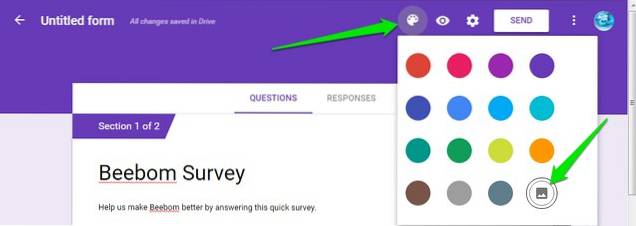
Troverai centinaia di temi organizzati per categorie come compleanni, feste, cibo e cene, matrimoni, sport e altro ancora. Puoi scegliere qualsiasi tema da questo elenco o persino caricare i tuoi temi (ovvero immagini personalizzate), se lo desideri. Dopo aver selezionato un tema, ci vorranno circa 2-3 secondi per applicarlo al modulo.
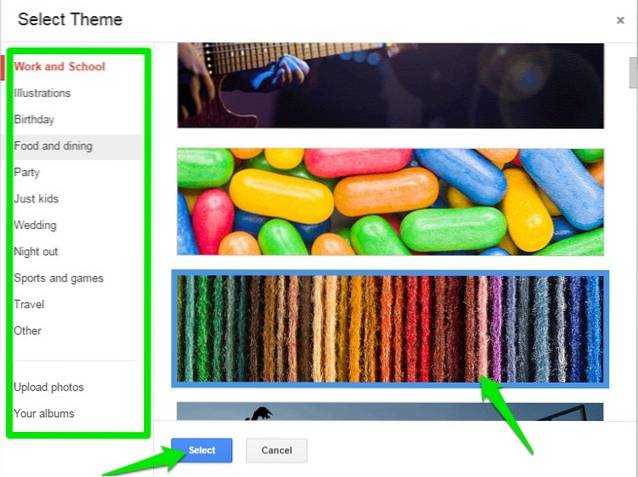
Controlla le varie impostazioni del modulo
Nella parte superiore della pagina, puoi fare clic su "impostazioni"Per personalizzare ulteriormente il comportamento del modulo. Diamo un'occhiata alle importanti schede disponibili:
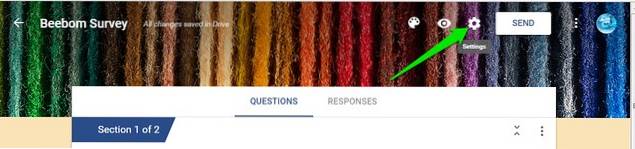
Generale: In questa sezione, puoi scegliere di limitare gli intervistati a inviare un sondaggio solo una volta e dovranno accedere utilizzando un account Google per rispondere al sondaggio (motivi di identificazione). Puoi anche consentire agli intervistati di modificare la loro risposta e vedere cosa dicono gli altri.
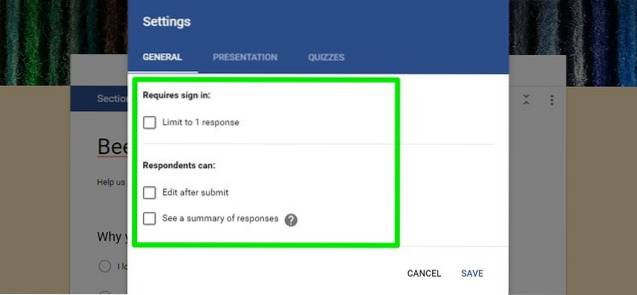
Presentazione: Qui puoi mescolare l'ordine delle domande ogni volta che qualcuno risponde al sondaggio e mostrare loro anche una barra di avanzamento.
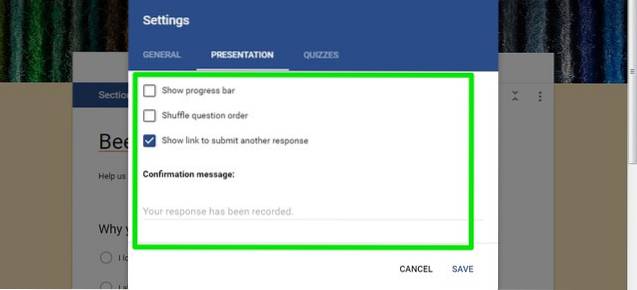
Quiz: Questa sezione ti consente di trasformare il tuo modulo in un quiz, in cui puoi assegnare punti alle domande e Google Forms le classificherà automaticamente (perfetto per gli insegnanti).
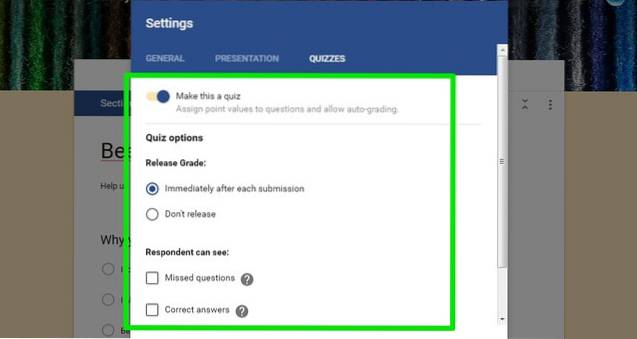
Una volta terminate le varie opzioni, fare clic sul pulsante "Anteprima"In alto per vedere come apparirà il tuo modulo agli intervistati.

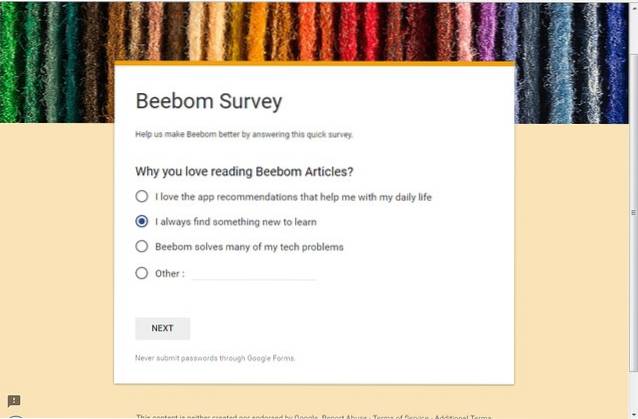
Invia il modulo
Ora che sei sicuro che il tuo modulo è pronto per essere compilato, è il momento di inviarlo agli intervistati. Clicca sul "Spedire"Pulsante in cima e vedrai tre modi diversi per raggiungere i tuoi intervistati. Puoi inviare il sondaggio via e-mail, se conosci i loro indirizzi e-mail o ottenere un link per condividerlo ovunque tu voglia o utilizzare la sezione "Incorpora HTML", per inserire il modulo sul tuo sito web.
Se hai intenzione di inviare il modulo come email, puoi anche incorporare il modulo direttamente all'interno dell'email, in modo che gli intervistati possano rispondere facilmente senza fare clic su alcun pulsante "Rispondi al sondaggio".

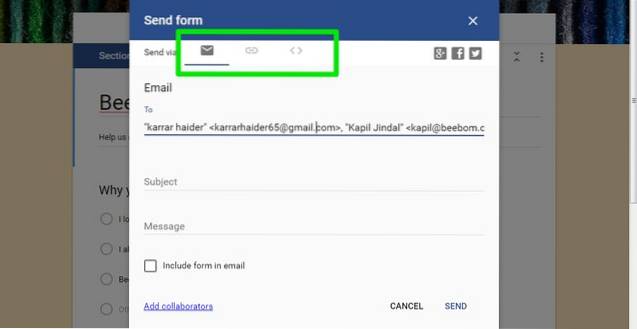
Analizza le risposte
Puoi vedere le risposte individuali o un riepilogo di risposte andando al Sezione "Risposte". Qui vedrai un riepilogo delle risposte attraverso un grafico a torta per ogni domanda e il numero totale di rispondenti e le loro scelte.
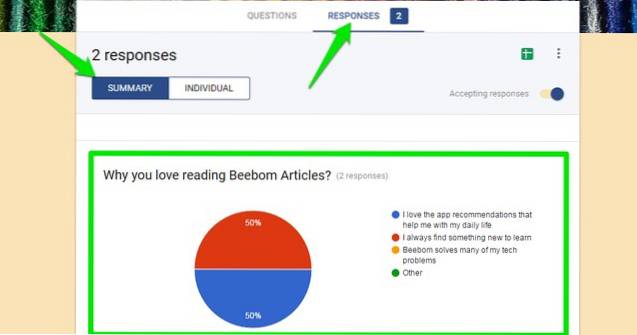
È possibile fare clic sul pulsante "Individuale"Per vedere il risposta di ogni individuo chi ha risposto al sondaggio. Inoltre, puoi anche fare clic sul pulsante "Crea foglio di lavoro"Icona in alto a organizzare tutte le risposte nei fogli di Google.
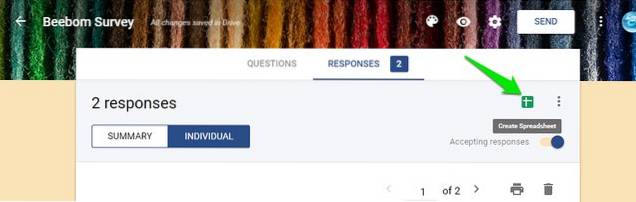
Puoi anche fare clic sul file pulsante del menu a tre punti e fare clic su "Scarica le risposte"Per scaricarli come file .File CSV o semplicemente stamparli.
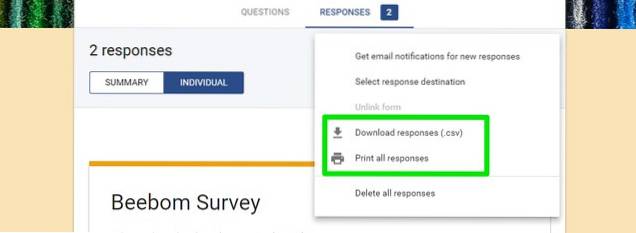
Quando hai finito di raccogliere i dati, puoi disattiva il pulsante accanto a "Accetta risposte". In questo modo, quando le persone aprono il modulo, vengono notificate che il modulo non è più aperto alle risposte. Tuttavia, i dati raccolti rimarranno qui per sempre e puoi desiderare di vedere i dati ogni volta che vuoi.
Mancia: Se ritieni che la creazione di moduli sia un po 'troppo laboriosa, sarai felice di sapere che puoi anche invitare gli amici a modificare i moduli e aiutarti a creare il modulo perfetto. Basta fare clic su menu principale accanto al pulsante "Invia" e seleziona "Aggiungi collaboratori" per aggiungere altre persone.
VEDERE ANCHE: 10 utili componenti aggiuntivi di Google Documenti da utilizzare
Tutto pronto per creare moduli e sondaggi interattivi con Moduli Google
Bene, è così che crei un modulo interattivo o un sondaggio utilizzando Moduli Google. Personalmente, ho trovato Google Forms molto intuitivo e perfetto sia per i principianti che per gli utenti avanzati, che sono alla ricerca di un generatore di moduli online gratuito. Google Forms potrebbe non essere in grado di offrire alcune funzionalità avanzate come la crittografia dei dati, le firme elettroniche o la possibilità di ricevere pagamenti utilizzando i moduli, ma se vuoi solo creare un modulo veloce, è davvero la soluzione migliore.
Cosa usi per creare moduli? Hai provato Google Forms? Fateci sapere nella sezione commenti qui sotto.
 Gadgetshowto
Gadgetshowto

![Cosa vuoi vedere su Google+ Stream [STUDIO]](https://gadgetshowto.com/storage/img/images/what-you-want-to-see-on-google-stream-[study].jpg)

