Per portare una funzionalità di macchina virtuale integrata su Windows 10, Microsoft ha lavorato sulla propria applicazione VM chiamata Hyper-V. Proprio come altre applicazioni per macchine virtuali, Hyper-V ti consente di eseguire vari sistemi operativi su Windows 10. Proprio di recente, siamo riusciti a eseguire Windows 10X su PC Windows 10 utilizzando Hyper-V. Sebbene sia fantastico, il problema con Hyper-V è che è disponibile su tutte le edizioni di Windows 10 ad eccezione di Home. Ma c'è una soluzione alternativa che ti consente di installare Hyper-V su Windows 10 Home. Quindi, se vuoi conoscere i passaggi, segui la nostra guida di seguito.
Installa Hyper-V su Windows 10 Home (2021)
1. Innanzitutto, fare clic su questo collegamento e scarica il file batch per abilitare Hyper-V su Windows 10 Home. Il file batch è stato creato da persone del team di Microsoft Virtualization.
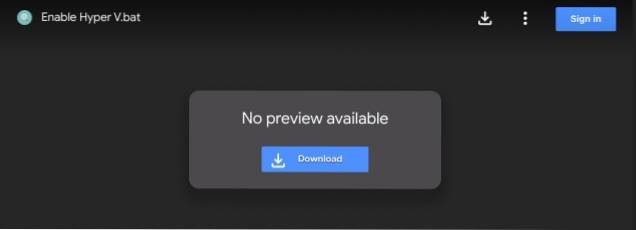
2. Successivamente, fai clic con il pulsante destro del mouse sul file batch e seleziona "Esegui come amministratore".
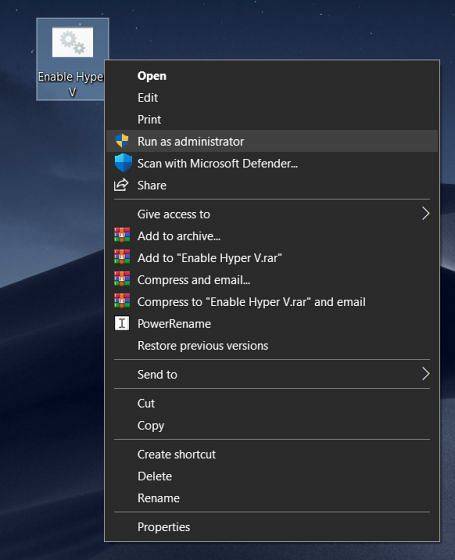
3. Dopo averlo fatto, si aprirà una finestra del prompt dei comandi / PowerShell e inizierà l'installazione di Hyper-V su Windows 10 Home. Tieni a mente, devi esserlo connesso a Internet per abilitare questa funzione.
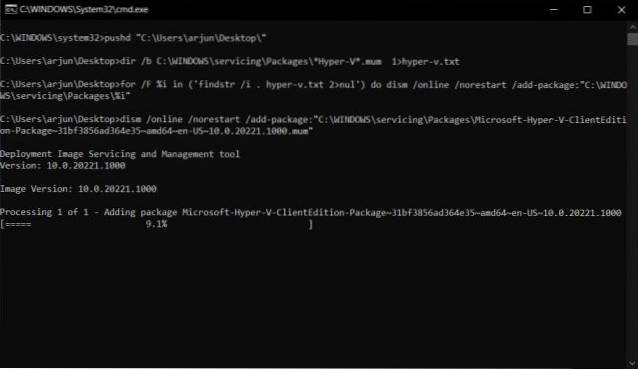
4. Al termine dell'installazione, riavviare il computer. Ora, premi contemporaneamente i tasti "Windows" e "R" per aprire la finestra Esegui. Qui, digita optionalfeatures.exe e premi invio.
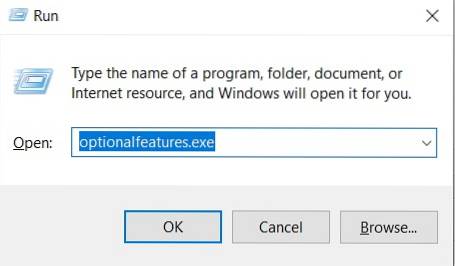
5. Si aprirà una finestra delle funzionalità di Windows. Ora scorri verso il basso e abilita tutte le caselle di controllo in Hyper-V, e premi il pulsante OK. Inizierà l'installazione dei pacchetti necessari e ti chiederà di riavviare il computer al termine dell'installazione.
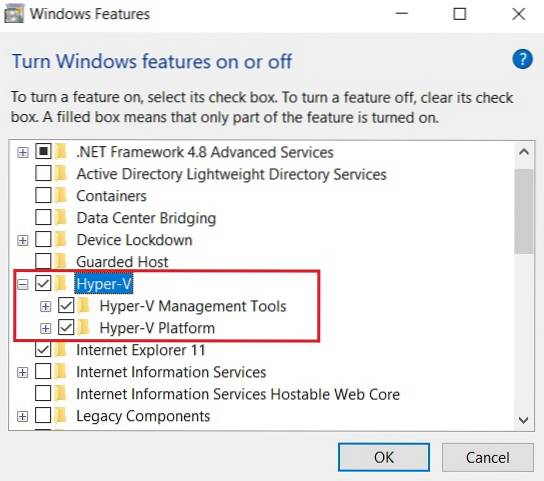
6. Infine, Hyper-V sarà abilitato sul tuo PC Windows 10 Home. Basta premere una volta il tasto Windows e cerca "Hyper-V". Apparirà nei risultati di ricerca. Ora vai avanti e aprilo.
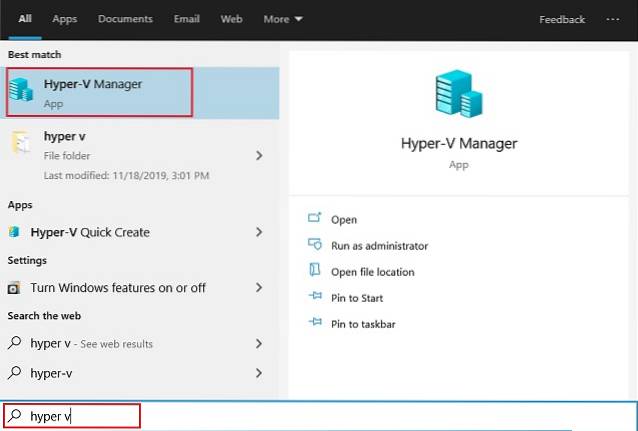
7. Se Hyper-V non viene visualizzato nei risultati della ricerca, aprire la finestra Esegui premendo il collegamento Win + R. Dopodiché, entra virtmgmt.msc e premi invio.
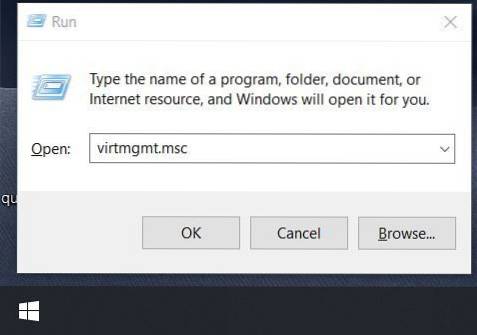
8. Si aprirà direttamente Hyper-V Manager sul tuo PC Windows 10 Home.
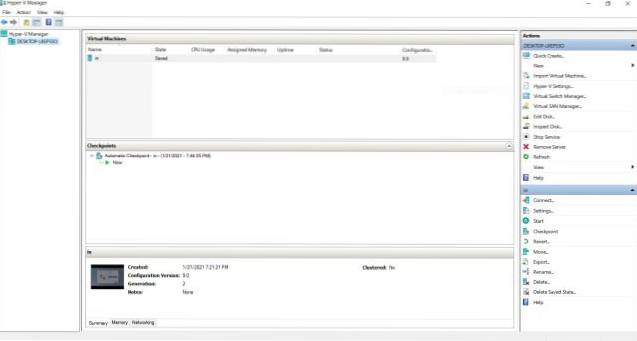
Abilita Hyper-V su Windows 10 e crea macchine virtuali
Ecco come puoi installare e attivare Hyper-V su Windows 10 Home. Ho testato questo file batch sull'ultima build di ottobre 2020 di Windows 10 Home e funziona ancora. Quindi suggerirei di andare avanti e provarlo sul tuo PC. Con Hyper-V, puoi creare una macchina virtuale su Windows 10 ed eseguire Ubuntu, Windows 10X o qualsiasi altro sistema operativo sul tuo PC. Comunque, è tutto da noi. Se stai riscontrando problemi, commenta di seguito e faccelo sapere.
 Gadgetshowto
Gadgetshowto



