L'acquisto di un laptop in Cina o da siti Web di e-commerce cinesi come Alibaba o Banggood è una prospettiva piuttosto allettante per gli acquirenti internazionali in questi giorni poiché questi siti Web non solo offrono ottime offerte sui laptop, ma consentono anche ai clienti internazionali di mettere le mani su laptop che sono disponibili esclusivamente nel mercato cinese. Una delle maggiori sfide che gli acquirenti devono affrontare quando ordinano laptop dalla Cina è che vengono spediti con una versione cinese di Windows 10. Anche se il processo di installazione è abbastanza semplice e gli utenti possono facilmente accedere al desktop utilizzando un'app di traduzione, installando la versione inglese di Windows è una sfida che la maggior parte degli utenti deve affrontare, soprattutto se non sono abbastanza esperti di tecnologia.
Se sei alla ricerca di un nuovo laptop e stai pensando di acquistarne uno dal mercato cinese, probabilmente sei già preoccupato per il processo di installazione di Windows 10. Bene, non devi più preoccuparti. Abbiamo compilato un semplice tutorial passo passo per te, per guidarti attraverso il processo di installazione e ottenere la versione inglese di Windows 10 sul tuo laptop cinese. Per iniziare, devi prima attivare la versione cinese di Windows 10 fornita con il laptop e collegare il tuo ID Microsoft al laptop. Una volta terminata la configurazione iniziale di Windows 10, dovrai eseguire attentamente i seguenti passaggi per ottenere la versione inglese di Windows 10 installata sul tuo laptop:
Requisiti
- Laptop con la versione cinese di Windows 10 installata
- Un laptop separato con la versione inglese di Windows 10 installata
- Un'unità flash USB di riserva (minimo 8 GB)
- Un ID Microsoft (Outlook, Live, Hotmail, ecc.)
Crea un supporto di installazione di Windows 10
Per iniziare con il processo, devi prima creare un supporto di installazione di Windows 10 utilizzando un laptop che esegue già la versione inglese di Windows 10. La creazione del supporto di installazione di Windows 10 è un processo abbastanza semplice, ma prima di iniziare il processo, dovrai prima andare al sito Web di Microsoft e scaricare lo strumento del supporto di installazione di Windows 10. Dopo aver scaricato lo strumento, dovrai collegare l'unità USB di riserva al sistema ed eseguire lo strumento. Ora che lo hai fatto, segui i passaggi indicati di seguito e sarai in grado di creare un supporto di installazione di Windows 10 in pochissimo tempo:
- Non appena esegui lo strumento del supporto di installazione, ti verrà chiesto di leggere gli avvisi e i termini di licenza applicabili. Avrai bisogno di accettare i termini e le condizioni prima di poter iniziare con il processo.
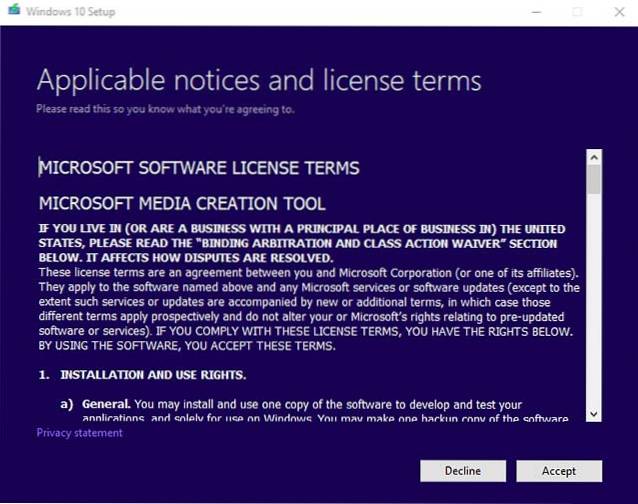 2. Nella schermata successiva, dovrai selezionare "Crea un supporto di installazione (unità flash USB, DVD o file ISO) per un altro PC'opzione, per iniziare a creare il supporto di installazione di Windows 10.
2. Nella schermata successiva, dovrai selezionare "Crea un supporto di installazione (unità flash USB, DVD o file ISO) per un altro PC'opzione, per iniziare a creare il supporto di installazione di Windows 10.
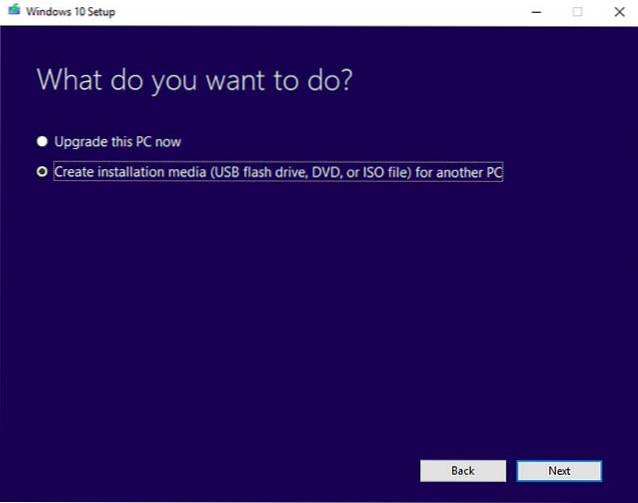
3. Dopo aver selezionato l'opzione e aver fatto clic su Avanti, ti verrà richiesto di farlo seleziona la lingua, l'edizione e l'architettura del supporto di installazione di Windows 10. Potresti scegliere l'opzione predefinita se hai un laptop abbastanza nuovo, ma nel caso in cui tu abbia un laptop più vecchio, è meglio controllare l'edizione e l'architettura più adatte al tuo modello particolare.
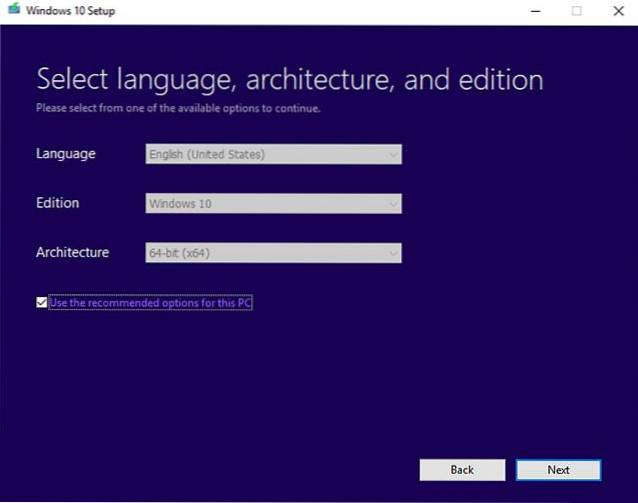
4. La finestra di dialogo successiva chiederà di selezionare il supporto che si desidera utilizzare per creare il supporto di installazione di Windows 10. In questo caso, poiché stiamo utilizzando un'unità flash USB, dovrai selezionare il file chiavetta USB opzione e fare clic su Avanti.
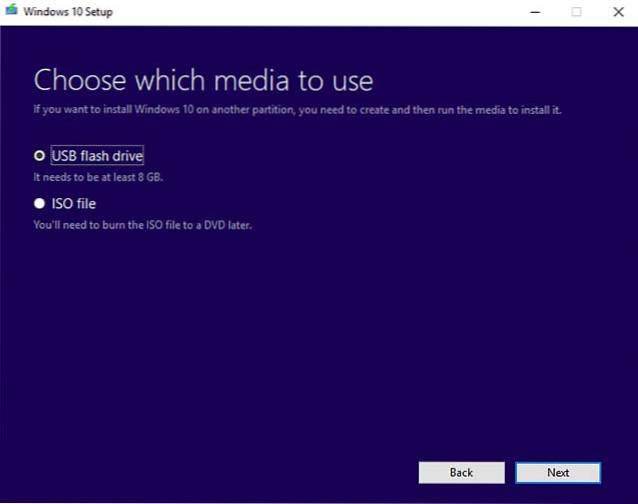
5. La finestra di dialogo successiva evidenzierà tutte le unità flash USB disponibili per il processo di installazione. Se hai più di una chiavetta USB collegata al tuo laptop, dovrai farlo con attenzione scegli l'unità di riserva che stai utilizzando per il processo. Dopo aver selezionato l'unità appropriata, fai clic su Avanti.
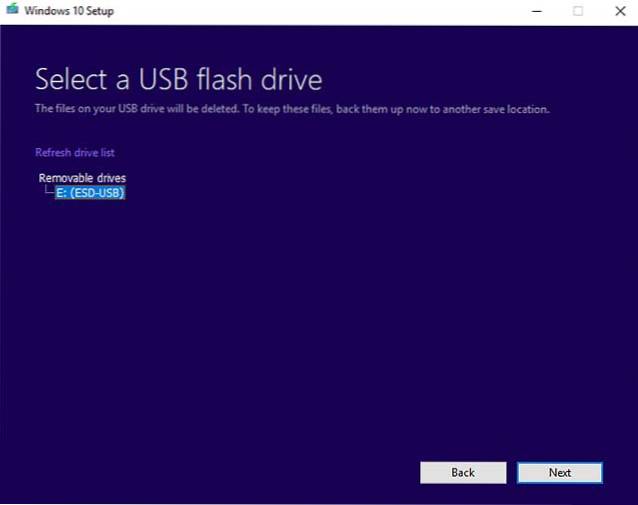
6. Se hai seguito attentamente tutti i passaggi precedenti, lo strumento inizierà a creare il supporto di installazione di Windows 10 nell'unità flash USB assegnata. Il processo richiede un po 'di tempo, quindi dovrai essere un po' paziente poiché lo strumento di creazione dei media fa il suo lavoro.
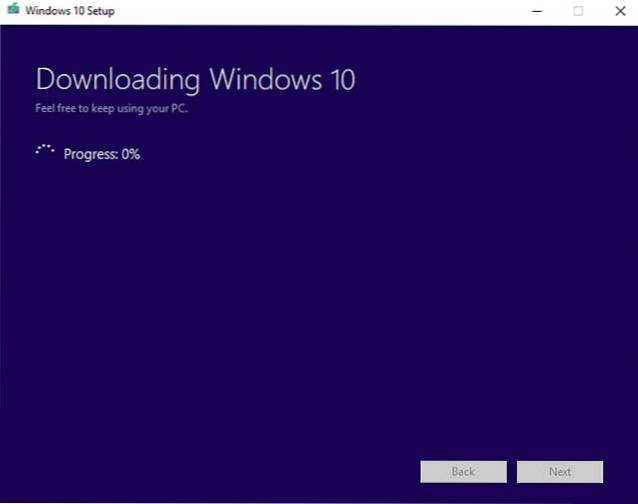
Lo strumento di creazione del supporto richiede solitamente circa un'ora o un'ora e mezza per creare il supporto di installazione, a seconda della configurazione del PC. Non appena il processo è completato, sarai in grado di scollegare l'unità flash USB e utilizzarla per installare Windows 10 su qualsiasi altro laptop, seguendo i passaggi indicati di seguito.
Installa Windows 10 utilizzando il supporto di installazione
Per installare la versione inglese di Windows 10 sul tuo nuovo laptop, devi prima spegnerlo completamente e avviare il BIOS. L'avvio nel BIOS richiede di toccare ripetutamente un tasto funzione non appena si preme il pulsante di accensione. Il tasto funzione per l'avvio nel BIOS varia a seconda del produttore del laptop. Nel nostro caso, è il tasto F2, ma il tuo potrebbe essere diverso. Dovrai andare al sito Web del produttore del tuo laptop o condurre una semplice ricerca su Google per verificare quale tasto funzione avvierà il tuo laptop nel BIOS. Seguire i passaggi indicati di seguito per avviare il processo di installazione di Windows 10:
1. Dopo aver avviato con successo il BIOS del tuo laptop, dovrai farlo modificare la priorità di avvio sull'unità flash USB che hai appena creato. La modifica della priorità di avvio farà avviare il laptop utilizzando l'unità flash USB, che avvierà il processo di installazione di Windows 10. Inoltre, nel caso in cui il tuo BIOS sia in cinese, il che è molto probabile, dovrai utilizzare un'app di traduzione, come Google Translate, per navigare attraverso il BIOS.
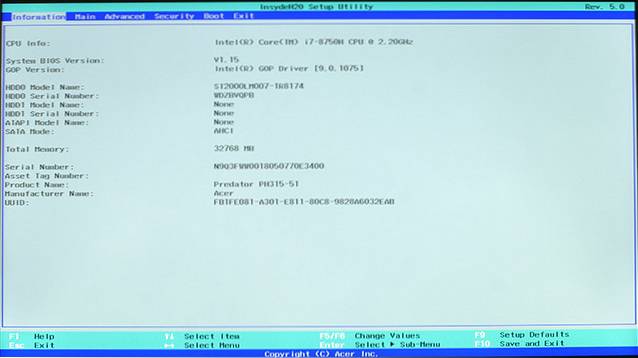
2. Per modificare la priorità di avvio, dovrai accedere al file Scheda di avvio nel BIOS e cambiare il 'Ordine dei dispositivi di avvio'. Ancora una volta, vale la pena notare che diversi produttori di laptop configurano il proprio BIOS in modo diverso, quindi la tua interfaccia potrebbe non essere la nostra. Tuttavia, il processo principale rimane invariato e dovrai modificare la priorità di avvio e selezionare l'unità flash USB con il supporto di installazione di Windows 10 come dispositivo di avvio principale.
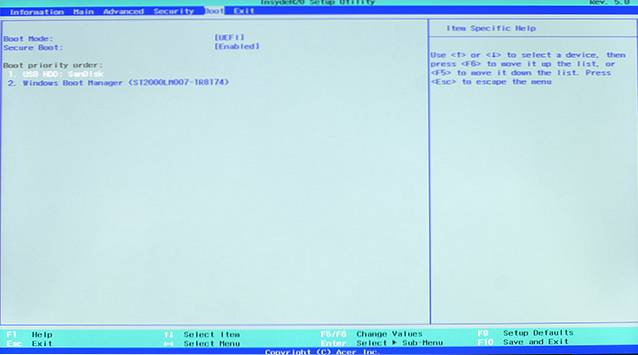
3. Dopo aver modificato con successo la priorità di avvio, dovrai farlo salva le modifiche ed esci dal BIOS. Per farlo, dovrai premere il tasto F10. Ancora una volta, il comando di salvataggio ed uscita sul tuo laptop particolare potrebbe essere diverso, ma sarai in grado di capirlo facilmente da solo.
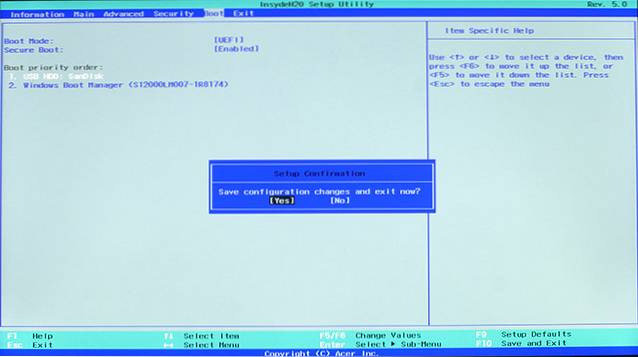
4. Se segui attentamente tutti i passaggi di cui sopra, il tuo laptop si avvierà ora nella configurazione di Windows 10 e sarai in grado di seleziona la lingua da installare, Formato ora e valuta, e il Tastiera o metodo di immissione.
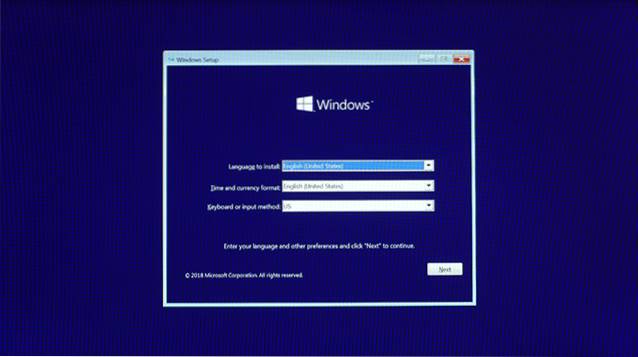
5. Una volta che hai finito di selezionare le tue preferenze, il resto del processo di installazione è abbastanza semplice. Appena fare clic sul pulsante Installa ora nella finestra successiva e inizierà l'installazione di Windows 10.
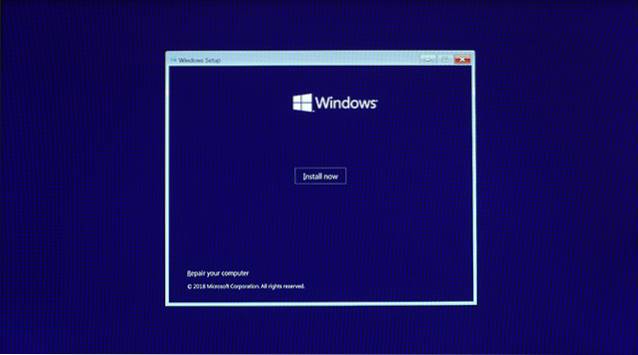
6. Windows ora ti chiederà un codice "Product Key". Se hai la chiave del prodotto, puoi inserirla a questo punto e la tua licenza di Windows verrà attivata, tuttavia, se non hai la chiave del prodotto, puoi seleziona Non ho un codice Product Key e passare al passaggio successivo, in cui dovrai accettare i termini e le condizioni della licenza del software Microsoft.
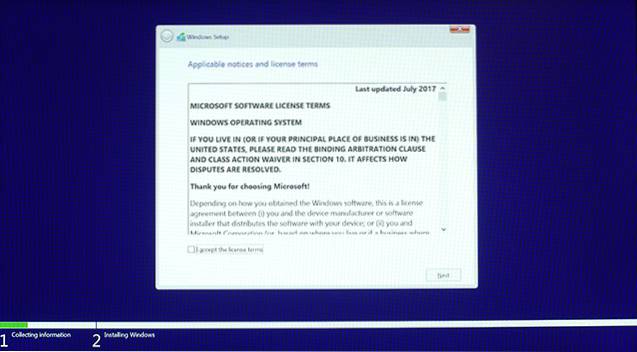
7. Dopo aver accettato i termini e le condizioni, dovrai selezionare Personalizzato: installa solo Windows (avanzato) nel passaggio successivo per avviare l'installazione di Windows 10 sul tuo sistema.
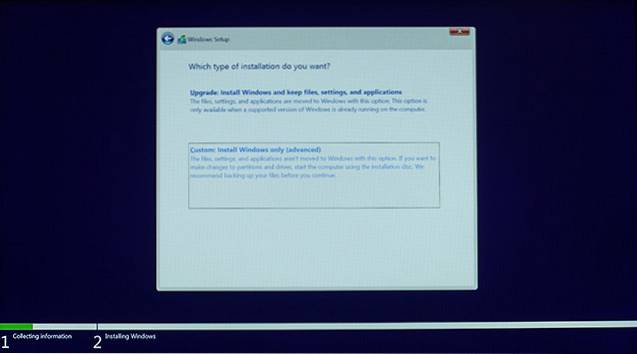
8. Ora dovrai farlo selezionare la partizione del disco in cui desideri installare Windows 10. Nel caso in cui il tuo laptop abbia un SSD, lo farai seleziona l'SSD per installare Windows 10. Tuttavia, se il tuo laptop non ha un SSD, dovrai selezionare la stessa unità in cui è stato precedentemente installato Windows 10, per proseguire con l'installazione.
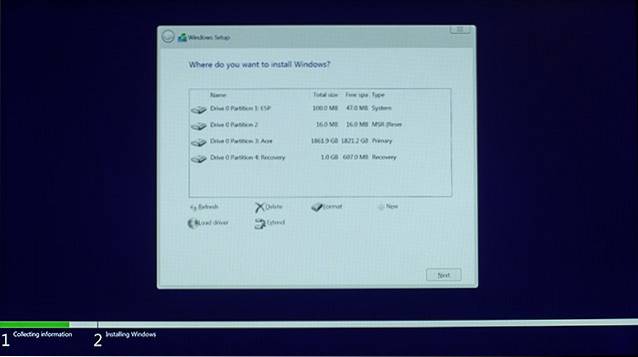
9. La procedura guidata di installazione richiederà ora del tempo per copiare i file di Windows 10 dal supporto di installazione al sistema, dopodiché verrà eseguita direttamente avviare nel processo di installazione di Windows 10 in inglese.
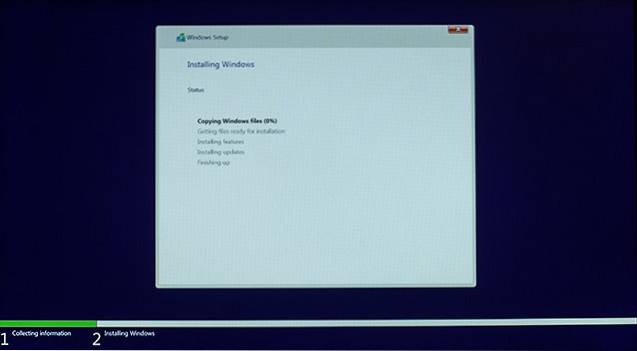
Dopo che la procedura guidata, le copie e le installazioni con successo sono file essenziali, Cortana ti guiderà attraverso il resto della configurazione. Per attivare la tua licenza di Windows 10, dovrai farlo accedi con il tuo ID Microsoft. Assicurati di accedere con lo stesso ID Microsoft che hai utilizzato in precedenza per accedere alla versione cinese di Windows 10, altrimenti la tua licenza non verrà attivata.
Vedi anche: Come ottenere le funzionalità di macOS Mojave su Windows 10
Installazione completata!
Come puoi vedere, il processo di installazione è abbastanza semplice e non richiede molti sforzi. Se segui attentamente tutti i passaggi, non incontrerai alcuna difficoltà nell'installazione della versione inglese di Windows 10 sul tuo nuovo laptop. Ora che sei abbastanza sicuro del processo, puoi procedere e effettuare l'acquisto senza preoccuparti di eventuali problemi di lingua che potresti incontrare. Ci sono alcune opzioni decenti nel mercato cinese oggi, quale laptop intendi acquistare? Fateci sapere nella sezione commenti qui sotto.
 Gadgetshowto
Gadgetshowto



