Kodi è senza dubbio uno dei software per media center più popolari sul mercato. Per chi non lo sapesse, è un'applicazione gratuita e open source che ha preso vita nel 2003 come XBMC (abbreviazione di Xbox Media Center) - un'app media center per Xbox di prima generazione - ma da allora è stata disponibile come applicazione nativa per quasi tutte le principali piattaforme tra cui Android, Linux, Mac OS X, iOS e Windows.
Dal punto di vista delle funzionalità, Kodi fornisce un'interfaccia che ti consente di accedere facilmente a tutti i tuoi file multimediali, inclusi video, foto, musica, memorizzati su un disco rigido, un disco ottico, una rete locale e su Internet. Utilizza un'interfaccia utente di 3 metri e un telecomando come dispositivo di input principale, in linea con la sua filosofia di design: un'applicazione di lettore multimediale per il tuo soggiorno.
In questo articolo, discuteremo la procedura per il download e l'installazione di Kodi sulla nuova versione di Ubuntu 16.04. Inoltre, spiegheremo anche in dettaglio la configurazione di base del media center.
Scarica e installa Kodi
Supponendo che tu abbia già aggiornato la tua scatola di Ubuntu alla versione 16.04, ecco una serie di comandi che devi eseguire per installare Kodi:
sudo apt-get install software-properties-common sudo add-apt-repository ppa: team-xbmc / ppa sudo apt-get update sudo apt-get install kodi
Se tutto va bene, l'ultima versione dell'applicazione media center verrà installata sul tuo sistema. Ad esempio, nel mio caso, è stata installata la versione 16.1, che è l'ultima versione stabile, cosa che ho confermato eseguendo il seguente comando:
$ kodi - versione 16.1 Git: c327c53 Media Center Kodi Copyright (C) 2005-2013 Team Kodi - http://kodi.tv
Configurazione di base
Una volta completata la parte di download / installazione, vai a Unity Dash e avvia Kodi da lì.

Nella schermata iniziale, vedrai un menu orizzontale che mostra diverse opzioni / categorie tra cui video, musica, immagini, programmi e altro.
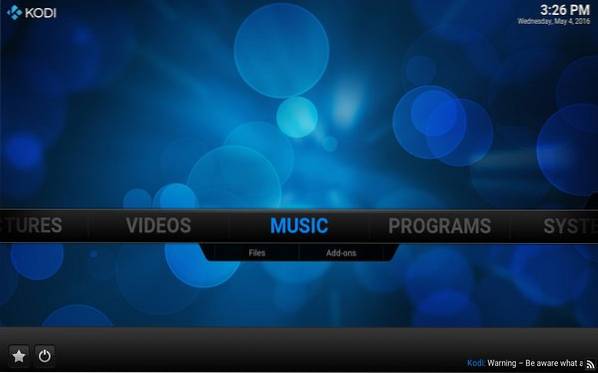
Inutile dire che - una volta configurato correttamente Kodi - la sezione Video ti permetterà di sfogliare e riprodurre tutti i video che l'applicazione rileva sul tuo sistema; lo stesso per la musica e così via.
Guardare i contenuti locali
Per rendere il tuo contenuto locale visibile a Kodi, fai clic sull'opzione pertinente (ad esempio, "Video" in caso di contenuto video), quindi fai clic su "File'opzione secondaria. Completa la configurazione che segue e vedrai i tuoi contenuti elencati nell'interfaccia del lettore multimediale. Ad esempio, le seguenti schermate sono state scattate mentre stavo aggiungendo a Kodi i video memorizzati sul mio HDD:
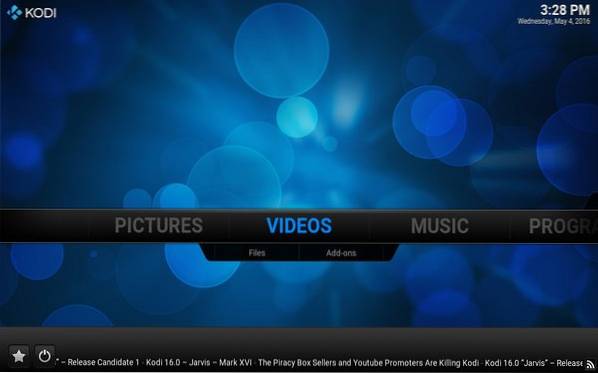
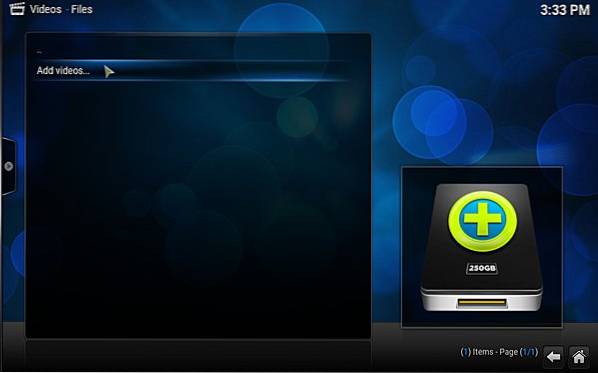
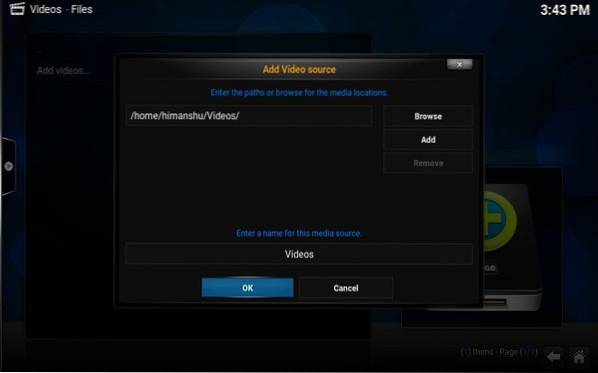
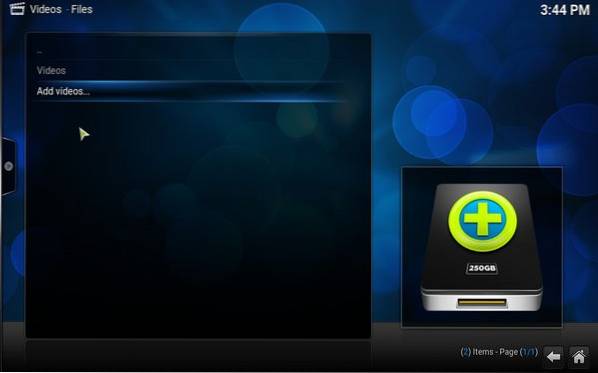
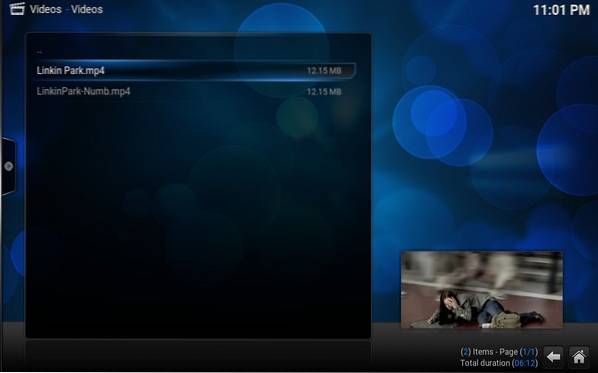
Per riprodurre un file video, fai clic sull'elenco. Ad esempio, ho fatto clic sul pulsante "Linkin Park.mp4'elencato nella finestra mostrata sopra e la riproduzione è iniziata.

È possibile accedere ad alcune impostazioni relative alla riproduzione, ad esempio se si desidera o meno i sottotitoli, dalla finestra di riproduzione stessa.
Quindi, abbiamo appena imparato come rendere i tuoi video locali visibili a Kodi. È possibile seguire passaggi simili per rendere rilevabili i file musicali e le foto locali.
Tutto riguardava i tuoi contenuti locali, ma per quanto riguarda i contenuti archiviati online (ad esempio, le tue iscrizioni a YouTube)? Bene, con Kodi, puoi accedere anche a tutto questo, ed è qui che entrano in gioco i componenti aggiuntivi di Kodi.
Installazione di componenti aggiuntivi
Facciamo un esempio che spieghi come sfogliare i contenuti di YouTube da Kodi. Il primo passo qui è fare clic sul pulsante 'Componenti aggiuntivi"sotto-opzione (invece della sotto-opzione" File ") nella categoria Video nella home page dell'applicazione. Supponendo che questa sia la prima volta che giochi con i componenti aggiuntivi, nessun componente aggiuntivo verrà visualizzato, con solo un 'Prendi di più'opzione che ti aiuta a installarli.
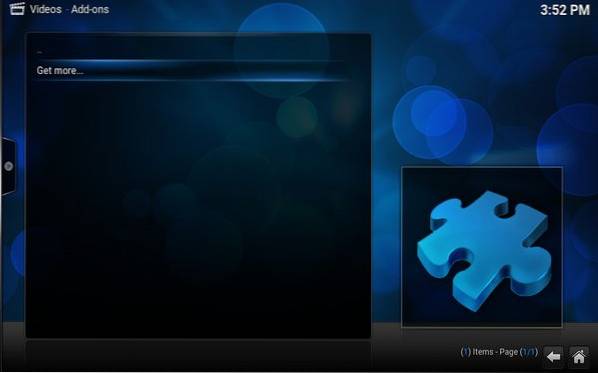
Clicca su 'Prendi di più'e vedrai un elenco di componenti aggiuntivi disponibili. Scorri l'elenco e seleziona "Youtube'.
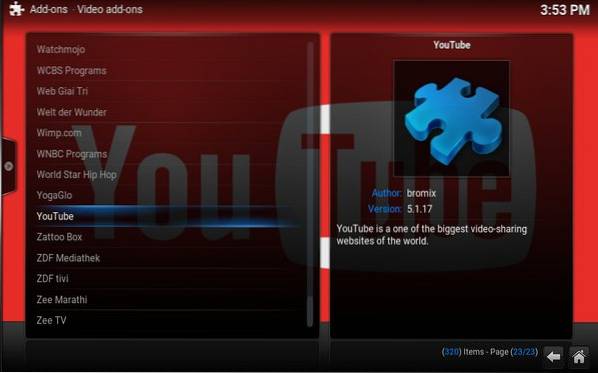
Quando fai clic su "Youtube,'il componente aggiuntivo verrà installato. Tuttavia, per utilizzarlo, è necessario configurarlo, che in pratica implica autorizzarlo ad accedere al tuo account YouTube:
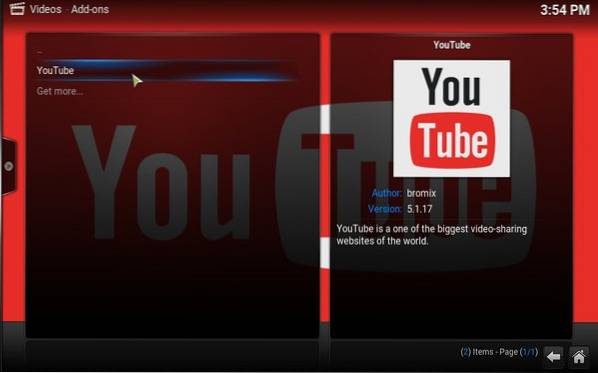
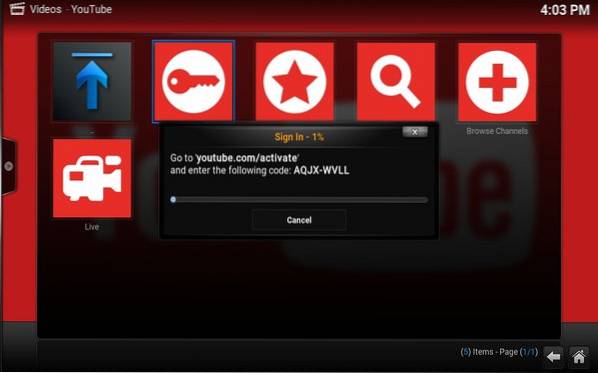
Una volta terminato il passaggio di autorizzazione, sarai in grado di accedere ai contenuti di YouTube da Kodi.
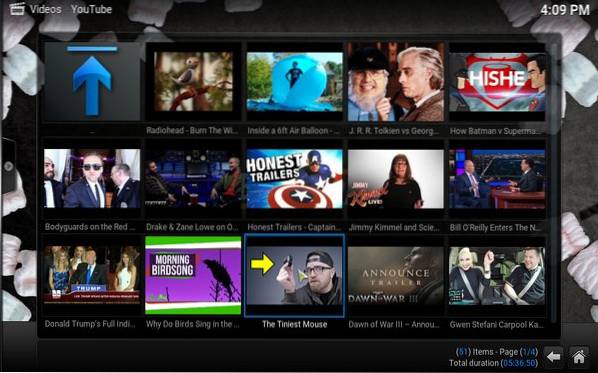
In questo modo, puoi installare altri componenti aggiuntivi disponibili per accedere ai contenuti multimediali da Internet.
Suggerimenti e trucchi
- Kodi richiede di nominare i file multimediali in un formato particolare in quanto aiuta i media scrapers a raccogliere le informazioni corrette. Vai qui per saperne di più.
- Assicurati che i tuoi video, musica e foto siano conservati in directory separate. Questo ti aiuterà a evitare problemi inutili quando chiedi a Kodi di scansionare i media sul tuo sistema.
- Sebbene sia possibile accedere alle impostazioni di base da Sistema-> Impostazioni nella schermata principale, i file di configurazione si trovano nella cartella $ HOME / .kodi / sul sistema: si consiglia di non apportare modifiche in questa cartella fino a quando, ovviamente, sai esattamente cosa stai facendo.
Puoi leggere il nostro articolo sui suggerimenti e trucchi di Kodi per saperne di più su Kodi.
VEDERE ANCHE: 5 migliori componenti aggiuntivi per la TV in diretta per Kodi
Conclusione
In questo articolo ci siamo concentrati principalmente sull'installazione e la configurazione di base di Kodi. Tuttavia, per quanto riguarda la funzionalità, qui abbiamo appena scalfito la superficie poiché Kodi offre molte funzionalità. Vai al Wiki ufficiale di Kodi per saperne di più sulle capacità del media center.
 Gadgetshowto
Gadgetshowto



