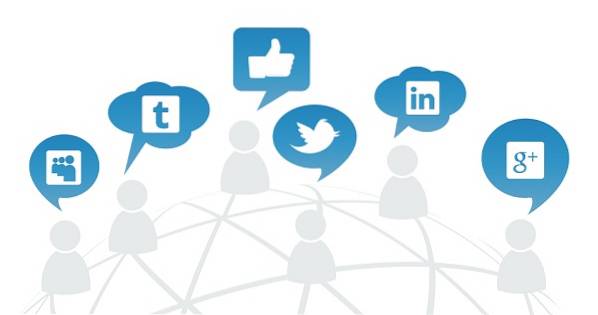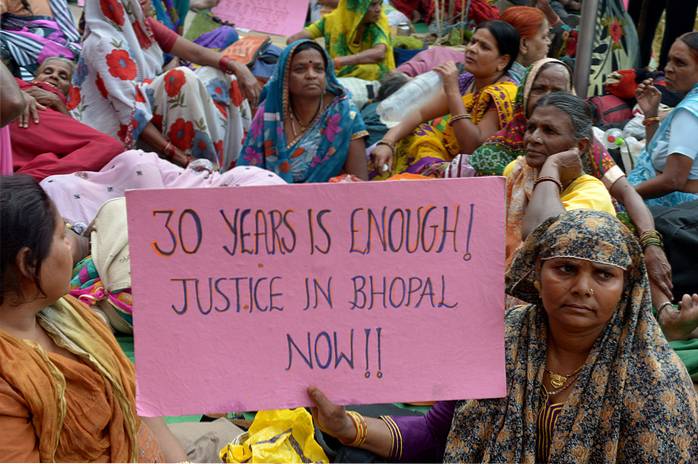OneDrive, il servizio di archiviazione cloud di Microsoft è un'offerta piuttosto popolare quando si tratta di servizi di archiviazione cloud. OneDrive ci consente di accedere ai nostri file sempre e ovunque, su tutti i nostri dispositivi. Tuttavia, c'è un grande avvertimento: non è disponibile alcun client Linux ufficiale. Pertanto, gli utenti Linux devono fare affidamento sulla versione web (che non fornisce la sincronizzazione) o su client non ufficiali. C'era un client non ufficiale funzionante chiamato onedrive-d, tuttavia, non è più mantenuto. Detto questo, c'è un altro client OneDrive non ufficiale chiamato in modo appropriato una guida da skilion utente GitHub. Supporta la sincronizzazione manuale e automatica, il monitoraggio dei file in tempo reale e i caricamenti ripristinabili. Sebbene la configurazione implichi alcuni ritocchi e l'utilizzo della riga di comando, funziona abbastanza bene per l'uso quotidiano e non pone problemi. Quindi, se lo sei cercando di sincronizzare i tuoi dati di OneDrive con il tuo computer Linux, ecco come farlo:
Nota: Questo programma è stato testato con Linux Mint 18. Queste istruzioni funzioneranno senza modifiche con Ubuntu 16.04. Sebbene sia possibile farlo funzionare con altre distribuzioni, non lo abbiamo trattato in questo articolo.
Installazione di OneDrive su Linux
Apri il terminale, ed eseguire i seguenti comandi per installare il software prerequisito libcurl, libsqlite, build-essential, e idiota:
[codice sorgente]
sudo apt-get install libcurl4-openssl-dev libsqlite3-dev build-essential git
[/codice sorgente]
Al termine dell'installazione, eseguire i seguenti comandi per installare il compilatore per il linguaggio di programmazione D:
[codice sorgente]
sudo wget http://master.dl.sourceforge.net/project/d-apt/files/d-apt.list -O /etc/apt/sources.list.d/d-apt.list
wget -qO - http://dlang.org/d-keyring.gpg | sudo apt-key add -
sudo apt-get update && sudo apt-get install dmd-bin
[/codice sorgente]
Ora scaricheremo e installeremo il file una guida Software. Nel tuo Casa directory, scarica il codice sorgente utilizzando il seguente comando:
[codice sorgente] git clone https://github.com/skilion/onedrive.git onedrive_code [/ sourcecode]
Ora, compila e installa il software:
[codice sorgente] cd onedrive_code
rendere
sudo make install
[/codice sorgente]
E hai finito.
Configurazione del tuo account OneDrive
Per configurare il tuo account OneDrive per la prima volta, apri il file terminale, e correre una guida. Vedrai un prompt con un URL come questo:
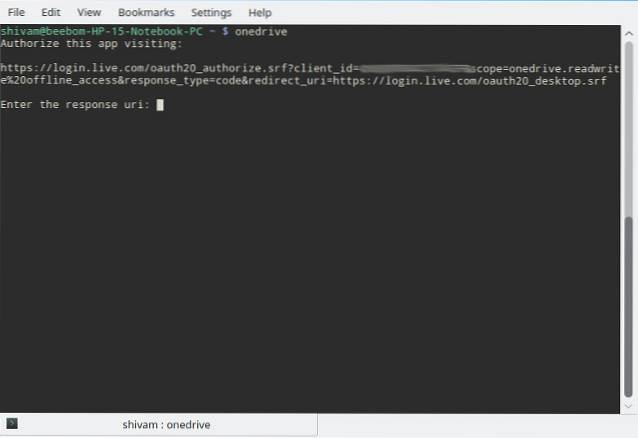
Semplicemente copia questo URL, e inseriscilo nel tuo browser web preferito. Ti verrà chiesto il tuo Microsoft account e password. Una volta inserito, otterrai la seguente schermata:
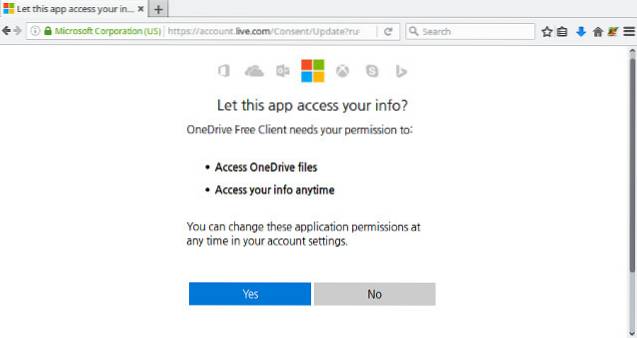
Selezionare sì qui, e copia l'URL che appare nella schermata seguente:
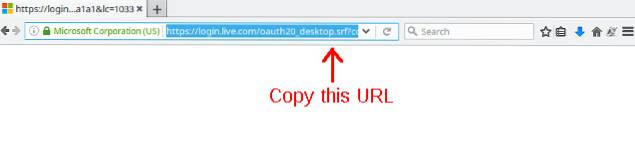
Adesso incolla questo URL nel tuo terminale finestra e premete accedere. Noterai che inizia automaticamente a sincronizzare il tuo account OneDrive con il file Una guida cartella nella tua directory home. Se hai diversi gigabyte di dati archiviati nel tuo account OneDrive, sii paziente perché ci vorrà del tempo.

Utilizzo di base
Ogni volta che desideri sincronizzare la tua memoria locale con il tuo account OneDrive su Linux, esegui semplicemente il comando una guida dal tuo terminale. A scopo dimostrativo, ho eliminato alcune immagini dal mio spazio di archiviazione di OneDrive utilizzando l'app Web. Sul mio sistema Linux, ho creato un file di testo in Una guida cartella. Esecuzione del comando una guida mi dà il seguente risultato:
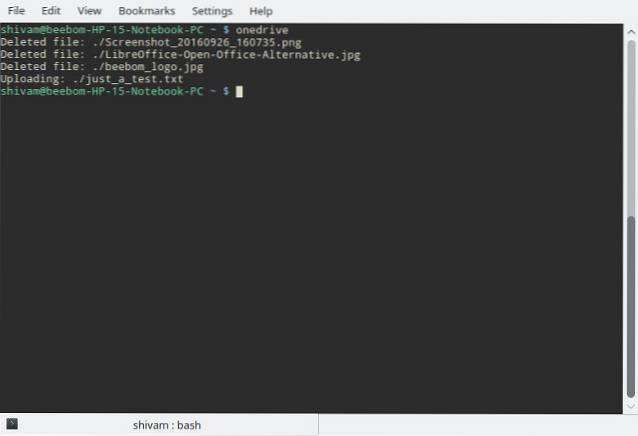
Configurazione della sincronizzazione automatica
Se desideri mantenere sincronizzato automaticamente il tuo account OneDrive, invece di eseguire il comando manualmente ogni volta, puoi abilitare il servizio systemd. In un terminale, esegui:
[codice sorgente] systemctl -user abilita onedrive
systemctl -user start onedrive [/ sourcecode]
C'è un avvertimento qui. L'aggiunta o la rimozione di file dal tuo file system locale riflette le modifiche nel tuo account OneDrive quasi istantaneamente. Tuttavia, il contrario è leggermente ritardato. Questo non è un grosso problema per la maggior parte delle persone, ma può essere un problema se trasferisci molti file regolarmente.
Se non sei sicuro che un determinato file sia sincronizzato o meno, puoi controllare i log. Per farlo, esegui:
[codice sorgente] journalctl -user-unit onedrive -f [/ sourcecode]
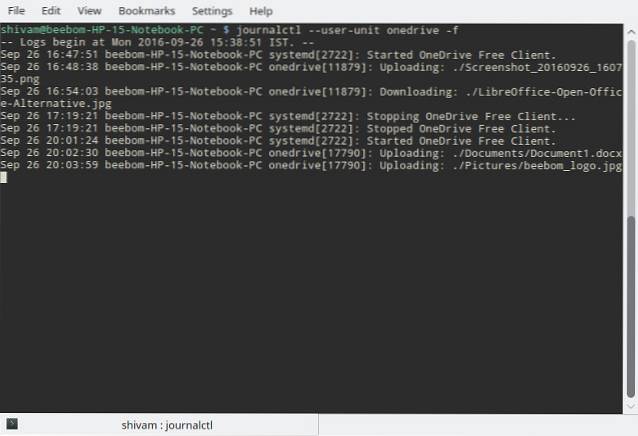
Esclusione di file e cartelle dalla sincronizzazione
Supponiamo che tu abbia una cartella piena fino all'orlo di video HD nel tuo account OneDrive e che tu voglia evitare di sincronizzarlo, poiché occuperà una larghezza di banda e uno spazio significativi. Forse vuoi anche evitare di sincronizzare le immagini del disco (file .iso). Per fare ciò, apri il file ~ / .config / onedrive / config utilizzando il tuo editor di testo preferito e modifica il file skip_file e skip_dir sezioni di conseguenza:
[codice sorgente] skip_file = ". * | ~ * | * .iso"
skip_dir = ". * | Video" [/ sourcecode]
Se stai eseguendo il servizio di sincronizzazione, devi prima disattivarlo:
[codice sorgente] systemctl -user stop onedrive [/ sourcecode]
Successivamente, esegui onedrive con l'opzione di risincronizzazione:
[codice sorgente] onedrive -resync [/ sourcecode]
Successivamente, puoi riattivare il servizio di sincronizzazione:
[codice sorgente] systemctl -user start onedrive [/ sourcecode]
VEDERE ANCHE: 4 client Linux popolari (non ufficiali) di Google Drive
Usa OneDrive senza problemi con Linux
Un altro buon client Linux OneDrive da considerare è rclone. Sebbene offra solo la sincronizzazione manuale, ha alcune funzionalità aggiuntive non presenti in onedrive, come il supporto per più account cloud simultanei, inclusi, ma non limitati a OneDrive, Google Drive, Dropbox, Amazon S3 e Yandex. Puoi ottenere rclone qui.
Bene, è così che puoi sincronizzare un account Microsoft OneDrive con Linux. Fateci sapere come funziona per voi. Se hai problemi a configurarlo, sentiti libero di farci una domanda nella sezione commenti qui sotto.
 Gadgetshowto
Gadgetshowto