Il successo dei computer a scheda singola (ad esempio Raspberry Pi) ha chiaramente dimostrato che l'informatica in movimento è qui per restare. Ma mentre dispositivi come Raspberry Pi sono rivolti più a smanettoni e smanettoni, i "PC stick" sono progettati per essere più amichevoli per gli utenti di tutti i giorni. In sostanza, un PC stick è composto dall'hardware del computer essenziale (ad esempio CPU a basso consumo, un po 'di RAM, Wi-Fi / Bluetooth integrato), stipato in un dispositivo che è solo un po' più grande di un'unità flash USB. E tra questi, l'Intel Compute Stick di prima generazione (annunciato al CES dello scorso anno) è senza dubbio il più popolare. E se ne hai uno per te, probabilmente ti starai chiedendo, come faccio a far funzionare questa cosa?
Pochi minuti, gente! È tutto ciò che serve. Ma prima di scoprire come farlo configurare e configurare Intel Compute Stick, dai un'occhiata alle cose di base che ti saranno richieste.
Cose di cui avrai bisogno in anticipo:
- TV (o monitor del computer) con una porta HDMI.
- Connettività Internet wireless.
- Hub USB (controlla alcuni dei migliori hub USB disponibili).
- Mouse e tastiera, preferibilmente USB (sebbene sia possibile utilizzare tastiere e mouse Bluetooth con Intel Compute Stick, questo complica il processo di configurazione e mette a dura prova il singolo chip integrato utilizzato per la connettività Bluetooth e Wi-Fi).
- Presa a muro per accendere Intel Compute Stick (nel caso in cui il dispositivo di visualizzazione non abbia una porta USB per fare lo stesso).
Come configurare Intel Compute Stick?
Mettere in funzione l'Intel Compute Stick è un gioco da ragazzi, essendo essenzialmente un processo in due fasi. Collega l'hardware, configura il software e sei d'oro. In ogni caso, ecco i passaggi che dovrai seguire:
Configurazione hardware
Usa l'immagine incorporata di seguito come riferimento e leggi i passaggi che seguono

Passo 1: Collega il mouse e la tastiera all'hub USB.
Passo 2: Collega l'hub alla singola porta USB del Compute Stick.
Passaggio 3: Utilizzare il cavo micro USB incluso per collegare la porta di alimentazione del Compute Stick alla porta USB del televisore (per l'alimentazione).
Passaggio 4: Infine, collega il Compute Stick alla porta HDMI della TV, tramite il cavo di prolunga HDMI (opzionale).
Ora, accendi la TV e seleziona HDMI come sorgente tramite le impostazioni (ovviamente, queste differirebbero in base alla marca e al modello della TV o al monitor del computer utilizzato). Una volta fatto tutto questo, è il momento di passare alla parte di configurazione del software, come discusso di seguito.
Configurazione software
Passaggio 3: L'Intel Compute Stick viene fornito con l'edizione Windows 8.1 (con Bing) a bordo. Quando si avvia per la prima volta, è necessario eseguire lo stesso processo OOBE (Out-of-box experience), come si farebbe durante la configurazione di Windows 8.1 su un normale PC. Ciò include la connessione alla rete Wi-Fi, la configurazione e le impostazioni di ora e lingua e cose del genere.
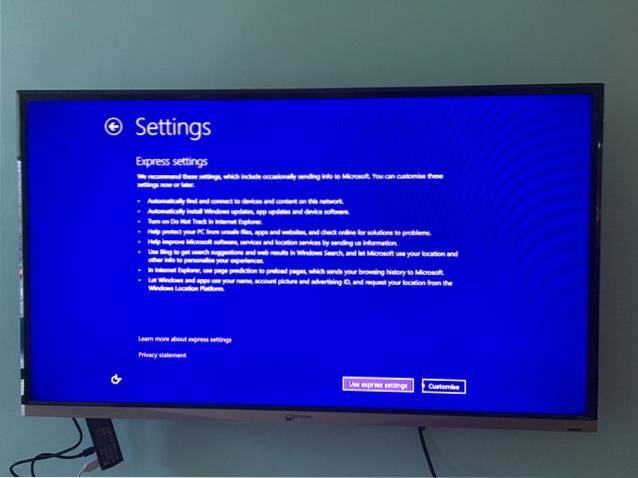
Nota: Durante la configurazione, Windows 8.1 richiede di eseguire l'aggiornamento a Windows 10. Tuttavia, questo non è obbligatorio e puoi eseguire l'aggiornamento in un secondo momento se lo desideri.
Passaggio 4: E siamo tutti pronti. Una volta fatto tutto, avrai il completo Windows 8.1 in esecuzione su Intel Compute Stick, utilizzando la TV come monitor. Dai un'occhiata allo screenshot qui sotto:

Naviga sul Web, gioca ad alcuni giochi o modifica i tuoi documenti quanto vuoi. Al termine, spegni semplicemente Intel Compute Stick, proprio come un normale computer. Quanto è folle?
VEDERE ANCHE: Recensione Intel Compute Stick: buono, ma non perfetto
Trasforma qualsiasi display compatibile con HDMI in un computer
L'Intel Compute Stick rappresenta un modo economico e (abbastanza) affidabile di utilizzare il computer in movimento. Certo, ha bisogno di hardware e configurazione aggiuntivi per funzionare, ma una volta che lo fa, lo fa abbastanza bene. Quindi prova questa cosa e fai sentire la tua voce nei commenti qui sotto.
 Gadgetshowto
Gadgetshowto



