Tra i numerosi componenti hardware che compongono i nostri computer, i dischi rigidi (o SSD) sono uno dei più importanti. Dopotutto, conservano tutti i nostri file riservati, preziosi dati personali e, naturalmente, anche il sistema operativo.
Tuttavia, proprio come tutto ciò che è elettronico, i dischi rigidi hanno una durata limitata e le loro prestazioni iniziano a degradarsi nel tempo e alla fine smettono di funzionare. E quando lo fanno, la perdita di dati può (e spesso lo fa) seguire. Quindi è estremamente importante monitorare regolarmente la salute del disco rigido del PC, in modo che i passaggi necessari (come il backup dei dati) possano essere eseguiti se il disco rigido inizia a essere problematico. Ma come farlo?
Non è un problema, poiché è esattamente di questo che tratta questo articolo. Continua a leggere e scopri come farlo controlla lo stato del disco rigido in Windows.
Modi diversi per controllare lo stato del disco rigido
1. Utilizzo dello strumento CHKDSK integrato di Windows
Probabilmente il metodo più semplice e conveniente per valutare la salute del disco rigido del computer è tramite CHKDSK. Abbreviazione di Check Disk, CHKDSK è lo strumento di sistema integrato di Windows che può eseguire la scansione del disco rigido (partizioni) per errori logici, problemi del file system e settori danneggiati. Non solo, può anche correggere gli errori del file system e tentare di ripristinare i settori danneggiati. CHKDSK può essere eseguito sia tramite il prompt dei comandi, sia tramite Windows Explorer. Ecco come:
Tramite prompt dei comandi
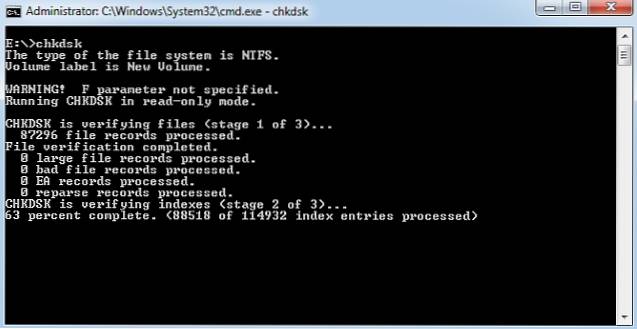
Avvia il prompt dei comandi con privilegi di amministratore e digita "X: \ chkdsk" (senza virgolette). Qui, X sta per la lettera di unità della partizione del disco rigido da scansionare. Chkdsk eseguirà ora la scansione della partizione del disco e al termine visualizzerà il rapporto di scansione.
Tramite Windows Explorer
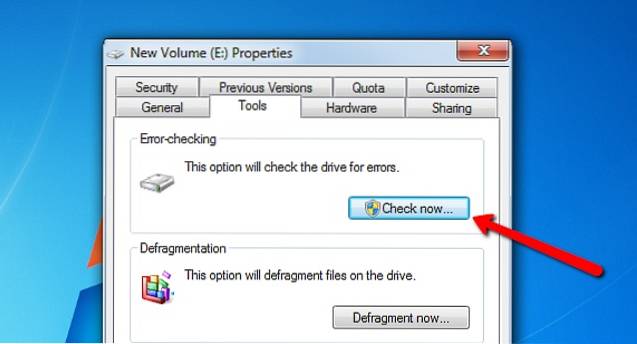
Fare clic con il tasto destro sulla partizione del disco da scansionare e fare clic su Proprietà. Ora, sotto il Utensili fare clic sulla scheda Controlla ora e CHKDSK farà il resto.
In poche parole, se vuoi solo eseguire la diagnostica di base per vedere se il disco rigido funziona correttamente, CHKDSK è più che sufficiente.
2. Utilizzo di utilità avanzate del disco rigido di terze parti
Lo strumento CHKDSK nativo di Windows appena discusso fa un ottimo lavoro di controllo della salute del disco rigido, ma è troppo semplice. Per ottenere un'analisi dettagliata dei parametri di integrità del disco rigido, è meglio utilizzare utilità di terze parti. Ce ne sono molti disponibili, con due dei migliori discussi brevemente di seguito:
HDDScan
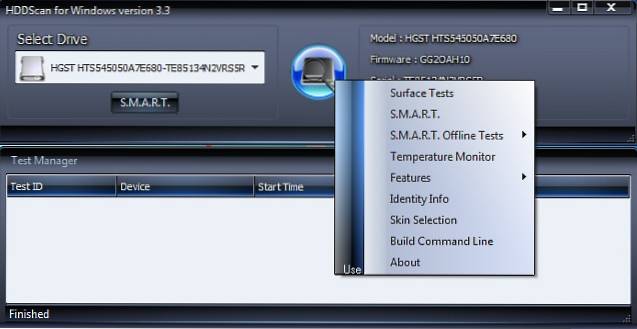
Una delle più potenti applicazioni di monitoraggio del disco, HDDScan rileva automaticamente i dischi rigidi collegati al computer e mostra informazioni come il nome del modello, il numero del firmware e l'ID seriale. Può anche essere utilizzato per testare i dischi rigidi per qualsiasi cosa, dai blocchi danneggiati ai settori danneggiati.
Ma non è tutto. La funzionalità principale di HDDScan prevede l'esecuzione di test S.M.A.R.T sul disco rigido e la restituzione dei dati analizzati. In sostanza, S.M.A.R.T (Self-Monitoring, Analysis and Reporting Technology) è un sistema di monitoraggio incluso su tutti i dischi rigidi e le unità a stato solido, che fornisce informazioni sull'affidabilità generale dei dischi. Viene calcolato sulla base di alcuni parametri (es. tasso di errore di lettura non elaborato, prestazioni del tempo di ricerca, conteggio dei tentativi di rotazione). Per visualizzare le statistiche S.M.A.R.T per il disco, tutto ciò che devi fare è fare clic sull'omonimo pulsante. Il rapporto S.M.A.R.T di HDDScan descrive in dettaglio il valore calcolato di tutti gli attributi, nonché la relativa soglia. Anche il rapporto può essere stampato.
Oltre a questo, HDDScan supporta numerosi altri test. Questi test possono essere messi in coda insieme per essere eseguiti uno dopo l'altro, tramite la finestra Test Manager. Alcuni di loro sono i seguenti:
- Test di superficie: Può essere utilizzato per leggere / scrivere dati su determinate aree del disco rigido (o tutto) per vedere se il disco funziona bene.
- INTELIGENTE. Test offline: Ciò include due tipi di test, vale a dire Corto (dura 1-2 minuti) e Esteso (dura 0,5-2 ore). Di conseguenza, questi test scansionano una parte o tutta la superficie del disco rigido per vedere se qualche settore mostra errori di lettura / scrittura. Ce n'è anche un terzo Trasporto test, ma non è stato possibile eseguirlo durante i nostri test.
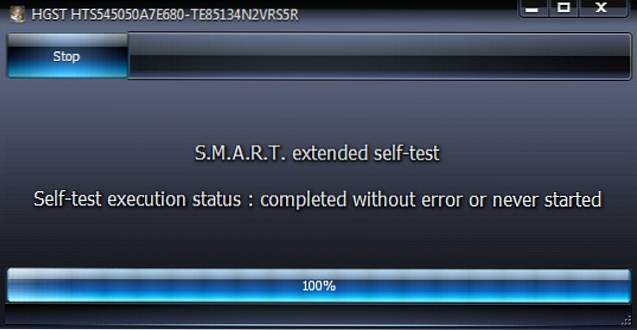
- Monitoraggio della temperatura: Utilizzato per monitorare la temperatura del disco in tempo reale.
È possibile visualizzare informazioni dettagliate su un test in qualsiasi momento facendo doppio clic sulla sua voce nella finestra Test Manager (fare riferimento allo screenshot sopra). Tutto sommato, se stai cercando un'utilità di monitoraggio del disco rigido completa che non costi un centesimo, scegli HDDScan.
Disponibilità della piattaforma: Windows 10, 8, 7, Vista e XP.
Prezzo: Gratuito.
Scarica
CrystalDiskInfo
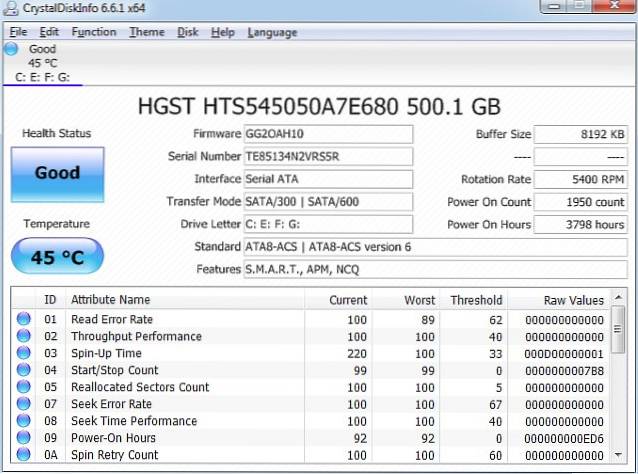
L'HDDScan discusso in precedenza è senza dubbio un'utilità di monitoraggio del disco davvero eccezionale, ma i suoi numerosi test e cose possono essere un po 'travolgenti da gestire. Qui è dove CrystalDiskInfo può aiutare. Un'applicazione portatile leggera ma robusta, generalmente include tutte le funzionalità di HDDScan e visualizza S.M.A.R.T. parametri, nonché informazioni dettagliate sullo stato del disco rigido aggiornate in tempo reale. Può anche essere configurato per attivare e-mail automatiche e avvisi sonori se il comportamento di esecuzione del disco rigido inizia a mostrare segni di guasto.
Tuttavia, CrystalDiskInfo non ha la pletora di test che possono essere programmati uno dopo l'altro. In sostanza, è un'applicazione a tutto tondo che mostra solo statistiche di lavoro dettagliate (parametri S.M.A.R.T., temperatura del disco, stato generale) del disco rigido in tempo reale, ed è quindi molto più semplice. Quindi, se stai cercando un'utilità di monitoraggio del disco che mostri informazioni dettagliate ma sia ancora abbastanza facile da comprendere, scegli CrystalDiskInfo.
Disponibilità della piattaforma: Windows 10, 8, 7, Vista e XP.
Prezzo: Gratuito.
Scarica
3. Utilizzo delle utilità di diagnostica specifiche del produttore del disco
Quasi tutti i produttori di dischi più diffusi dispongono di strumenti diagnostici che possono essere utilizzati allo stesso modo per controllare lo stato di salute del disco rigido. Quindi, se desideri utilizzare un'utilità sviluppata dal produttore del disco rigido del tuo computer, puoi sempre farlo. Di seguito è riportato un elenco di alcune di queste utilità di diagnostica, fornite dai principali fornitori di dischi:
SeaTools (di Seagate)
Essenzialmente con la stessa funzionalità di HDDScan, SeaTools può essere utilizzato per eseguire più test brevi ed estesi su dischi rigidi per rilevare errori di lettura / scrittura, settori danneggiati ecc. in essi. Può anche leggere le informazioni dettagliate dai parametri S.M.A.R.T..
Data Lifeguard Diagnostic (di Western Digital)
In genere ha lo stesso set di funzionalità delle altre principali utilità di controllo del disco. Data Lifeguard Diagnostic può eseguire test di lettura / scrittura brevi e lunghi, nonché analizzare i dati S.M.A.R.T..
Drive Fitness Test (di Hitachi)
Drive Fitness Test può essere utilizzato per testare i dischi rigidi per errori di lettura e scrittura, senza sovrascrivere i dati esistenti sui dischi. Include anche utilità per la cancellazione dei dati dal disco rigido.
VEDERE ANCHE: 10 Miglior software di recupero dati
È ora di iniziare a controllare lo stato del tuo disco rigido
È della massima importanza che i dischi rigidi (o SSD) vengano regolarmente analizzati per rilevare eventuali segni di problemi, in modo che i dati preziosi possano essere tempestivamente salvati. E come visto sopra, farlo non è poi così difficile. Se desideri solo il monitoraggio di base del disco e il controllo degli errori, scegli lo strumento CHKDSK integrato di Windows. E se preferisci un'analisi molto più dettagliata, scegli le utilità del disco come HDDScan e CrystalDiskInfo. Provali e vedi come funzionano per te. A conoscenza di utilità simili per il controllo del disco che potrebbero essere state incluse sopra? Menzionalo nei commenti qui sotto.
 Gadgetshowto
Gadgetshowto



