Microsoft Teams è una piattaforma unificata e one-stop in cui puoi accedere a qualsiasi cosa senza dover lasciare l'app. Offre la maggior parte delle app interne come Office, Skype, OneNote e altre ancora. Inoltre, Microsoft Teams ha una libreria di centinaia di app di terze parti che è semplicemente sorprendente. Da Trello a Zoom, puoi aggiungere qualsiasi app di terze parti a Microsoft Teams e l'integrazione è piuttosto profonda. Quindi, in questo articolo, ti mostriamo come aggiungere app di terze parti su Microsoft Teams e portare la tua produttività al livello successivo. Con questo in mente, esaminiamo ora i passaggi.
Aggiungi app di terze parti su Microsoft Teams
Ci sono tre posti dove puoi aggiungere app di terze parti su Microsoft Teams: barra laterale in cui le app saranno disponibili solo per te; Schede in cui le app verranno condivise con tutto il team; Finestra di chat in cui le app saranno disponibili per tutti i membri del tuo team e ti offriranno un servizio istantaneo di terze parti all'interno della conversazione di gruppo.
Tutti e tre i modi hanno la loro utilità e imparerai il caso d'uso mentre approfondisci. Ad ogni modo, qui inizierò con come aggiungere app di terze parti sulla barra laterale di Microsoft Teams.
1. Nella barra laterale sinistra, fai clic sul menu con tre puntini e apri "Più applicazioni".
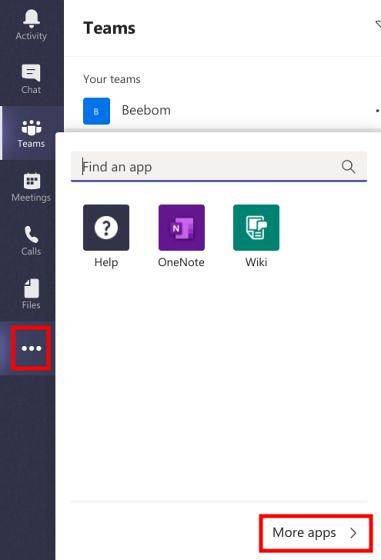
2. Nella pagina successiva, verrai indirizzato a centinaia di app di terze parti. Ora, apri semplicemente la tua app preferita e fai clic sul pulsante "Inserisci"Pulsante.
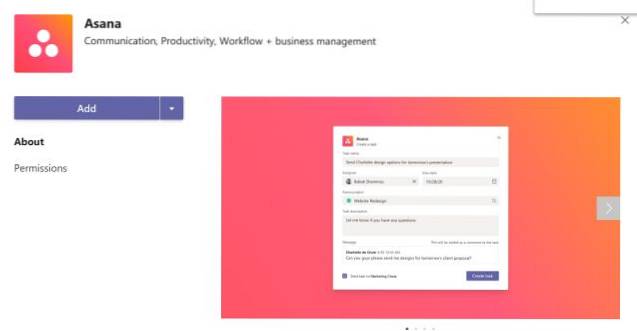
3. Entro pochi secondi, l'app sarà disponibile nella barra laterale. Tu dovrai accedi con il tuo account e quindi puoi usarlo in Microsoft Teams. Come ho detto prima, tutte le app sulla barra laterale rimarranno con te e non saranno condivise con l'intero team.
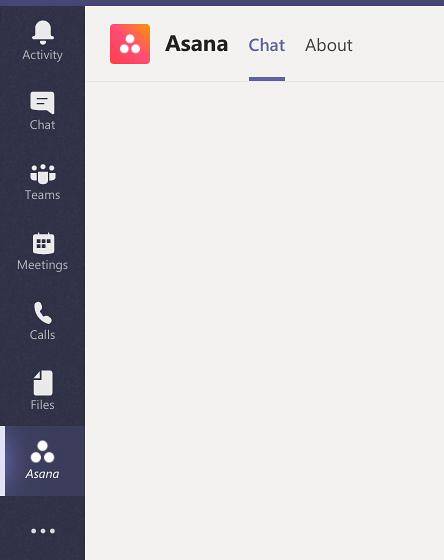
4. Venendo a Tabs, passa alla sezione "Finestra "Squadre" e fare clic sul pulsante "+". Qui troverai anche molti servizi proprietari, inclusi Word, Excel e altri. Se scorri verso il basso, troverai diverse app di terze parti.
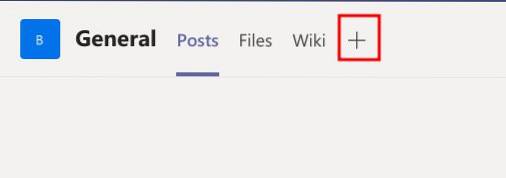
5. Fare clic sull'app di propria scelta per aggiungerla a Microsoft Teams. Le app sotto le schede saranno condiviso con tutto il Team. Tuttavia, per i servizi di terze parti, dovranno accedere con il proprio account separato.
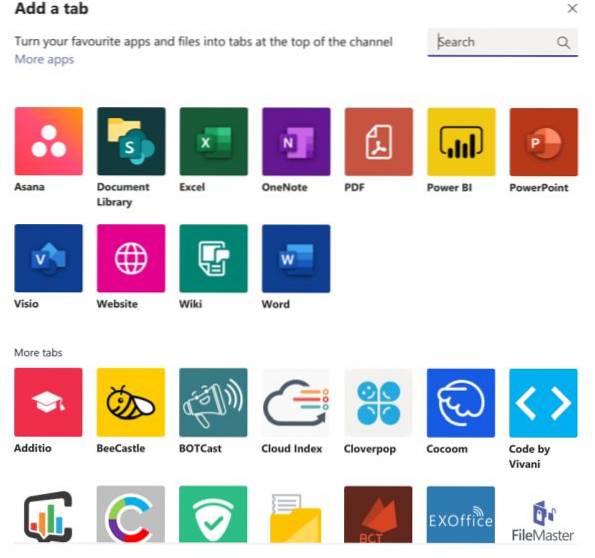
6. Una caratteristica interessante di App in Tab è che se un servizio non è disponibile, puoi farlo aggiungilo come sito web. Basta fare clic su "Sito web" e inserire l'URL. Ora, il sito Web sarà sempre disponibile in Microsoft Teams. Va bene, vero?
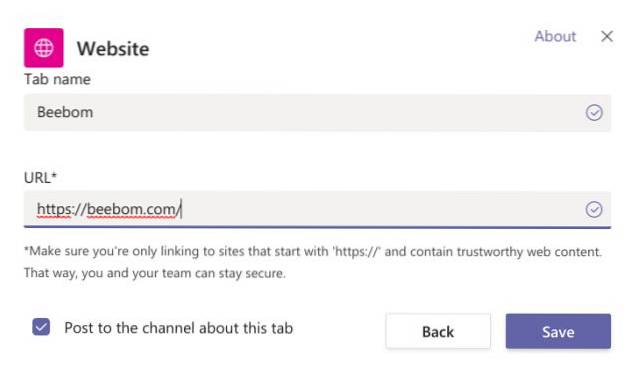
7. Infine, arrivando a App di chat, apri la finestra "Chat" e fai clic sul menu a 3 punti nella barra inferiore. Qui, fai clic su "Altre app".
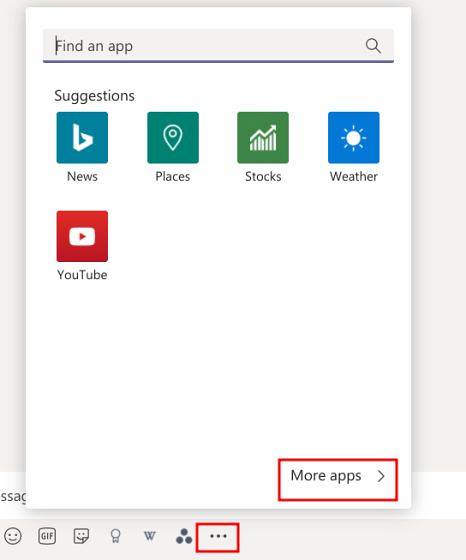
8. Ora puoi aggiungere qualsiasi app di terze parti alle chat su Microsoft Teams. Ad esempio, puoi aggiungere l'app "Immagini" a cerca rapidamente le immagini mentre chatti con i tuoi compagni di squadra. Questo ti farà risparmiare molto tempo.
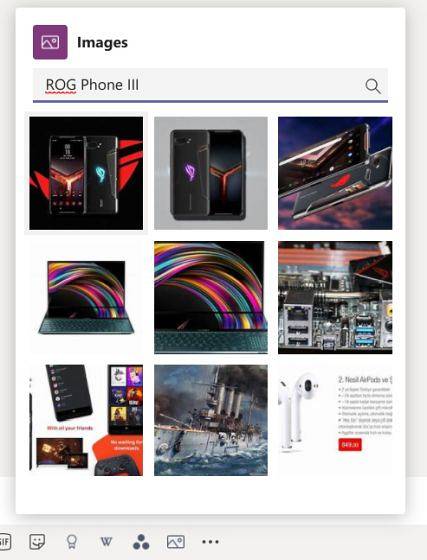
Goditi una vasta gamma di app di terze parti su Microsoft Teams
Ecco come puoi aggiungere app di terze parti su Microsoft Teams. Man mano che abbiamo esaminato l'articolo, possiamo vedere che esistono tre modi diversi per portare servizi di terze parti a Teams. Tuttavia, l'obiettivo è comune: accedi a tutto ciò di cui hai bisogno su Teams senza aprire un'altra scheda o finestra. Direi che, dopo aver testato le app, l'integrazione è abbastanza buona e sicuramente godrai dell'accesso immediato a tanti servizi di terze parti.
Microsoft ha spinto pesantemente i team verso i propri clienti e rilasciando costantemente nuove funzionalità. Teams ha anche una funzione di videochiamata integrata e abbiamo confrontato i team con Google Meet e Zoom per vedere come funziona. Fare clic sul collegamento per leggere il nostro confronto dettagliato. Bene, questo è tutto da parte nostra. Facci sapere cosa ne pensi di Teams nei commenti qui sotto.
 Gadgetshowto
Gadgetshowto



