Era sabato sera tardi. Stavo riavviando il mio Mac dopo aver eseguito uno di quegli aggiornamenti di routine. Poi ho capito che la macchina era bloccata nella schermata di avvio. Ho provato a riavviarlo più volte e ho aspettato, ma non è cambiato nulla. Cosa fare? Il primo appuntamento con il tecnico sarebbe stato lunedì e ho preferito non aspettare così tanto per risolvere il problema. Una rapida ricerca su Google in seguito ha rivelato che ci sono diverse opzioni di riavvio per Mac che puoi fare per risolvere i problemi.
I preparativi
Mi considero fortunato di aver eseguito il backup del mio sistema prima della tragedia, così ho potuto rimettere in funzione il mio Mac e funzionare di nuovo senza problemi in pochissimo tempo - beh, se consideri le 4 ++ ore di ripristino come "nessun tempo". Ma considera quanto tempo ci vorrebbe se non avessi quel backup. Ho passato anni in cui ho perso i miei dati per insegnarmi che non puoi ottenere troppi backup.
Quindi, il primo passaggio per la risoluzione dei problemi del computer è fare backup regolari prima che i problemi ti facciano visita. Mac OS X viene fornito con opzioni di backup. Puoi accedervi tramite Preferenze di sistema - Time Machine.
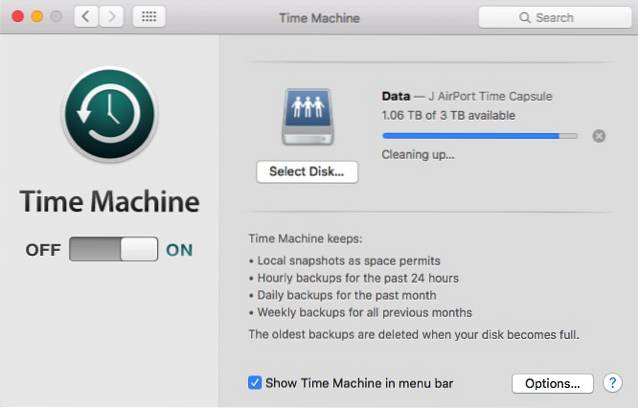
Potrebbe esserci un modo più rapido per risolvere il mio problema: reinstallare il sistema. Potrei installare il sistema operativo sull'installazione precedente, oppure potrei eseguire una reinstallazione pulita se non è possibile alcuna altra opzione. Ad ogni modo, potrei farlo se avessi il disco di installazione / USB. Quindi dovresti anche avere il disco di installazione del sistema operativo / USB pronto. Gli utenti Mac possono crearne uno facilmente utilizzando Diskmaker X.
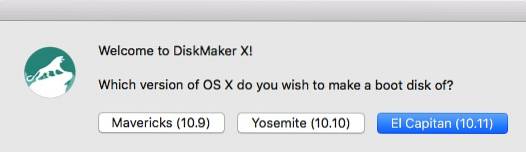
E un'altra cosa, avere a portata di mano il numero dei tecnici Mac. Nel caso in cui tutto il resto fallisse.
Ora che siamo preparati, diamo un'occhiata ad alcune delle opzioni di avvio.
Opzioni più amichevoli
Le seguenti opzioni sono classificate come più amichevoli perché ti occuperai comunque della GUI (Graphical User Interface) e puoi ancora eseguire la maggior parte delle attività utilizzando il puntatore e i dispositivi.
1. Avvia rapidamente in diversi sistemi operativi installati con QuickBoot
Questo non è esattamente un modo per risolvere i problemi, ma poiché stiamo parlando di opzioni di avvio, vale la pena menzionarlo. Se devi avviare una delle unità o installazioni di Windows nel tuo Mac, QuickBoot ti risparmierà la fatica di eseguire le routine di avvio: attendere la schermata di avvio, intercettarla e scegliere un'altra unità da avviare.
Apri QuickBoot, scegli l'unità con cui desideri avviare il Mac e riavvia. Il sistema si avvierà automaticamente nell'unità selezionata per quella volta. La prossima volta che avvierai il tuo sistema, tornerà utilizzando l'unità predefinita.
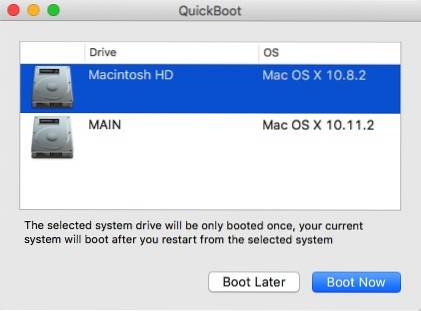
2. Utilizzare la modalità di recupero per il primo soccorso
credo Modalità di recupero è la prima cosa che dovresti provare a risolvere problemi simili al mio. L'opzione è disponibile se il tuo OS X è Lion (versione 10.7) o successiva. Puoi accedervi dopo aver riavviato il tuo Mac premendo Comando + R tasti contemporaneamente non appena senti il suono di avvio e tienili premuti finché non viene visualizzato il logo Apple.
Questa modalità consente di accedere ai backup di sistema sull'unità esterna, un'opzione per installare o reinstallare OS X dalla partizione di ripristino, un'opzione per verificare e riparare l'unità utilizzando Utility Disco e ottenere assistenza online se il computer è connesso a Internet.
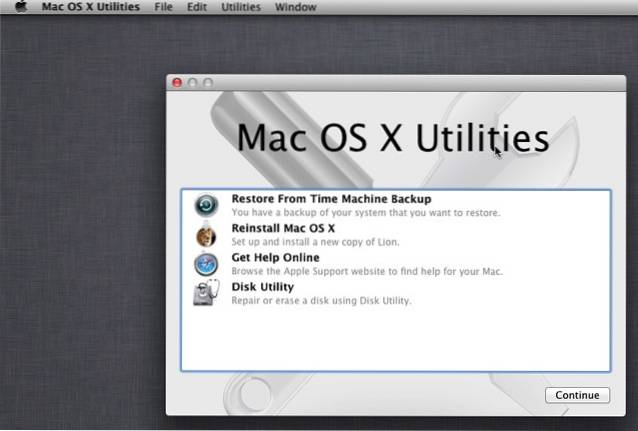
3. Utilizzare Startup Manager per scegliere un'unità di avvio
Startup Manager è un modo per accedere a un'unità diversa per avviare il sistema. È utile in diverse situazioni, ad esempio il tuo sistema ha più unità e vuoi eseguire l'avvio in una di esse, vuoi avviare Windows usando Boot Camp, vuoi avviare da un'unità esterna o vuoi installare / reinstallare OS X utilizzando il disco di installazione.
Per accedere a Startup Manager, riavvia il Mac e tieni premuto il tasto Opzione quando senti il suono di avvio. Quindi utilizzare il mouse o i tasti freccia e Invio per selezionare una delle unità.
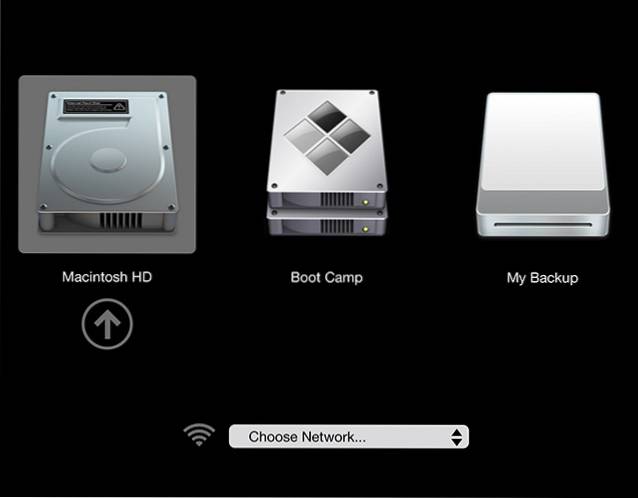
4. Caricare Bare Essential con la modalità provvisoria
Avviando in Modalità sicura, il sistema caricherà solo i driver e i software minimi necessari per mantenerlo in esecuzione. È possibile utilizzare questa modalità per limitare la potenziale causa di problemi e conflitti del software.
Per entrare in modalità provvisoria, riavvia il Mac e tieni premuto Cambio non appena senti il suono di avvio, continua a tenere premuto il pulsante finché non viene visualizzata la barra di avanzamento grigia sotto il logo Apple. Per sapere se sei in modalità provvisoria o meno, apri Informazioni di sistema e guarda accanto a Panoramica del software di sistema - Modalità di avvio.
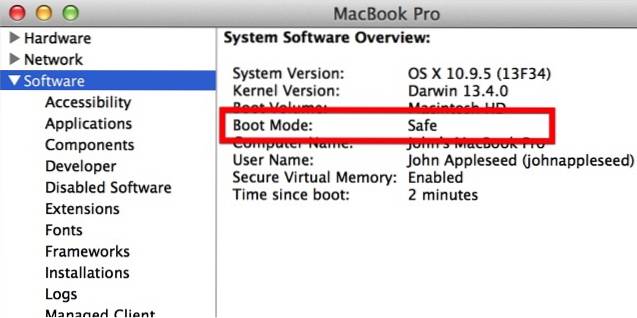
Opzioni più avanzate
Ora passiamo al mondo in cui governano le righe di comando. Non ci saranno il punto e il clic familiari e la GUI. Se non sei pronto ad attraversare la linea, fermati qui e chiama uno dei numeri del tecnico Mac per chiedere aiuto.
5. Eseguire il test Apple Diagnostics / Hardware
Se sospetti che il problema sia legato all'hardware, ad esempio scheda logica, memoria o componenti wireless; puoi eseguire Apple Diagnostics (per Mac dal 2013 o versioni successive) o Hardware Test (per Mac 2012 o versioni precedenti).
Per accedere agli strumenti di diagnostica, scollegare tutti i dispositivi esterni tranne la tastiera, il mouse e il display. Riavvia il Mac e tieni premuto il pulsante D e Apple Diagnostics si avvierà automaticamente. Al termine del processo, verranno visualizzati i risultati e tutti i passaggi necessari da eseguire.
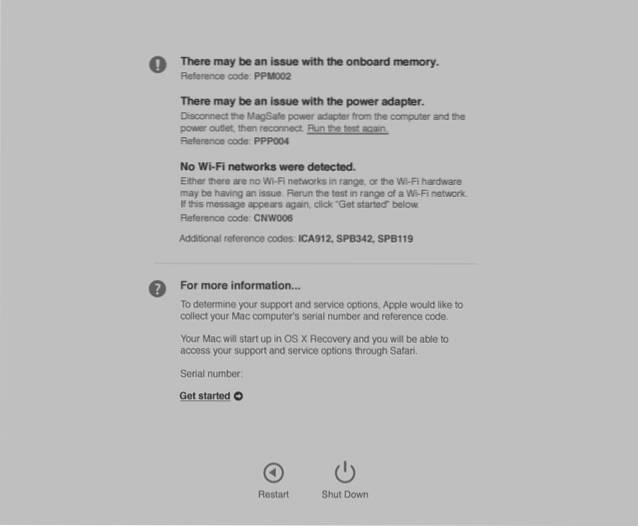
6. Osservare il processo di avvio in modalità dettagliata
Per la maggior parte degli utenti Mac tipici, il processo di avvio è identico a una schermata quasi vuota con il logo Apple e la barra di caricamento. Il display non minaccioso potrebbe essere il risultato del pensiero di Apple che la maggior parte degli utenti non ha bisogno e non vuole sapere cosa c'è dietro le quinte.
Ma se hai bisogno di osservare il processo di avvio per restringere le possibili fonti dei tuoi problemi con il Mac, puoi farlo andando in modalità Verbose.
Per passare alla modalità dettagliata, tenere premuto Comando + V durante il processo di riavvio dopo aver sentito il suono di avvio. Quindi vedrai le righe di testo apparire una dopo l'altra. È simile alla schermata di caricamento del BIOS che si ottiene all'avvio di PC Windows o Linux.
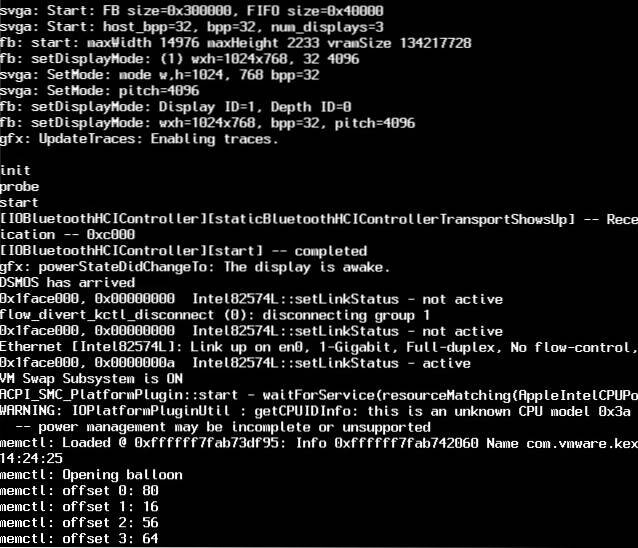
7. Avviare nella shell di root con la modalità utente singolo
Avvertimento: Utilizzare questa modalità solo se si ha familiarità con i comandi UNIX. Altrimenti, non pensare nemmeno di provarlo. Considerati avvertito.
Per accedere alla modalità utente singolo, tenere premuto Comando + S tasti durante il riavvio. Questa modalità è simile alla modalità Verbose, ma non verrà caricata nella normale GUI di OS X. Alla fine del processo, otterrai un terminale di testo in cui puoi eseguire i comandi UNIX. Puoi iniziare dopo aver visto radice# sullo schermo.
Per tornare alla schermata standard di OS X, digita riavviare e colpisci Ritorno.
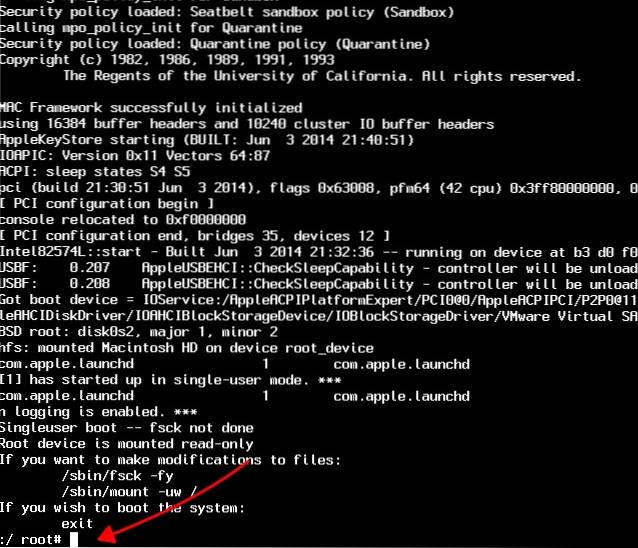
Con un piccolo aiuto da un altro Mac
Puoi utilizzare questa opzione solo se hai accesso a un altro Mac con porta FireWire o Thunderbolt. Se lo fai, continuiamo.
8. Trasforma il tuo Mac in una semplice unità esterna con la modalità disco di destinazione
Accedi alla modalità disco di destinazione tenendo premuto il tasto T durante il riavvio dopo aver sentito il suono di avvio. Puoi anche farlo prima di riavviare il sistema andando su Preferenze di sistema - Disco di avvio - Modalità disco di destinazione.
In questa modalità, il tuo Mac sarà visto come un'altra unità esterna e lo tratti come tale. Puoi anche utilizzare il Mac principale per avviare il Mac connesso per diagnosticare e risolvere i problemi. Dopo aver terminato il processo, non dimenticare di espellere il Mac connesso.
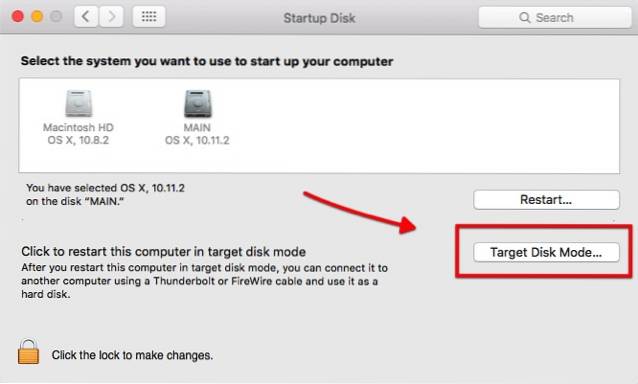
VEDERE ANCHE: Come bloccare e proteggere con password i file su Mac
Hai usato una di queste opzioni di avvio per risolvere il tuo problema con il Mac? Condividi la tua esperienza utilizzando il commento qui sotto.
 Gadgetshowto
Gadgetshowto



