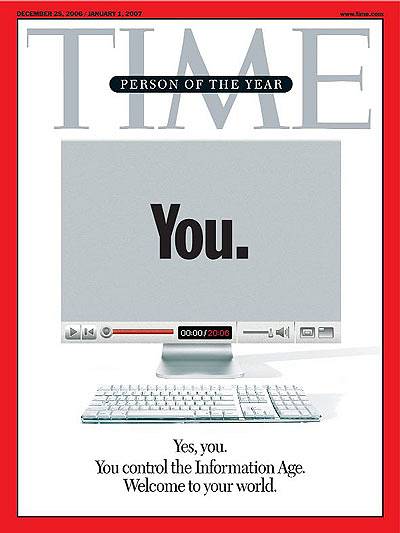Apple ha implementato versioni beta pubbliche (e per sviluppatori) di iOS 10 da un po 'di tempo e con ogni nuova iterazione ci sono alcune modifiche. Sebbene la maggior parte di queste modifiche siano correzioni di bug di versioni beta precedenti o modifiche al design basate su (quello che penso sia) feedback degli utenti, alcune delle modifiche sono nuove fantastiche funzionalità.
Ho setacciato incessantemente Internet per tutti i cambiamenti che le persone hanno scoperto, confrontandoli con le mie scoperte e controllandoli tutti su iOS 10 Public Beta 2, che, al momento della stesura, è l'ultima beta pubblica rilasciata da Apple. C'è un molto dei cambiamenti. In questo articolo, condividerò i 7 migliori trucchi per iOS 10.
1. Esclusione di emergenza nei contatti
Conosciamo tutti quella sensazione quando tiriamo fuori il telefono dopo un lungo periodo in cui è stato impostato su "Non disturbare", solo per scoprire circa un milione di chiamate perse dai nostri genitori, solitamente seguite da un mini attacco di cuore. Bene, qualcuno nel reparto software di Apple ovviamente non voleva lasciare che i propri figli usassero la scusa "il mio telefono era impostato per non disturbare", la prossima volta che non hanno risposto a una chiamata, e il risultato in iOS 10, è un'opzione per abilitare il bypass di emergenza in base al contatto.
Se hai abilitato l'esclusione di emergenza per un determinato contatto, il tuo iPhone squillerà per le chiamate da quel numero, anche se il tuo iPhone era impostato su Non disturbare. Niente più scuse, ragazzi.
Per abilitare il bypass di emergenza per un contatto particolare, attenersi alla procedura seguente:
1. Vai al Contatti app e seleziona il contatto per cui si desidera abilitare il bypass di emergenza.
2. Premete su "Modificare" in alto a destra.
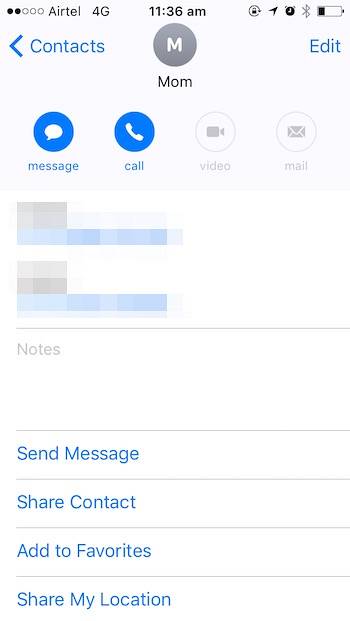
3. Vai a "Suoneria" opzioni.
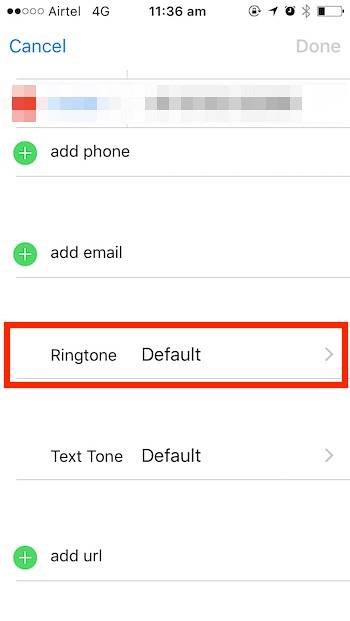
4. Abilita "Bypass di emergenza".
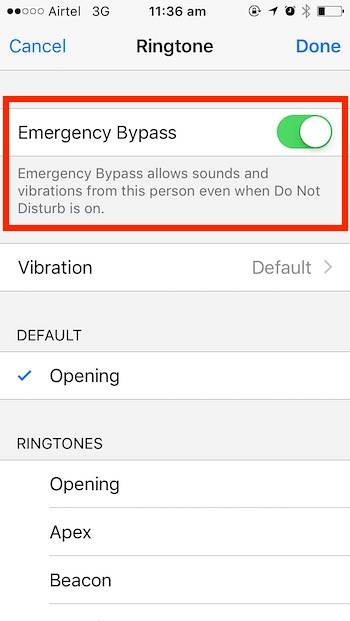
2. Annota video e foto in iMessage
iMessage sta ottenendo alcune funzionalità davvero interessanti in iOS 10, rendendolo un concorrente contro app più popolari (e multipiattaforma) come WhatsApp e Snapchat, ognuna delle quali ha il proprio set di dolci trucchi nella manica. Abbiamo trattato i trucchi di WhatsApp e Snapchat in precedenza.
Tra la pletora di modifiche in arrivo su iMessage, quella che spicca sicuramente è la possibilità di annotare video e foto. Una caratteristica di cui Snapchat si vanta da molto tempo. I video e le foto annotati rendono più facile attirare l'attenzione su parti particolari di un video / foto e sono divertenti, in entrambi i casi.
Per annotare le foto in iMessage, segui i passaggi seguenti:
1. Apri "Messaggi" sul tuo iPhone.
2. Apri la conversazione dove desideri inviare un video / foto con annotazioni.
3. Tocca il freccia grigia a sinistra della casella di testo.
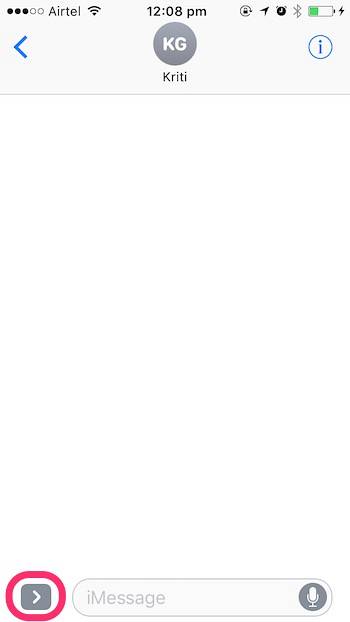
4. Selezionare il file Messaggio digitale touch pulsante (ha la forma di un cuore).
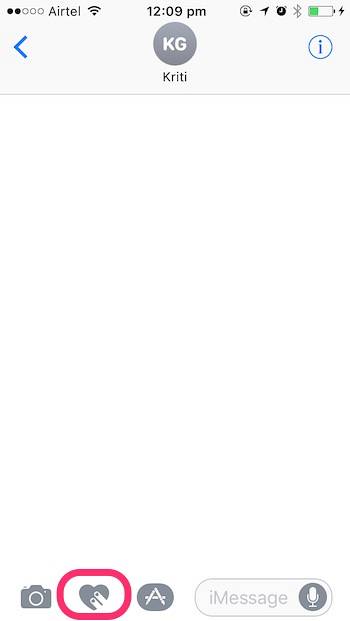
5. Si aprirà una piccola schermata da cui è possibile toccare e inviare messaggi di tocco digitale. Tocca il file "divulgazione" freccia in basso a destra.
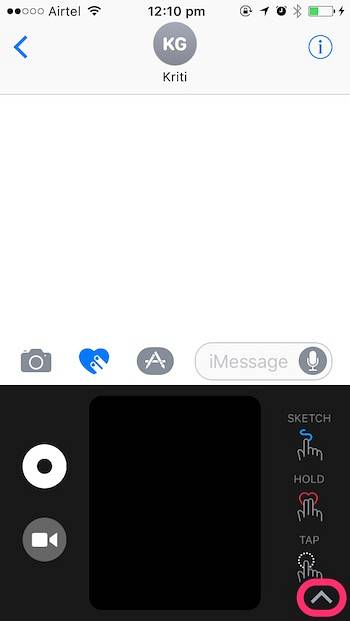
6. Toccare il icona del video in basso a sinistra, per abilitare la fotocamera.
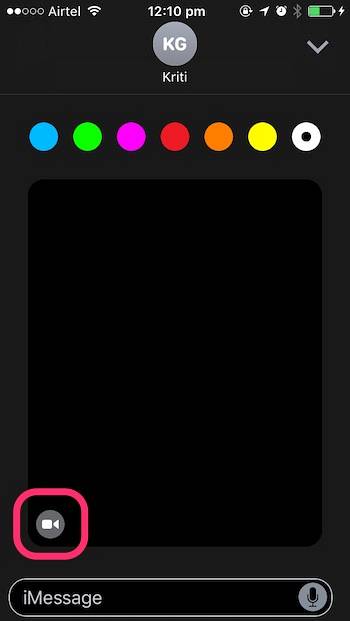
7. Fare clic sull'immagine che vuoi annotare.
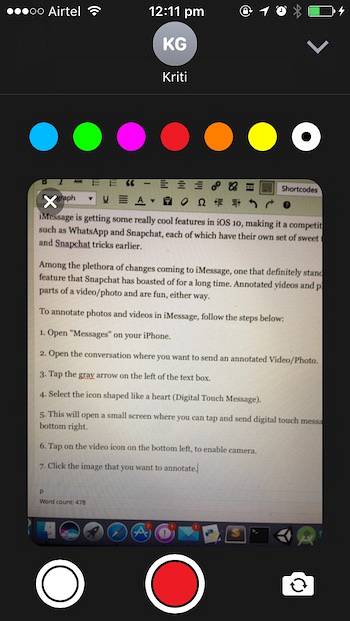
8. Adesso puoi annota l'immagine utilizzando uno dei colori disponibili nella tavolozza in alto.
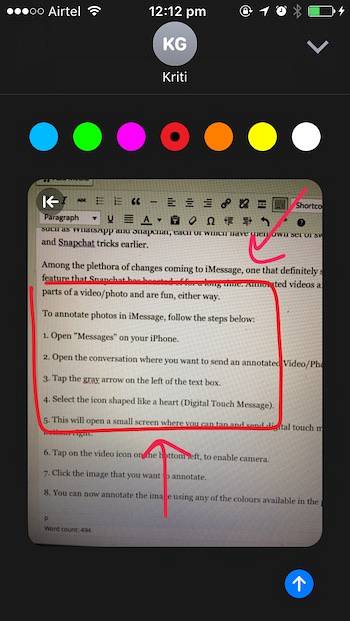
9. Semplicemente tocca la freccia blu in basso a destra per inviare l'immagine annotata al destinatario.
Fatto interessante: L'annotazione sull'immagine si anima quando il destinatario apre il messaggio.
L'annotazione dei video in iMessage è molto simile, tranne per il fatto che l'annotazione deve essere eseguita durante la registrazione del video. Leggi i passaggi seguenti per avere un'idea di come funziona:
1. Apri "Messaggi" sul tuo iPhone.
2. Apri la conversazione dove desideri inviare un video / foto con annotazioni.
3. Tocca il freccia grigia a sinistra della casella di testo.
4. Selezionare il file Messaggio digitale touch pulsante (ha la forma di un cuore).
5. Si aprirà una piccola schermata da cui è possibile toccare e inviare messaggi di tocco digitale. Tocca il file "divulgazione" freccia in basso a destra.
6. Toccare il icona del video in basso a sinistra, per abilitare la fotocamera.
7. Tocca il pulsante di registrazione per avviare la registrazione di un video.
8. Puoi annota il video mentre viene registrato.
- Non posso allegare un video clip qui e iMessages non salva il video in Foto, quindi non posso nemmeno convertirlo in GIF, ma qui ci sono due schermate successive che mostrano come viene riprodotto il video mentre l'annotazione si anima su di essa.
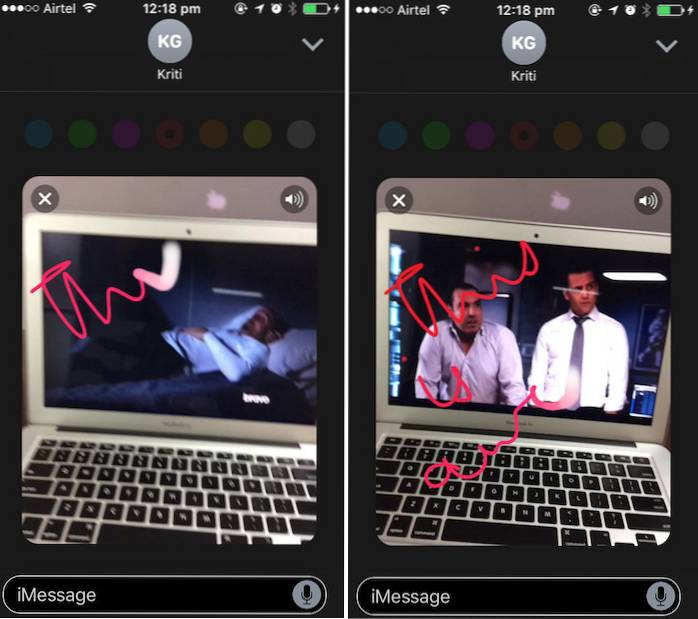
3. Aggiungi adesivi ai messaggi inviati / ricevuti in precedenza
Un altro cambiamento davvero interessante a iMessage di cui molti potrebbero non essere a conoscenza, è che puoi sovrapporre adesivi ai messaggi (testo, foto, ecc.) Che sono già stati inviati. Puoi anche sovrapporre adesivi ai messaggi ricevuti. È decisamente qualcosa!
Anche se questo potrebbe essere visto come una novità, sicuramente potrebbe essere divertente. Attenzione: in quantità eccessive, questa funzione crea abbastanza dipendenza che continuerai a farlo su ogni messaggio, potenzialmente infastidendo il destinatario, mentre getti anche la tua produttività al lavoro in un burrone.
Segui i passaggi seguenti per provare questa funzione da solo:
1. Aperto il Conversazione iMessage su cui vuoi farlo.
2. Toccare l'icona freccia grigia a sinistra della casella di testo.
3. Selezionare il file "App Store" icona.
- Se non hai già scaricato un pacchetto di adesivi sul tuo iPhone, tocca i quattro puntini di sospensione in basso a sinistra, tocca l'icona più denominata "Store" e scarica uno dei pacchetti di adesivi.
4. Tocca e tieni premuto su un adesivo e semplicemente trascinare e rilasciare sul messaggio su cui si desidera sovrapporlo.

5. Questo è tutto, il destinatario vedrà anche il cambiamento nei propri messaggi.
Bonus: Puoi aggiungere tutti gli adesivi che desideri su un singolo messaggio, finché lo spazio sul fumetto del messaggio non si esaurisce.
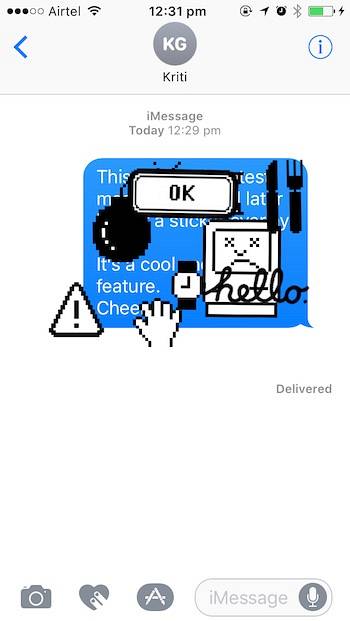
4. Modificare i numeri prima di comporre
Una delle stranezze più fastidiose dell'app del telefono su iPhone, era che durante la composizione di un numero, se si sbagliava, dovevano cancellare tutti i numeri che erano riusciti, per poterlo raggiungere e sostituirlo. iOS 10 finalmente risolve questo problema. Ora puoi modificare i numeri nel dialer nello stesso modo in cui puoi modificare il testo in qualsiasi casella di testo.
Semplicemente tocca e tieni premuto il numero, e otterrai la familiare vista dell'obiettivo, ingrandendo il testo immediatamente sotto il tuo dito. Fai scorrere il dito verso sinistra o verso destra per regolare il cursore e modificare il numero di telefono, come avresti sempre dovuto fare. Finalmente, grazie Apple.
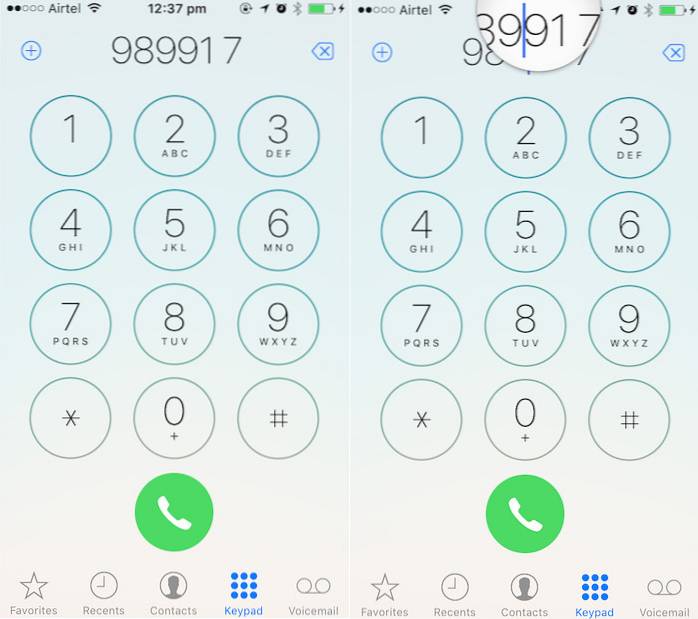
5. Filtri colore nell'accessibilità
La scheda Accessibilità all'interno delle impostazioni ha finalmente le impostazioni di Impostazioni di visualizzazione che possono rendere più facile per le persone daltoniche usare i loro iPhone. I filtri colore hanno anche un'impostazione in scala di grigi, che penso potrebbe far risparmiare un po 'di batteria sul tuo iPhone, se riesci a convivere con il compromesso di uno schermo assolutamente in bianco e nero sul tuo iPhone.
Per controllare i filtri colore, vai su Impostazioni -> Generali -> Accessibilità -> Visualizza alloggi -> Filtri colore
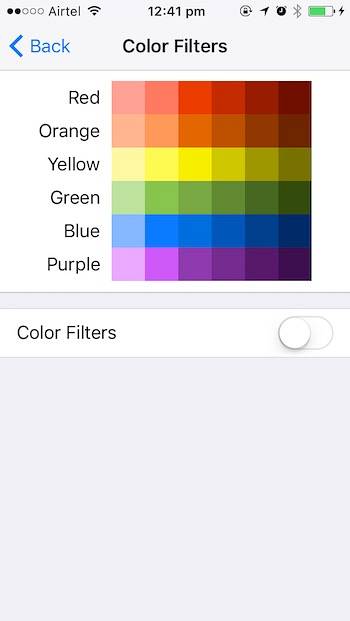
6. Chiudi tutte le schede in Safari
Chiudere le schede in Safari è sempre stato un problema. Soprattutto se tendi ad aprire un numero estremamente elevato di schede. Strofinarli tutti fuori può diventare rapidamente noioso e noioso. Tuttavia, iOS 10 implementa finalmente un metodo per chiudere tutte le schede di Safari in soli due tocchi.
1. All'interno di Safari, tocca e tieni premuto su "Selettore di schede" pulsante.
2. Il menu contestuale che viene visualizzato, ora ha un'opzione per "Chiudi tutte le schede".
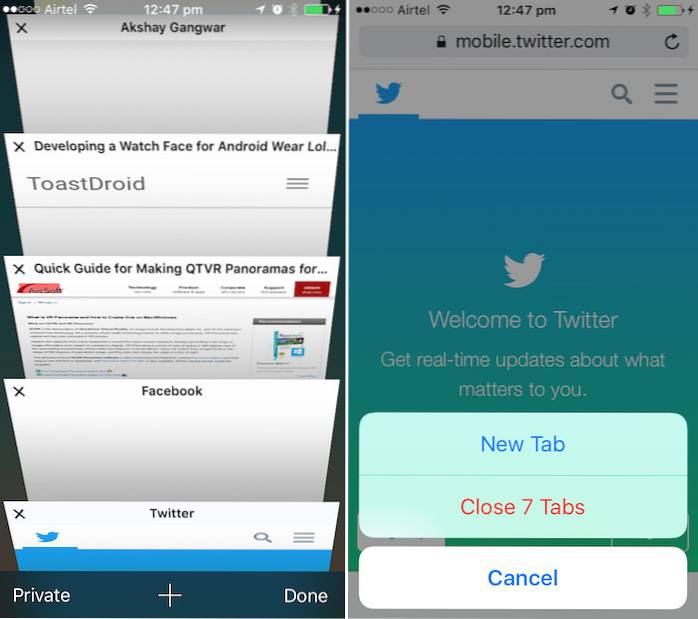
Nota: L'opzione in realtà legge "Chiudi
7. Esporta le pagine di Safari in PDF
Safari ha anche una nuova funzionalità che ti consente di esportare rapidamente le pagine web aperte in Safari in file PDF, che puoi condividere utilizzando qualsiasi metodo di condivisione valido.
A tale scopo, attenersi alla procedura descritta di seguito:
1. Apri la pagina web in Safari.
2. Toccare il Condividere pulsante.
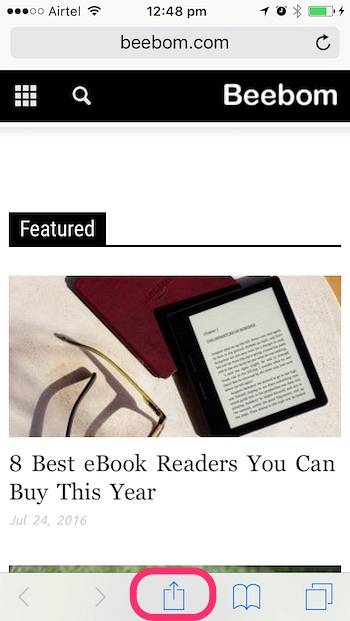
3. Dalle opzioni, selezionare "Stampa".
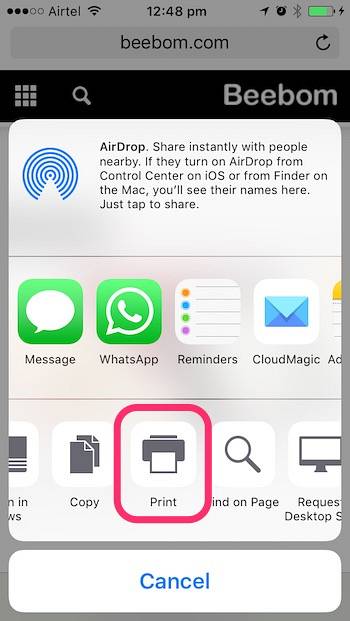
4. Nella pagina Opzioni stampante, eseguire il gesto di ingrandimento utilizzando due dita nell'anteprima della pagina web.
5. Toccare il Icona di condivisione in basso a sinistra.
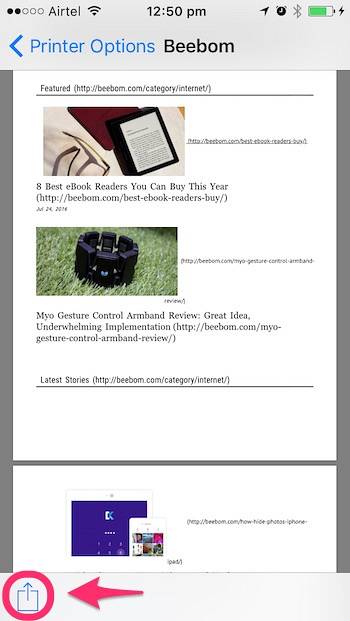
6. Adesso puoi condividi direttamente il PDF utilizzando una delle opzioni disponibili oppure puoi farlo salva il PDF su iCloud Drive.
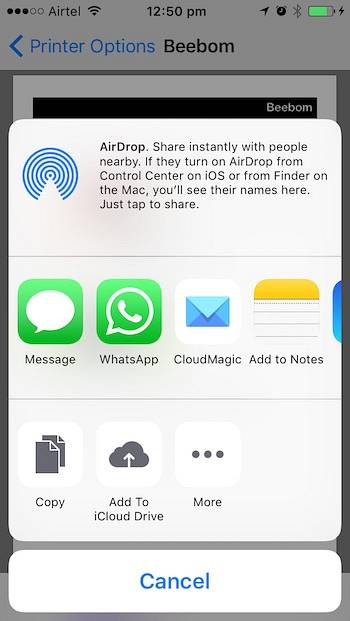
VEDERE ANCHE: iOS 10 vs. iOS 9: cosa è cambiato?
Ecco il nostro video su 7 fantastici trucchi iOS 10 e funzionalità nascoste:-
Molte modifiche di benvenuto in iOS 10
Tutto sommato, ho trovato più di cento nuove funzionalità e modifiche in iOS 10. Inutile dire che iOS 10 potrebbe essere solo il più grande (e forse il migliore) aggiornamento di iOS negli ultimi anni, quando uscirà, questo autunno. Sì, ci sono alcune modifiche al design che personalmente non mi piacciono, ma questo vale per qualsiasi aggiornamento importante praticamente per qualsiasi sistema operativo principale.
Hai già utilizzato la beta pubblica di iOS 10? Se non lo hai fatto, ma lo desideri, puoi leggere il nostro articolo su Come installare la beta pubblica di iOS 10 sui tuoi dispositivi iOS per scoprire come puoi provare iOS 10 prima del suo rilascio finale. Se hai utilizzato iOS 10, ci piacerebbe conoscere le tue opinioni sulla nuova iterazione del sistema operativo. Inoltre, sentiti libero di condividere eventuali nuove funzionalità, modifiche o trucchi che hai scoperto, nella sezione commenti qui sotto.
 Gadgetshowto
Gadgetshowto