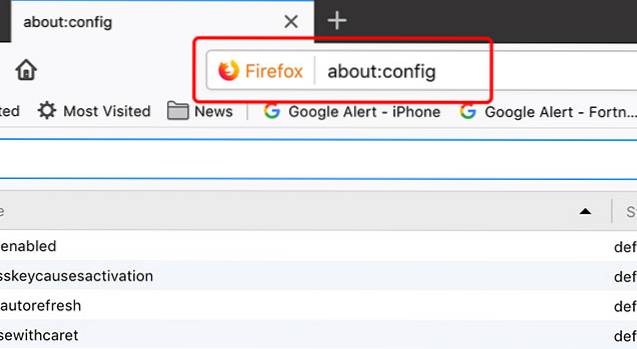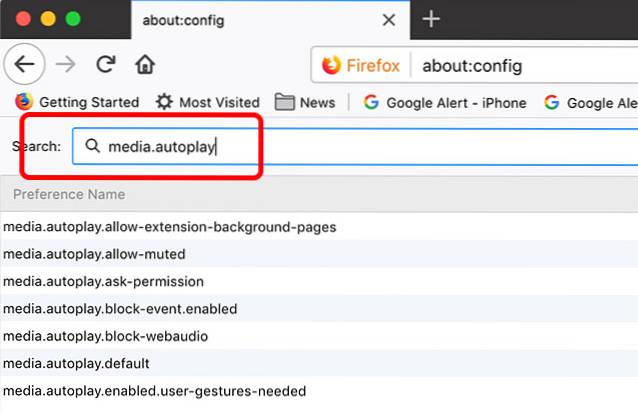Con i video che stanno diventando una parte importante della nostra navigazione web, non sorprende che tutti i social network si assicurino che tu non perda nessun video. Sebbene apprezziamo le nuove funzionalità incentrate sui video dei social network, sicuramente non apprezziamo la riproduzione automatica dei video. Tutti i principali social network tra cui Facebook, Twitter, YouTube e Instagram hanno video impostati per la riproduzione automatica.
È a dir poco fastidioso, considerando che ci sono momenti in cui stiamo navigando casualmente sul nostro social network preferito e all'improvviso inizia la riproduzione di un video. È ancora più fastidioso quando le pagine web riproducono i video automaticamente e ci arrampichiamo per cercare da dove proviene il suono. I video a riproduzione automatica assicurano inoltre che la nostra larghezza di banda di dati mobili limitata venga risucchiata nel precaricamento di quei video. I video a riproduzione automatica sono particolarmente fastidiosi quando stiamo navigando al lavoro, a lezione o in luoghi in cui il silenzio è una priorità. La buona notizia è che ci sono modi per interrompere la riproduzione automatica dei video. Ecco come puoi farlo:
Come interrompere la riproduzione automatica dei video su Facebook
Facebook ti consente in modo nativo di disabilitare la riproduzione automatica dei video e questo è molto apprezzato. Ecco come interrompere la riproduzione automatica dei video sul Web di Facebook e sulle sue app Android e iOS.
-
Facebook Web
1. Apri Facebook e accedi al tuo account. Quindi, vai a "impostazioni".
2. In Impostazioni, vai a "Video"Scheda e Spegni Riproduzione automatica dei video.
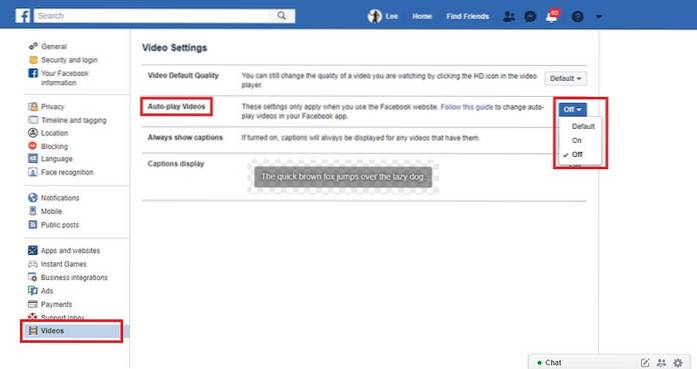
-
App per Android di Facebook
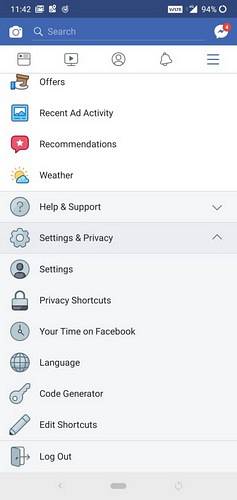 2. Nel "Impostazioni" sezione, scorri verso il basso e tocca il "Media e contatti" opzione.
2. Nel "Impostazioni" sezione, scorri verso il basso e tocca il "Media e contatti" opzione.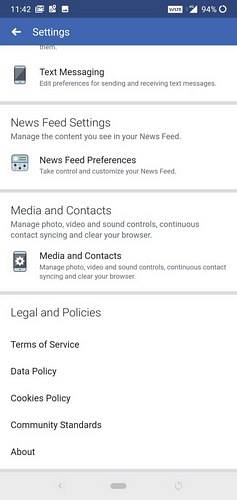 3. Nel "Media e contatti" sezione, toccare "Riproduzione automatica" per aprire le preferenze del video a riproduzione automatica.
3. Nel "Media e contatti" sezione, toccare "Riproduzione automatica" per aprire le preferenze del video a riproduzione automatica. 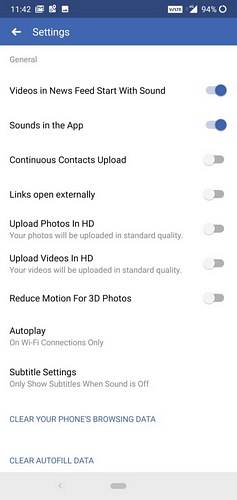 4. Sul "Riproduzione automatica" pagina delle impostazioni, seleziona il file "Non riprodurre mai automaticamente i video" per disabilitare la riproduzione automatica dei video nel tuo feed di Facebook.
4. Sul "Riproduzione automatica" pagina delle impostazioni, seleziona il file "Non riprodurre mai automaticamente i video" per disabilitare la riproduzione automatica dei video nel tuo feed di Facebook. 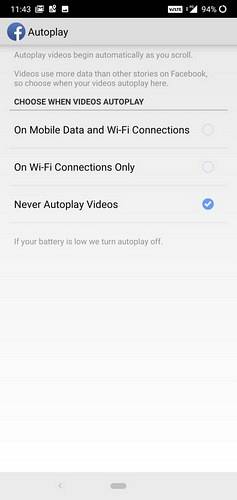
-
App per iOS di Facebook
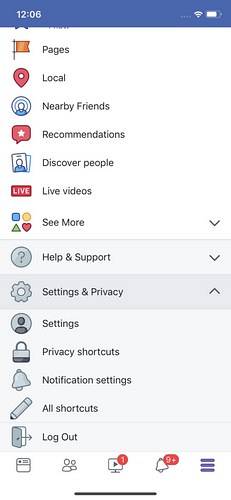 2. Scorri verso il basso nel file "Impostazioni" sezione e tocca il file "Video e foto" opzione sotto il "Media e contatti" intestazione.
2. Scorri verso il basso nel file "Impostazioni" sezione e tocca il file "Video e foto" opzione sotto il "Media e contatti" intestazione. 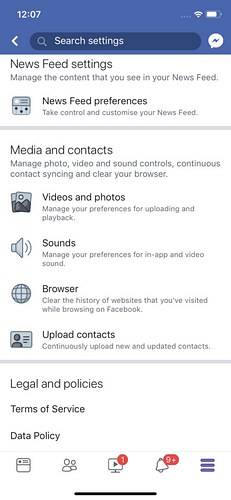 3. Sul "Video e foto" pagina delle impostazioni, tocca il file "Riproduzione automatica" opzione.
3. Sul "Video e foto" pagina delle impostazioni, tocca il file "Riproduzione automatica" opzione. 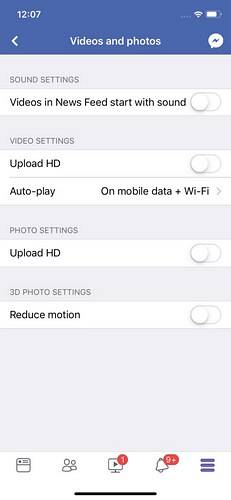 4. Clicca su "Non riprodurre mai automaticamente i video" sul "Riproduzione automatica" pagina delle preferenze per disabilitare la riproduzione automatica dei video nel feed.
4. Clicca su "Non riprodurre mai automaticamente i video" sul "Riproduzione automatica" pagina delle preferenze per disabilitare la riproduzione automatica dei video nel feed. 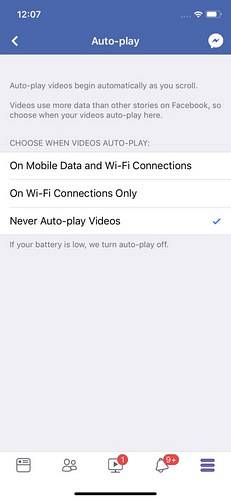
Come interrompere la riproduzione automatica dei video su Instagram
Instagram non ha uno strumento dedicato per disabilitare i video a riproduzione automatica nella sua interezza. Ma se desideri salvare i dati mobili, puoi attivare l'opzione "Usa meno dati" per interrompere il precaricamento dei video nel tuo feed, ma tieni presente che non interromperà la riproduzione automatica dei video. Ecco come puoi farlo:
1. Apri l'app di Instagram, tocca l'icona del profilo seguito dal pulsante del menu dell'hamburger in alto. Ora tocca l'icona della ruota dentata per aprire il 'impostazioni' menù. Qui, tocca 'Utilizzo dei dati mobili.'

2. Nella pagina "Uso dei dati mobili", toccare il "Usa meno dati" opzione.
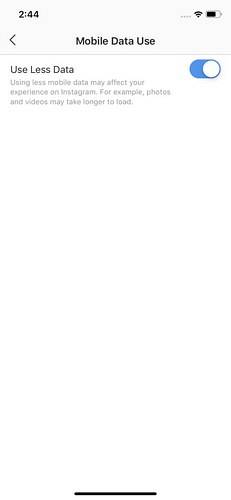
Come interrompere la riproduzione automatica dei video su Twitter
-
Twitter Web
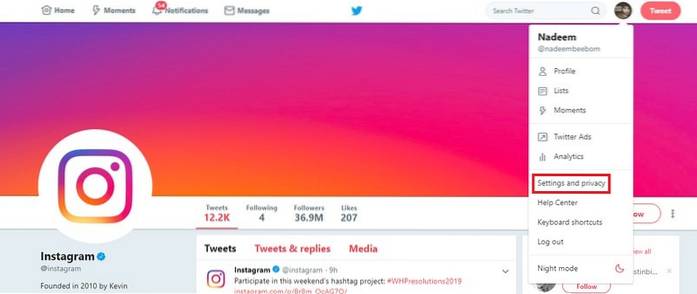 2. Sul "Impostazioni e privacy", deseleziona la casella accanto al file "Riproduzione automatica del video" opzione sotto il "Soddisfare" intestazione.
2. Sul "Impostazioni e privacy", deseleziona la casella accanto al file "Riproduzione automatica del video" opzione sotto il "Soddisfare" intestazione. 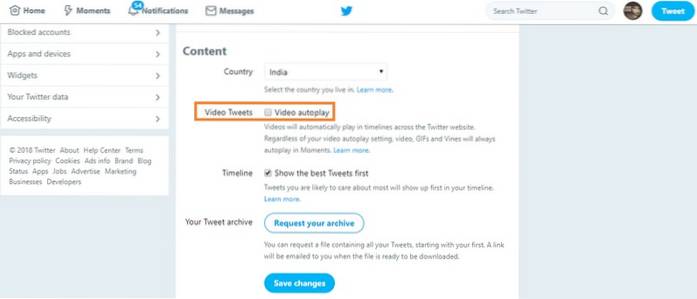
-
App Twitter per Android
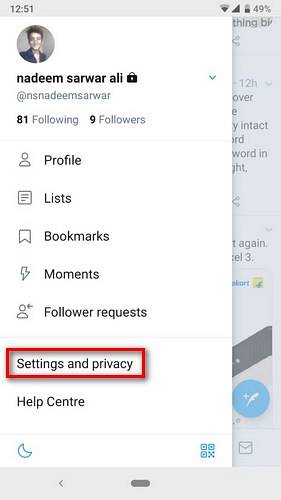 2. Scorri verso il basso e tocca "Utilizzo dei dati" opzione sotto il "Generale" intestazione.
2. Scorri verso il basso e tocca "Utilizzo dei dati" opzione sotto il "Generale" intestazione. 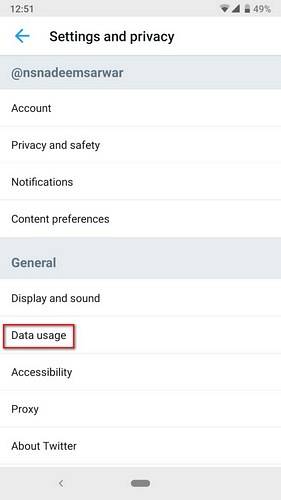 3. Sul "Utilizzo dei dati" pagina, selezionare "Riproduzione automatica del video" sotto il "Video" intestazione.
3. Sul "Utilizzo dei dati" pagina, selezionare "Riproduzione automatica del video" sotto il "Video" intestazione. 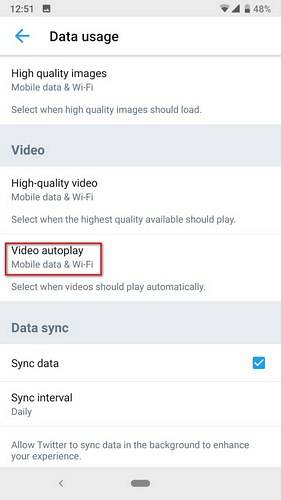 4. Dopo aver toccato "Riproduzione automatica del video", Selezionare "Mai" dal menu a tendina.
4. Dopo aver toccato "Riproduzione automatica del video", Selezionare "Mai" dal menu a tendina. 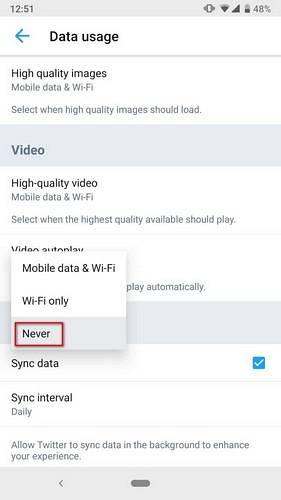
-
App Twitter per iOS
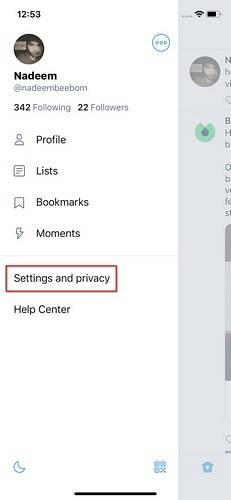 2. Scorri verso il basso e tocca "Utilizzo dei dati" opzione sotto il "Generale" intestazione.
2. Scorri verso il basso e tocca "Utilizzo dei dati" opzione sotto il "Generale" intestazione. 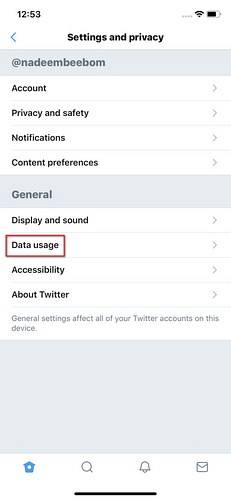 3. Sul "Utilizzo dei dati" pagina, selezionare "Riproduzione automatica del video" sotto il "Video" intestazione.
3. Sul "Utilizzo dei dati" pagina, selezionare "Riproduzione automatica del video" sotto il "Video" intestazione. 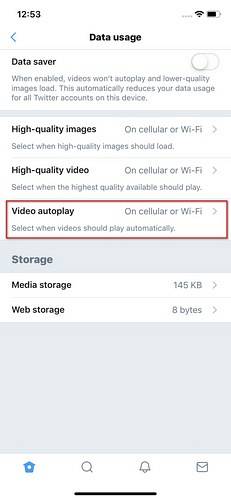 4. Sul "Riproduzione automatica del video" pagina, tocca la "Mai" opzione per disabilitare la riproduzione automatica dei video nel tuo feed.
4. Sul "Riproduzione automatica del video" pagina, tocca la "Mai" opzione per disabilitare la riproduzione automatica dei video nel tuo feed.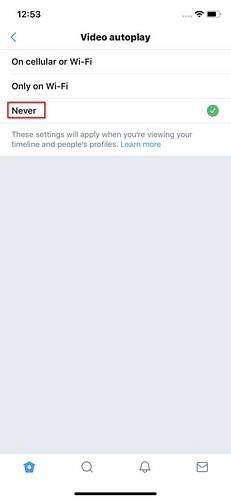
Come interrompere la riproduzione automatica dei video su YouTube
-
Disabilita la riproduzione automatica dei video su Youtube (Web, Android e iOS)
1. Apri la pagina web di YouTube nel tuo browser o nell'app Android / iOS e riproduci qualsiasi video casuale.
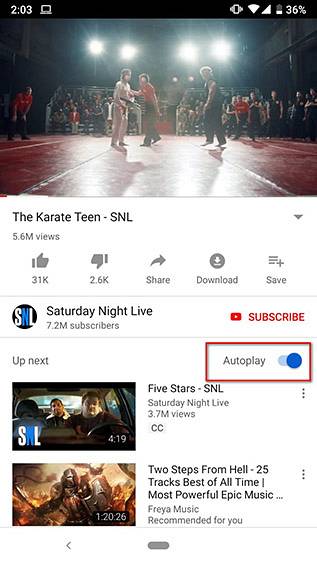
2. Vedrai un pulsante di riproduzione automatica attivato nell'angolo in alto a destra. Appena spegnilo.
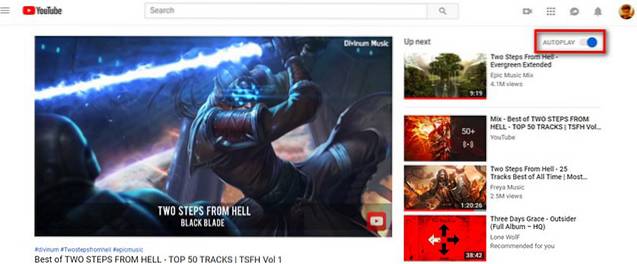
Come interrompere la riproduzione automatica dei video su vari siti Web e blog
I video con riproduzione automatica sulle pagine web possono essere disabilitati armeggiando tra le varie impostazioni del browser. I video a riproduzione automatica possono essere disabilitati modificando le impostazioni del flash poiché la maggior parte dei video viene eseguita su Shockwave Flash. Possiamo modificare le impostazioni del flash per assicurarci che questi video vengano riprodotti solo quando vogliamo. Quindi, ecco come disabilitare la riproduzione automatica dei video in Chrome e Firefox.
-
Chrome Web
- Apri il browser Chrome sul desktop e premi il pulsante Invio dopo aver inserito "chrome: // flags / # autoplay-policy" per aprire direttamente la pagina di flag pertinente.
- Scorri verso il basso e trova il file "Criterio di riproduzione automatica" bandiera evidenziata in giallo. Fare clic sulla casella a discesa accanto ad essa e toccare "È richiesta l'attivazione dell'utente del documento" per disabilitare la riproduzione automatica del video e dell'audio su Chrome. Dopo averlo fatto, dovrai riavviare il browser Chrome per attivare la nuova impostazione.
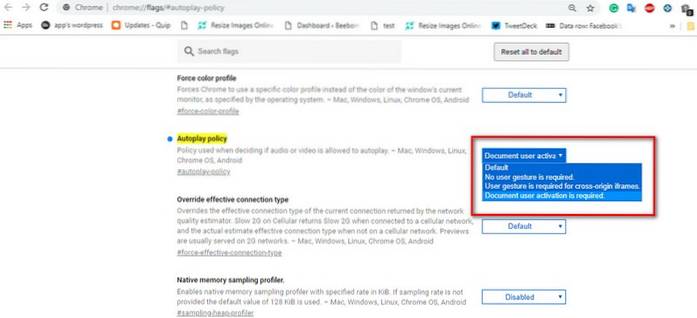
In alternativa, puoi scaricare e attivare l'estensione Chrome "Disabilita riproduzione automatica HTML5 (ricaricato)" per disabilitare la riproduzione automatica dei video. Puoi scaricare l'estensione dallo store ufficiale delle estensioni di Chrome qui.
-
Chrome Autoplay Disabilita Android
Per disabilitare la riproduzione automatica dei video su Chrome per Android, segui i passaggi seguenti:
- Vai su Impostazioni Chrome e tocca "Impostazioni sito".
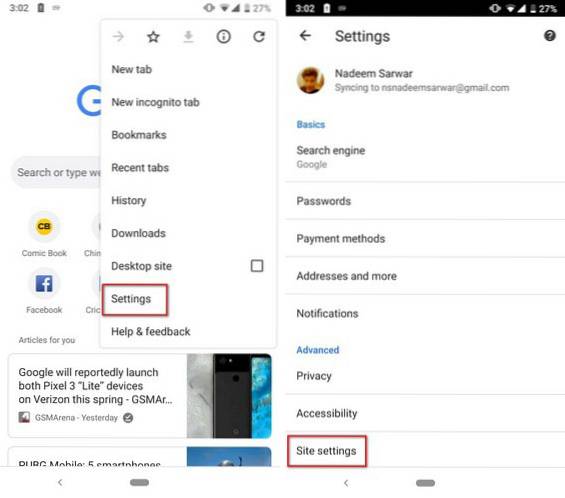 2. Qui toccare 'Media', e poi via 'Riproduzione automatica.'
2. Qui toccare 'Media', e poi via 'Riproduzione automatica.'
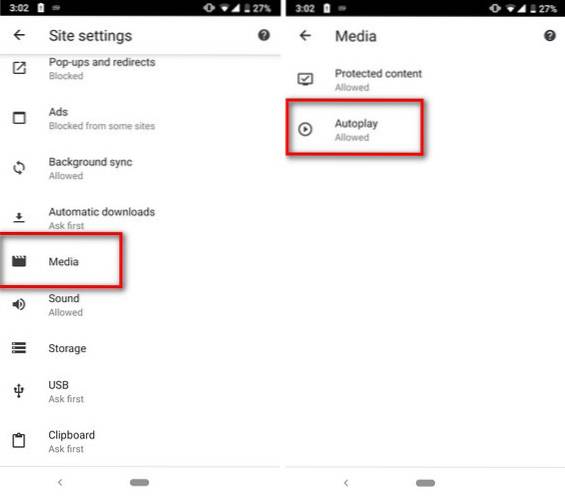
3. Disattiva l'interruttore per disabilitare la riproduzione automatica dei video su Chrome su Android.
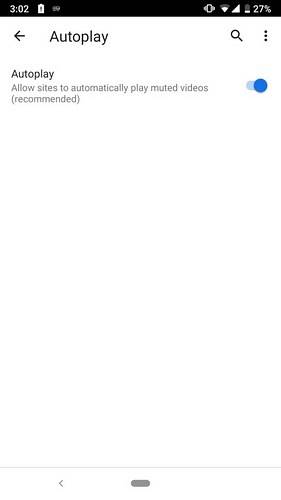
-
Firefox
Se il tuo browser preferito è Mozilla Firefox e sei stufo di riprodurre automaticamente i video sui siti web. Ecco come puoi impedire la riproduzione automatica dei video in Firefox:
- Nella barra degli URL di Firefox, digita "about: config.'
2. Cerca "media.autoplay.'
3. Qui, fare doppio clic su "media.autoplay.enabled.user-gestures-needed" per modificare il suo valore booleano da da falso a vero.
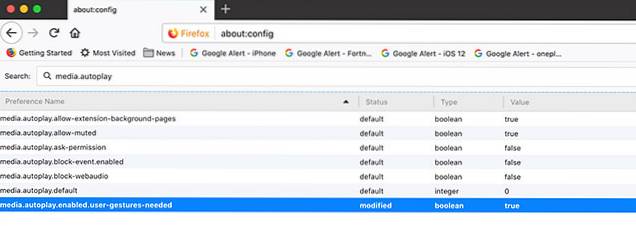
Ecco fatto, Firefox ora ti chiederà sempre prima di riprodurre video su qualsiasi sito web.
-
Microsoft Edge
Se Microsoft Edge è il tuo browser preferito, ecco come puoi interrompere la riproduzione automatica dei video.
- In Edge, fai clic sul pulsante con tre punti in alto a destra e fai clic su "impostazioni.'
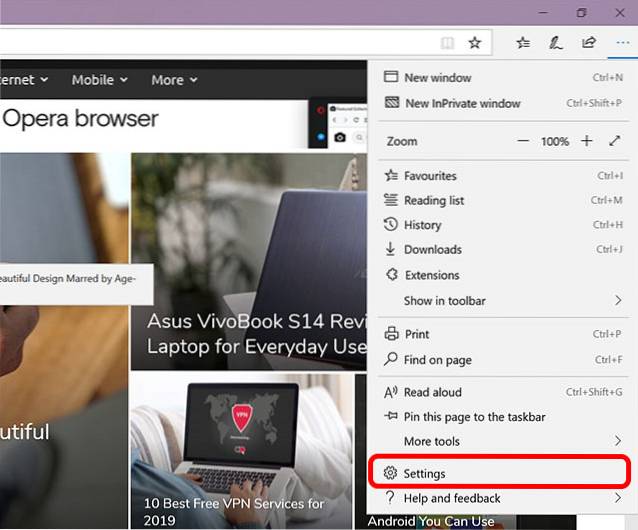
2. Qui, fare clic su "Impostazioni avanzate.'
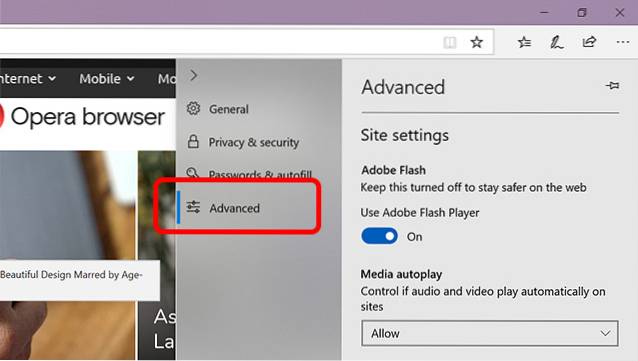
3. Sotto "Riproduzione automatica multimediale' Selezionare 'Bloccare.'
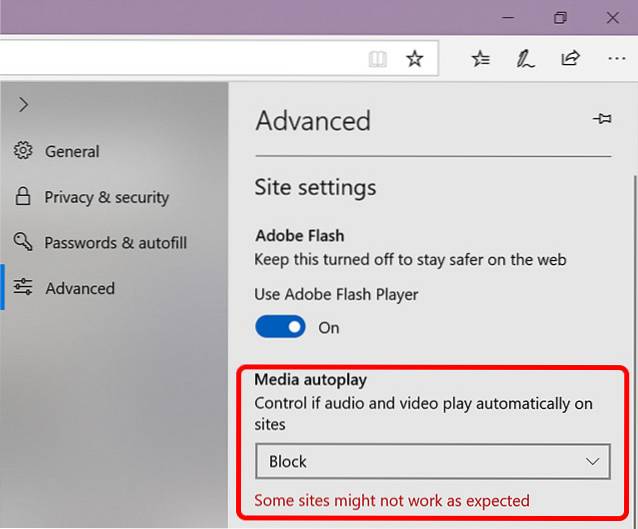
Questo è tutto, Microsoft Edge non riprodurrà più automaticamente i video.
VEDERE ANCHE: I 7 migliori siti di condivisione video
Non essere più infastidito dalla riproduzione automatica dei video
Questi sono i modi per interrompere la riproduzione automatica dei video e questo dovrebbe darti molto sollievo, poiché siamo consapevoli del fastidio e dell'utilizzo indesiderato dei dati causati dalla riproduzione automatica dei video. Come avrai già notato, interrompere la riproduzione automatica dei video su varie app e browser è piuttosto semplice. Quindi, provali e facci sapere se hai domande sullo stesso. Puoi sicuramente aspettarti una nostra risposta.
 Gadgetshowto
Gadgetshowto