Linux è un sistema operativo molto potente, ma è anche altamente accessibile a un gran numero di persone, grazie a distribuzioni come Ubuntu e alla vasta comunità di persone disposte ad aiutare i nuovi arrivati a risolvere i loro problemi. Puoi utilizzare Ubuntu per la funzionalità degli utenti esperti e, se hai bisogno di una pausa, supporta molti giochi (sia in modo nativo che utilizzando il software del livello di compatibilità, come Wine). Puoi fare molte cose interessanti in Ubuntu e potresti volerne mostrare alcune. È qui che entrano in gioco i registratori dello schermo. Quindi, se stai cercando delle buone app per registrare lo schermo di Ubuntu che puoi usare, ecco 5 registratori dello schermo per Ubuntu che puoi usare:
Nota: Ho testato queste app di registrazione dello schermo su una macchina virtuale Parallels che esegue Ubuntu 16.10 Yakkety Yak.
1. Registratore di schermo semplice
Simple Screen Recorder è semplicemente una delle migliori app di registrazione dello schermo di Ubuntu che puoi usare. L'app è facile da usare e ti consentirà di registrare rapidamente il tuo desktop Ubuntu. Se lo desidera registrare l'audio insieme allo schermo, l'app ha un'opzione per abilitare anche quello. Puoi scegliere tra una serie di backend audio, inclusi PulseAudio, e ALSA.

Per quanto riguarda le opzioni di registrazione, hai la possibilità di registrare l'intero schermo, scegliere un segmento dello schermo e persino fare in modo che Simple Screen Recorder segua il cursore mentre lo sposti. L'app offre anche la possibilità di scegli il frame rate in cui si desidera registrare il video, insieme alle opzioni per ridimensionare il video e registrare il cursore. L'app offre anche una varietà di formati in cui puoi salvare la registrazione. Puoi scegliere tra formati come MKV, MP4, WebM, e altri. Puoi anche cambiare il codec video si desidera che l'applicazione utilizzi e impostare l'estensione codec audio e bitrate anche.
Installa Simple Screen Recorder in Ubuntu
Apri Terminale (Ctrl + Alt + T) ed esegui i seguenti comandi:
[code language = "plain"] sudo add-apt-repository ppa: maarten-baert / simplescreenrecorder
sudo apt-get update
sudo apt-get install simplescreenrecorder [/ code]
2. recordMyDesktop
recordMyDesktop è un'altra utility che puoi usare per registrare il tuo desktop Ubuntu. L'app è molto semplice da usare, ma offre funzionalità avanzate per le persone che potrebbero essere interessate a modificare queste impostazioni. Con Record My Desktop, puoi semplicemente iniziare a registrare il desktop e tutti i suoni di sistema, senza doversi preoccupare delle impostazioni.
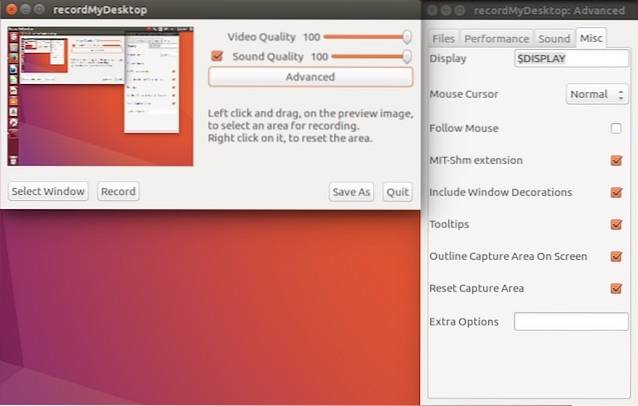
Tuttavia, l'app ha un pulsante "avanzato", che ti consentirà di configurare molte impostazioni per la registrazione dello schermo. Puoi regolare la frequenza dei fotogrammi per la registrazione, cambia la visualizzazione di destinazione (se ne hai più di una). L'app consente inoltre agli utenti di abilitare / disabilitare "codifica al volo", Sottocampionamento e molto altro ancora. L'applicazione può anche seguire il cursore dell'utente durante la registrazione, se tale impostazione è abilitata.
Installa Record My Desktop in Ubuntu
Apri Terminale (Ctrl + Alt + T) ed esegui il seguente comando:
[code] sudo apt-get install gtk-recordmydesktop [/ code]
3. Vokoscreen
Vokoscreen è un altro software di registrazione dello schermo per Ubuntu che puoi utilizzare. L'app è facile da usare e le impostazioni predefinite sono abbastanza sane da essere utilizzate direttamente. Se desideri un maggiore controllo sulle impostazioni per la tua registrazione, puoi spostarti tra le varie schede all'interno dell'app e configurare le impostazioni per il video, l'audio e abilitare / disabilitare la webcam, se ne hai uno.

Con Vokoscreen, puoi configurare impostazioni come la frequenza dei fotogrammi per la registrazione, insieme alla scelta del codec video e del formato del file di output. L'applicazione utilizza MKV come impostazione predefinita, ma puoi anche optare per AVI. Vokoscreen ti consente anche di scegliere il codec audio tra libmp3lame, e libvorbis, così puoi scegliere quello che preferisci.
Installa Vokoscreen in Ubuntu
Apri Terminale (Ctrl + Alt + T) ed esegui il seguente comando:
[code] sudo apt-get install vokoscreen [/ code]
4. Registrazione dello schermo con FFmpeg
Se hai dimestichezza con l'uso della riga di comando, puoi persino usare FFmpeg per registrare il tuo desktop Ubuntu. Anche FFmpeg in grado di registrare audio, utilizzando ALSA. La parte migliore dell'utilizzo di FFmpeg per registrare il desktop è che puoi configurarlo all'infinito e renderlo perfetto per il tuo caso d'uso. Inoltre, FFmpeg viene preinstallato su distribuzioni Linux come Ubuntu, il che significa che non è necessario installare nulla in più sul sistema.
Per registrare il tuo schermo usando FFmpeg, puoi usare il comando seguente:
- ffmpeg -video_size 800 × 600 -framerate 25 -f x11grab -i: 0.0 + 10,10 output.mp4
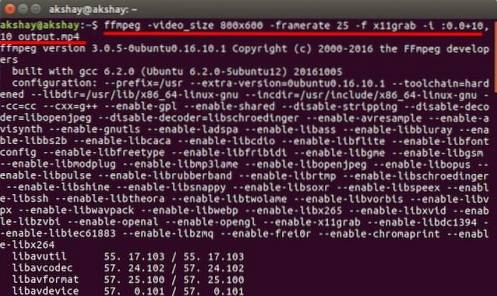
Quando esegui questo comando, FFmpeg inizierà a registrare un segmento 800 × 600 dello schermo, a partire da pixel (10, 10), a 25 fotogrammi al secondo, e lo salverà come "output.mp4" nella directory di lavoro corrente. Puoi controllare la tua directory di lavoro con il "pwd"Comando.
Quando vuoi interrompere la registrazione, basta premere "q", e FFmpeg interromperà la registrazione. È quindi possibile riprodurre la registrazione, che verrà salvata come "output.mp4".
Nota: FFmpeg è preinstallato in Linux, quindi non è necessario installarlo da nessuna fonte.
5. Peek
Peek è un registratore dello schermo per Ubuntu, che converte le registrazioni dello schermo necessarie, in file GIF. L'app non ha opzioni di configurazione avanzate. Tuttavia, puoi regolare la frequenza dei fotogrammi della GIF registrata andando nelle preferenze dell'app. Puoi anche impostare il file ritardo per l'avvio della registrazione da parte dell'app, dopo aver fatto clic sul pulsante di registrazione.
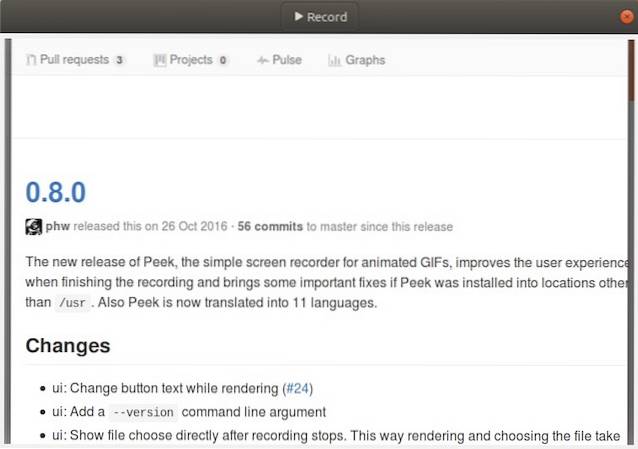
Oltre a questo, l'app non offre opzioni di configurazione aggiuntive, ma è sicuramente un modo semplice per creare GIF dal tuo desktop Ubuntu e ti consiglio di provarlo se vuoi creare GIF dal tuo schermo.
Installa Peek in Ubuntu
- Scarica il file .deb per Peek e aprilo in Software Center.
- Fai clic su "Installa" e l'app verrà installata sul tuo sistema Ubuntu.
VEDERE ANCHE: 7 ottimi lanciatori di applicazioni Ubuntu che è possibile utilizzare
Registra facilmente il tuo desktop con queste app di registrazione dello schermo di Ubuntu
Questi erano i 5 software di registrazione dello schermo di Ubuntu che penso dovresti assolutamente controllare per tutte le tue esigenze di registrazione dello schermo. OBS è un'altra app di registrazione dello schermo molto conosciuta, ma non ha funzionato molto bene per me, durante i miei test, quindi non la consiglio. Tuttavia, queste 5 app sono più che in grado di gestire tutto ciò che potresti voler lanciare contro di loro. Quindi, sentiti libero di provarli (sono tutti gratuiti) e usa quello più adatto a te. Inoltre, se conosci altre fantastiche app per la registrazione dello schermo per Ubuntu, faccelo sapere nella sezione commenti qui sotto.
 Gadgetshowto
Gadgetshowto



