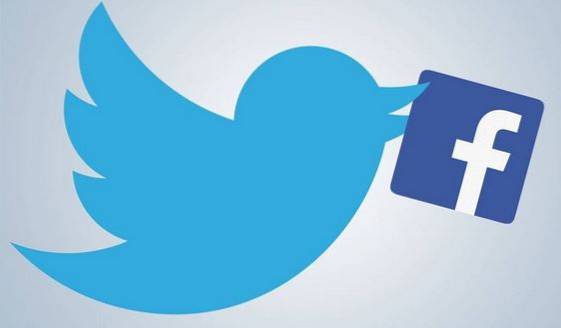Gmail è uno dei provider di servizi di posta elettronica più popolari disponibili sul World Wide Web. È sicuramente diventato il principale fornitore di servizi di posta elettronica lasciandosi alle spalle altri giganti della posta elettronica come Yahoo! e Outlook in gara. Il fatto che Gmail sia uno dei servizi di posta elettronica più semplici e facili da usare non significa che non abbia funzionalità avanzate. Ci sono molte caratteristiche sorprendenti che sono nascoste in bella vista. Se vuoi migliorare la tua esperienza con Gmail, devi assolutamente imparare tutte le incredibili funzionalità nascoste che il servizio ha da offrire. Ti portiamo noi 19 fantastici trucchi per Gmail questo allevierà sicuramente la tua esperienza di posta elettronica quando utilizzi Gmail.
1. Abilitare gli indicatori di livello personale
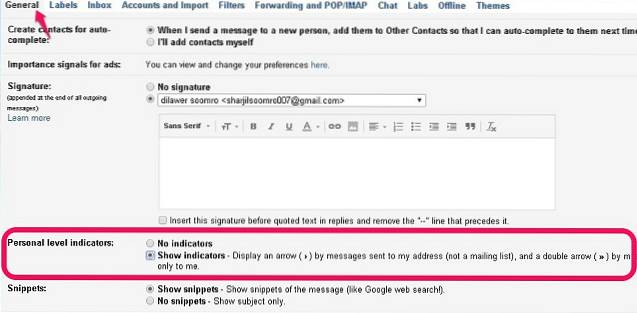
Se vuoi sapere se un'e-mail è stata inviata solo a te, a un gruppo di persone o a una mailing list completa, devi attivare la funzione "Indicatore di livello personale" nel tuo account Gmail. Per attivare l'indicatore del livello personale, seguire i passaggi seguenti.
- Fai clic sull'icona a forma di ingranaggio nell'angolo in alto a destra e scegli Impostazioni.
- Nella scheda Generale, scorri verso il basso per trovare gli indicatori di livello personale.
- Fai clic su Mostra indicatori per abilitare la funzione nel tuo account.

(>) Una singola freccia significa che l'email è stata inviata a te e a un gruppo di altre persone. (>>) La doppia freccia significa che l'email è stata inviata solo al tuo indirizzo email. Nessuna freccia significa che l'email è stata inviata a una mailing list.
2. Annulla le e-mail inviate
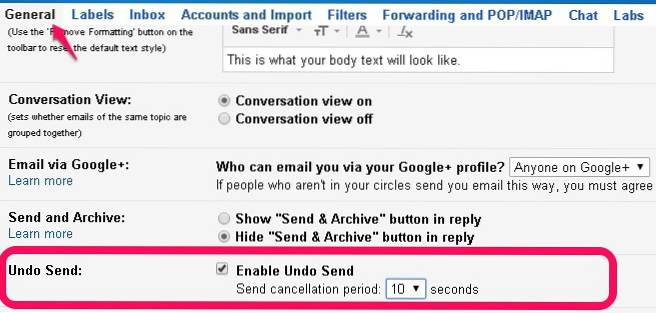
Questa è una delle funzionalità più sorprendenti che Google ha introdotto per gli account Gmail. Ora puoi annullare l'invio all'interno di Gmail. Significa che dopo aver inviato un'e-mail puoi effettivamente annullarla in modo che il destinatario non riceva affatto la tua e-mail. Questo è molto utile quando invii un'e-mail alla persona sbagliata o quando commetti un errore all'interno della tua e-mail e desideri rettificare. L'attivazione di questa funzione può evitarti di commettere errori. Annulla invio ti dà fino a 30 secondi per annullare l'email inviata. Segui i passaggi seguenti per abilitare la funzione Annulla invio in Gmail.
- Fai clic sull'icona a forma di ingranaggio e vai su Impostazioni.
- Nella scheda Generale, trova la funzione Annulla invio e abilitala.
- Puoi anche scegliere il periodo di cancellazione che più ti si addice.
- Salva le modifiche per abilitare la funzione nel tuo Gmail.
3. Aggiungi i tuoi messaggi di posta elettronica alle attività
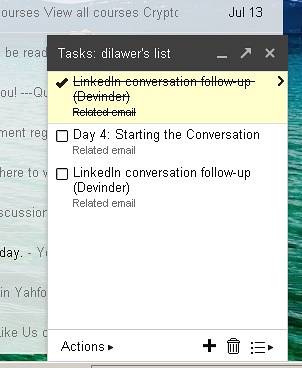
A volte non hai voglia di rispondere subito alle e-mail. Se questo è il tuo caso, devi assicurarti di rispondere alle e-mail entro un lasso di tempo adeguato, altrimenti rischi di non rispondere affatto all'e-mail. Non hai bisogno di una sveglia per ricordarti che un'e-mail richiede la tua attenzione. Puoi aggiungere l'email ad Attività che ti ricorderà regolarmente tutte le email presenti nel tuo elenco Attività. Per aggiungere un messaggio di posta elettronica all'elenco delle attività, attenersi alla procedura seguente.
- Seleziona qualsiasi email (o più email).
- Fare clic sul pulsante "Altro" in alto.
- Fai clic su "Aggiungi ad attività" e le tue e-mail verranno aggiunte all'elenco delle attività.
- Per controllare l'elenco delle attività, fai clic sul menu a discesa "Gmail" in alto a sinistra e seleziona Attività per aprire l'elenco.
4. Leggi Gmail offline
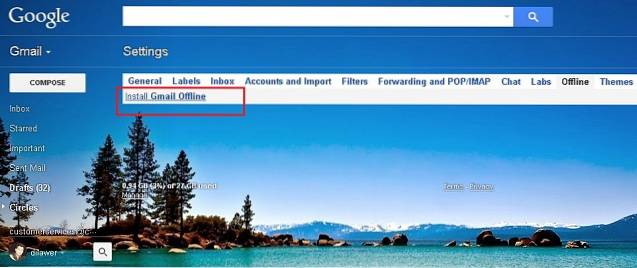
Quante volte hai desiderato leggere le tue e-mail anche senza una connessione Internet attiva? Se lo hai desiderato in molte occasioni, sarai felice di sapere che puoi effettivamente leggere tutte le tue e-mail offline. Tutto quello che devi fare è installare l'estensione Gmail Offline in Google Chrome e puoi iniziare a leggere tutte le tue email offline. Per installare e abilitare Gmail offline, segui i passaggi seguenti.
- Vai su Impostazioni e fai clic sulla scheda Offline.
- Fai clic su Installa Gmail offline e lascia che si installi.
- Una volta installato, lascia che sincronizzi tutte le tue email per la visualizzazione offline e sei pronto per Gmail Offline.
5. Importa posta e contatti da altri account
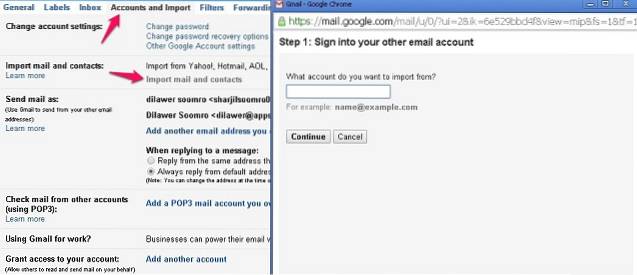
Se desideri utilizzare un solo account Gmail per tutte le tue esigenze di posta elettronica, sarai sorpreso di sapere che puoi effettivamente abbandonare tutti gli altri account di posta elettronica a favore di Gmail. Puoi anche importare tutte le e-mail e i contatti dagli altri account prima di abbandonarli. Per importare posta e contatti basta seguire i passaggi seguenti.
- Vai a Impostazioni> Account e importazione
- Fare clic su Importa posta e contatti
- Segui le istruzioni per i diversi provider di servizi di posta elettronica
- Goditi tutte le tue e-mail e i tuoi contatti in un unico posto
6. Ripulisci risposte più lunghe
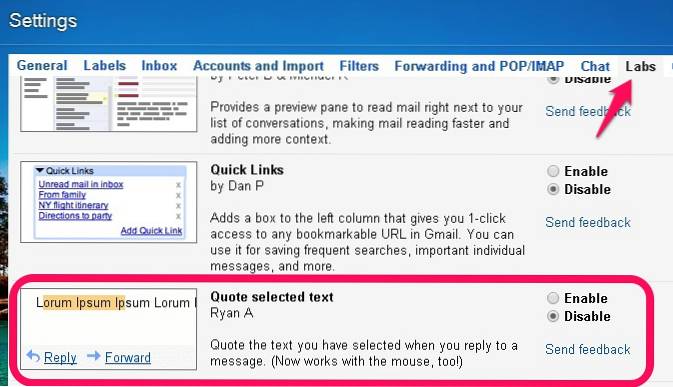
Quando continui a inviare e ricevere e-mail in un singolo thread, le risposte possono diventare piuttosto disordinate rapidamente. Un thread più lungo di risposte può essere molto irritante quando vuoi trovare una risposta specifica e citarla. Tuttavia, Gmail ha una nuova funzionalità che ti consente di selezionare frasi specifiche e di citarle nella tua risposta invece dell'intera email. Evidenzia semplicemente il testo a cui ti riferisci e premi rispondi per inviare un'e-mail con il testo citato. Per abilitare la funzione di testo Cita selezionato, seguire i passaggi seguenti.
- Vai a Impostazioni> Labs
- Abilita Cita il testo selezionato facendo clic su di esso
- Salva le modifiche e il gioco è fatto.
7. Le risposte predefinite rendono più facile rispondere rapidamente
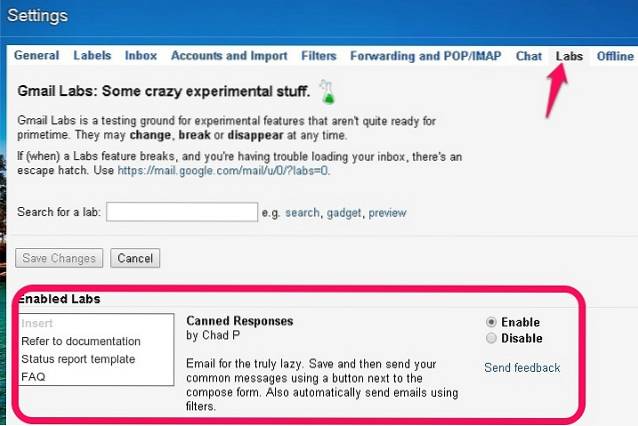
Se ti ritrovi a inviare la stessa email più e più volte, non dovresti farlo manualmente. Gmail ha una fantastica funzionalità chiamata "Risposte predefinite" che ti consente di aggiungere modelli di email personalizzati nella libreria e inviarli a chiunque con un solo clic. Non devi scrivere le stesse e-mail più e più volte quando puoi semplicemente inviarle con un solo clic.
- Vai a Impostazioni> Labs
- Abilita le risposte predefinite facendo clic su di esso.
- Salva le tue modifiche.
Durante la composizione di un'e-mail, fai clic sul pulsante Altre opzioni e seleziona la tua risposta predefinita preferita. Puoi anche impostare filtri per inviare risposte predefinite automatiche.
8. Invia e-mail da un altro indirizzo e-mail
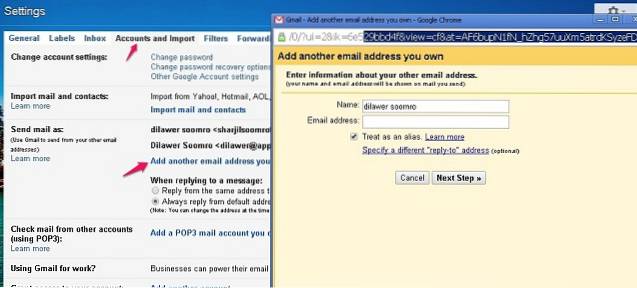
Con questo trucco di Gmail, puoi anche inviare e-mail da più altri account di posta elettronica direttamente da Gmail senza dover aprire singolarmente altri servizi di posta elettronica. Attenersi alla procedura seguente per abilitare questa funzione.
- Vai su Impostazioni> Account e importazione
- Fai clic su "Aggiungi un altro indirizzo email di tua proprietà"
- Aggiungi il tuo indirizzo e-mail e sarai in grado di inviare e-mail anche tramite il nuovo indirizzo.
9. Pianifica e traccia le tue e-mail
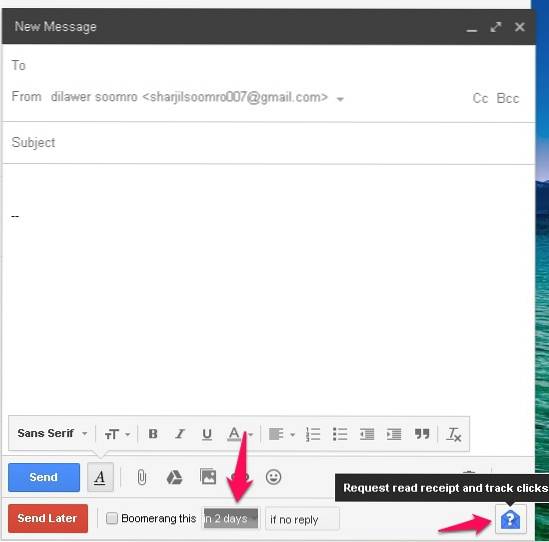
Questa avrebbe dovuto essere una funzionalità incorporata in Gmail, ma sfortunatamente non lo è. Tuttavia, puoi installare l'incredibile Plugin Boomerang per aiutarti a pianificare le tue e-mail e anche a tenere traccia delle tue e-mail. Puoi programmare le tue e-mail e Boomerang le invierà esattamente alla data e all'ora specificate.
Puoi anche richiedere le ricevute, il che significa che riceverai una notifica quando la tua e-mail verrà aperta e letta dal destinatario Una volta installato riceverai un pulsante "Invia più tardi" per programmare le tue e-mail e un pulsante "Richiedi ricevuta e traccia i clic" per sapere se le tue e-mail sono state lette o aperte.
Puoi anche utilizzare SideKick di Hubspot per tenere traccia delle aperture di posta elettronica.
10. Abilitare il pulsante Invia e archivia
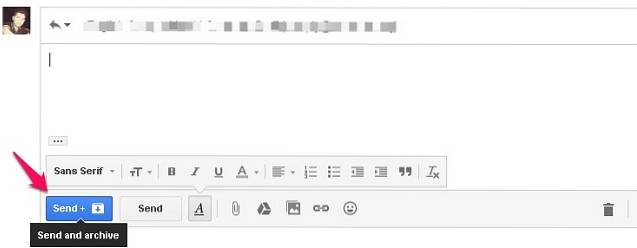
Se desideri liberare la posta in arrivo e archiviare tutte le e-mail a cui hai già risposto, devi abilitare la funzione Invia e archivia in Gmail. Questo sposterà tutte le email a cui hai risposto negli archivi. Mantiene pulita la tua casella di posta.
- Vai a Impostazioni> Generali
- Fai clic su "Mostra pulsante Invia e archivia nelle risposte"
- Salva le tue modifiche.
11. Ricerca avanzata
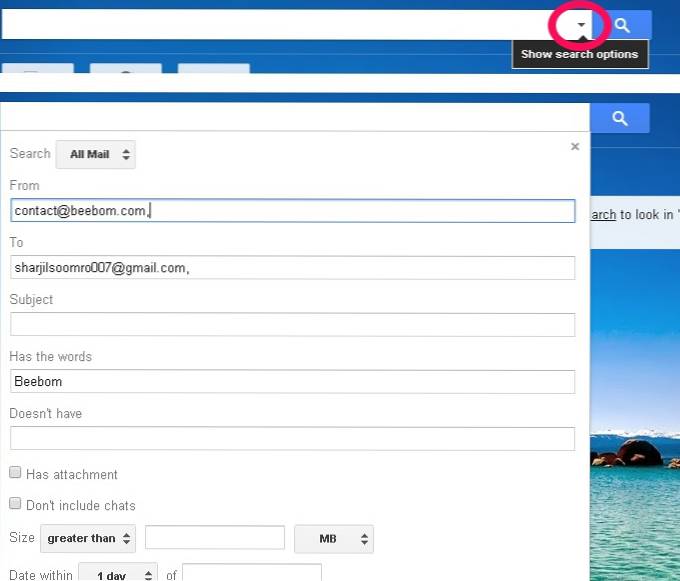
Se desideri cercare qualcosa di specifico nella tua posta in arrivo di Gmail, puoi utilizzare la funzione di ricerca avanzata. Basta fare clic sulla freccia a discesa grigia davanti alla casella di ricerca e verrà visualizzato un nuovo menu con funzioni di ricerca avanzate. Ora puoi cercare email specifiche includendo le parole chiave nelle caselle. Esistono altre parole chiave di ricerca che ti aiuteranno a restringere la ricerca.
- Per cercare un'e-mail dalla parola chiave 1 o dalla parola chiave 2, puoi digitare la parola chiave 1 OPPURE la parola chiave 2 nella casella di ricerca. Per esempio: da: Dilawar OPPURE da: Devinder. Ti porterà tutte le e-mail e i contenuti che corrispondono alle tue parole chiave.
- "Ha: allegato"Farà apparire tutte le email che hanno un allegato. Puoi restringere ulteriormente questa ricerca aggiungendo l'e-mail di qualcun altro per trovare tutte le sue e-mail con un allegato simile Ha: allegato da: [email protected]. Questo farà apparire tutte le e-mail di Dilawar che hanno un allegato.
Ci sono numerose altre parole chiave che puoi aggiungere alle tue ricerche per restringerle e individuare l'email specifica che stai cercando. Ulteriori informazioni su tutte le parole chiave Qui.
12. Aggiungi bellissimi temi alla tua posta in arrivo
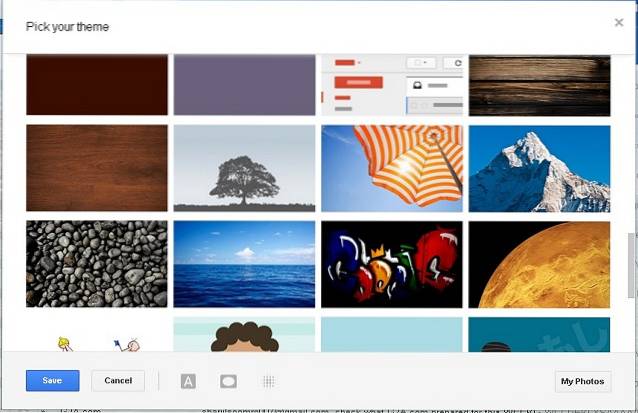
Se cambiare solo l'aspetto della tua casella di posta non è sufficiente, puoi anche cambiare il tema completo della tua casella di posta Gmail. Fare clic sull'icona a forma di ingranaggio e quindi scegliere Temi. Puoi scegliere tra centinaia di bellissimi temi o caricare la tua foto e usarla come tema della posta in arrivo.
13. Utilizzare le scorciatoie da tastiera per risparmiare tempo
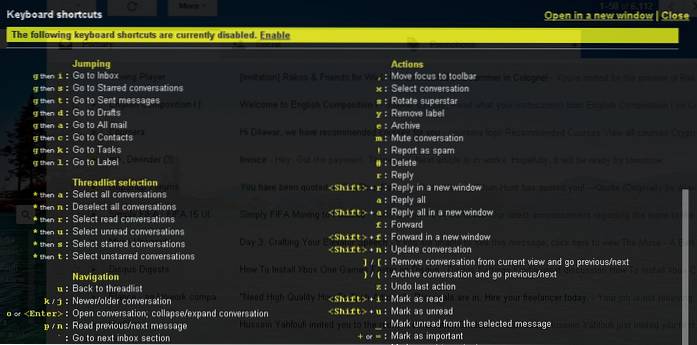
Puoi risparmiare molto tempo utilizzando le scorciatoie da tastiera in Gmail per rendere le cose più semplici e veloci. stampa Cambio + ? per aprire un popup con tutte le scorciatoie da tastiera e fare clic su Abilita per utilizzare tutte queste scorciatoie nella posta in arrivo di Gmail.
14. Icona di autenticazione per mittenti verificati
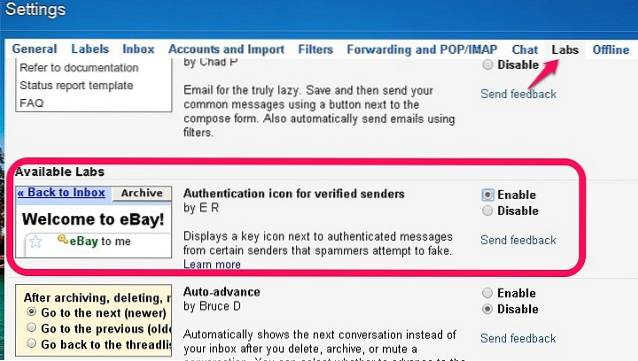
Molti truffatori e spammer tentano di inviare e-mail fingendo fonti attendibili. Se vuoi assicurarti che le tue email provengano effettivamente da fonti autentiche, abilita "Icona di autenticazione per mittenti verificati". Vai su Impostazioni> Labs e abilita questa funzione per la tua posta in arrivo di Gmail.
15. Ultima attività dell'account
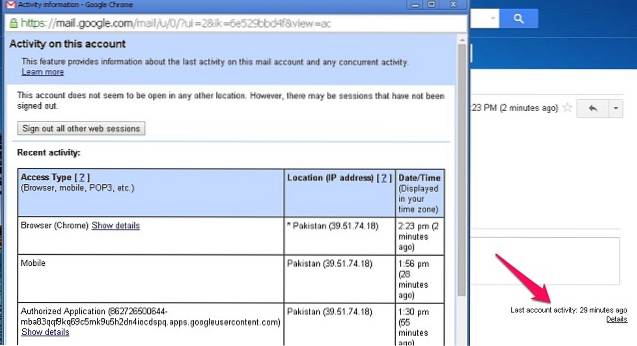
Se sospetti che qualcun altro possa avere accesso al tuo account e leggere le tue e-mail, puoi facilmente controllare l'attività del tuo account per vedere se qualcun altro ha effettuato l'accesso al tuo account a tua insaputa. Scorri verso il basso nella pagina principale e troverai "Ultima attività dell'account: x minuti fa", Fai clic su"Dettagli"Per aprire una nuova finestra pop-up in cui puoi vedere ogni IP e dispositivo che è stato utilizzato per accedere al tuo account. Puoi anche disconnetterti da tutti gli altri dispositivi da questa finestra.
16. Sbarazzarsi delle e-mail che occupano spazio extra
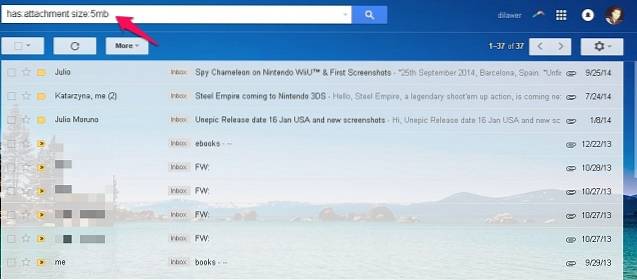
Se stai esaurendo lo spazio di archiviazione di Gmail e non vuoi investire in spazio di archiviazione aggiuntivo, puoi effettivamente recuperare parte del tuo spazio di archiviazione eliminando le email con allegati più grandi. Puoi avviare una ricerca "ha: dimensione allegato: 5mb"Per trovare tutte le email che hanno un allegato di 5 MB o più grande. Puoi eliminare in massa tutte queste email per risparmiare spazio di archiviazione nel tuo account.
17. Abilita risposta automatica vacanze
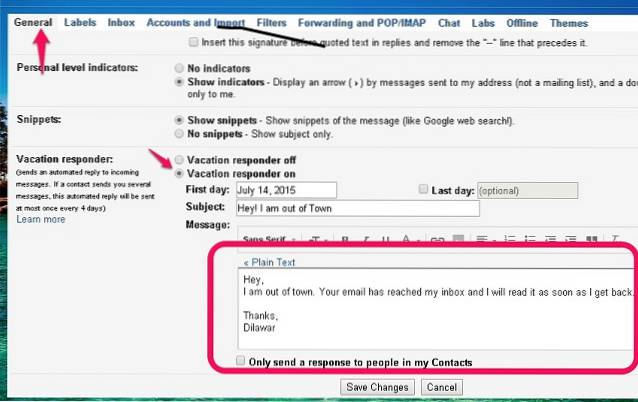
Quando sei fuori città o non hai accesso a Internet per qualsiasi motivo, puoi attivare la funzione di risposta automatica in Gmail per rispondere a tutte le e-mail con un semplice modello specificato da te. Per attivare la risposta automatica per le vacanze, seguire i passaggi seguenti.
- Vai su Impostazioni> Generali
- Scorri verso il basso per trovare il risponditore automatico per le vacanze e accenderlo
- Inserisci il tuo messaggio di posta elettronica personalizzato che verrà inviato a tutte le email in arrivo come risposta.
- Salva le modifiche e il gioco è fatto.
18. Consenti ad altri di accedere al tuo account Gmail
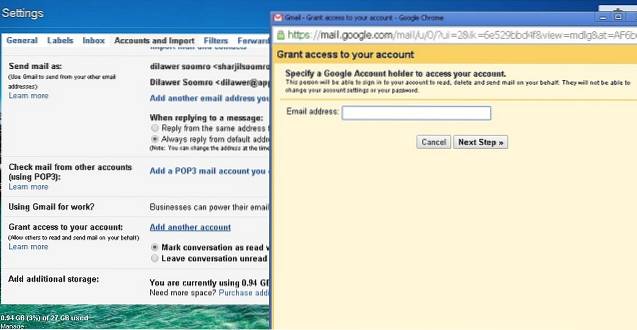
Quando sei troppo occupato per controllare le tue e-mail e rispondere ad esse, puoi effettivamente consentire ad altre persone di accedere al tuo account ed eseguire queste attività senza dover fornire loro i tuoi dati personali (password). Puoi aggiungere altri account di posta elettronica nel tuo Gmail per consentire loro di leggere tutte le tue email e rispondere per tuo conto. Questo trucco di Gmail è molto utile quando sei troppo occupato per controllare la tua posta in arrivo.
- Vai a Impostazioni> Account e importazione
- Fai clic su "Aggiungi un altro account" accanto a "Concedi l'accesso al tuo account"
- Segui i passaggi per aggiungere un altro account e consentirgli di accedere a Gmail.
19. Stampa unione Gmail
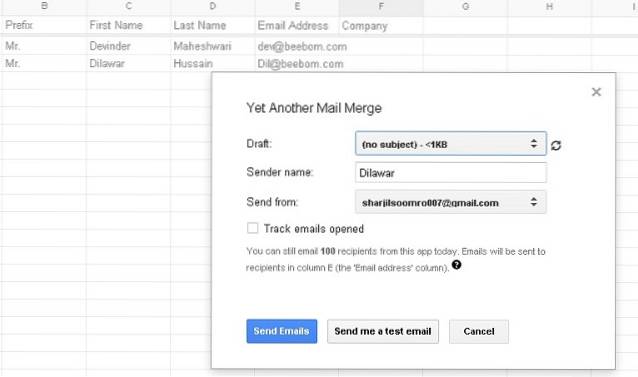
Quando vuoi inviare lo stesso messaggio a tutti i tuoi destinatari ma vuoi anche dargli un tocco personalizzato rivolgendoti a ciascun destinatario con il loro nome e cognome, devi farlo manualmente. Tuttavia, puoi usare il file Ancora un'altra stampa in serie per inviare automaticamente e-mail personalizzate a tutti i tuoi destinatari. Tutto quello che devi fare è creare un foglio di calcolo in Fogli Google con il prefisso, il nome, il cognome e l'indirizzo email dei tuoi destinatari e questa straordinaria estensione personalizzerà automaticamente la tua email per ogni persona recuperando i dati da Fogli Google.
VEDERE ANCHE: 15 fantastici trucchi Whatsapp che dovresti sapere
Si spera che tutti questi fantastici trucchi di Gmail ti aiuteranno a migliorare la tua esperienza e ottenere il massimo dalla tua casella di posta. Facci sapere se hai qualche trucco in più per Gmail. Condividili nella sezione commenti.
 Gadgetshowto
Gadgetshowto