Quando Samsung ha lanciato Bixby Voice, l'abbiamo confrontato con i migliori assistenti vocali disponibili sul mercato. Dopo i test, abbiamo scoperto che Bixby Voice non era così incompetente come riteneva il mondo tecnologico. Quando si trattava di controllare l'interfaccia del tuo smartphone, Bixby ha battuto sia l'Assistente Google che Siri a mani basse. Da allora, abbiamo scritto molti articoli che trattano i migliori comandi Bixby che puoi utilizzare per ottenere il massimo da questo assistente vocale. Tuttavia, la storia non finisce qui. Oltre ai fantastici comandi, ci sono anche vari suggerimenti e trucchi che ti aiuteranno a usare Bixby come un professionista. Quindi, se sei affascinato da Bixby come lo siamo noi, ecco 15 migliori consigli e trucchi Bixby:
I migliori consigli e trucchi Bixby che puoi usare
Nota: Ho provato tutti i suggerimenti e trucchi Bixby sul nostro Galaxy S8, ma dovrebbero funzionare sul Galaxy S8 +, così come sul Note 8.
1. Abilita il riconoscimento vocale avanzato
Prima di iniziare a utilizzare Bixby Voice, è bene calibrarlo in modo che comprenda meglio la tua voce e il tuo accento. Lo facciamo abilitando l'impostazione del riconoscimento vocale migliorato. Fare quello, vai alla home page di Bixby premendo il pulsante Bixby o scorrendo da sinistra a destra sulla schermata iniziale. Qui toccare il menu a 3 punti e quindi toccare "Impostazioni".
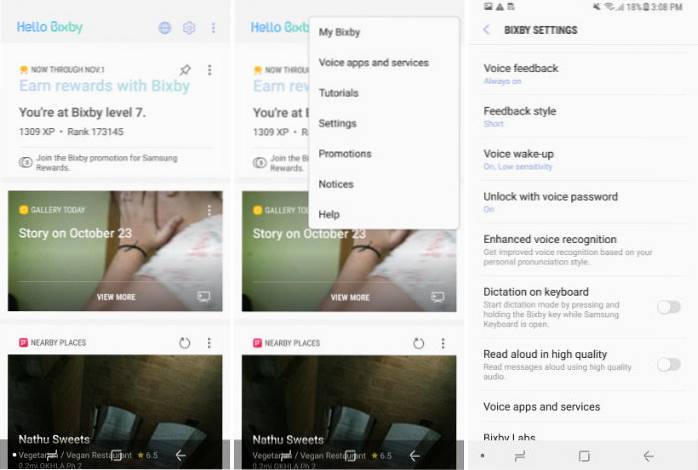
Adesso, scorri verso il basso per trovare "Riconoscimento vocale avanzato" e toccalo, e quindi tocca "Registra la tua pronuncia". Qui vedrai un elenco di frasi che dovrai leggere ad alta voce in modo che Bixby possa avere un'idea del tuo schema vocale. Dopo averlo fatto, Bixby ti capirà molto meglio di prima.
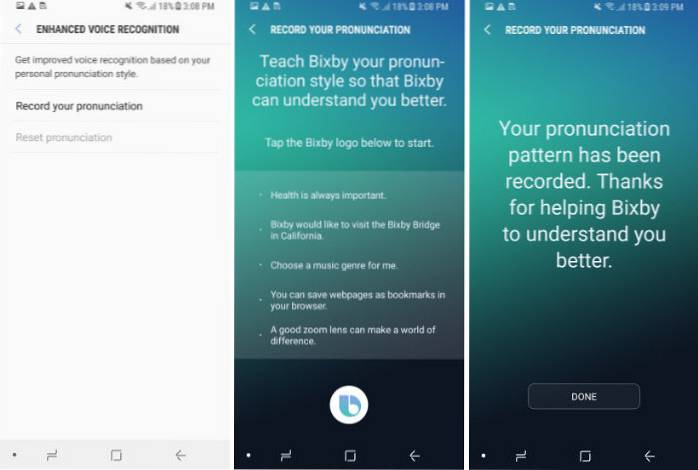
2. Usa Bixby Vision come traduttore
Bixby non è solo il tuo assistente vocale medio. Inoltre è dotato di varie funzionalità integrate che gli conferiscono maggiore potenza. Una di queste caratteristiche è Bixby Vision. Tutti sanno che Bixby Vision può scansionare un oggetto e mostrarti vari risultati correlati da Internet (tuttavia è ancora incostante), ma lo sapevi che puoi anche usa Bixby Vision come traduttore? Bene, puoi. Appena avvia la fotocamera e premi il pulsante di visione Bixby. Ora puntalo sul testo che desideri tradurre e quindi seleziona l'opzione Testo.
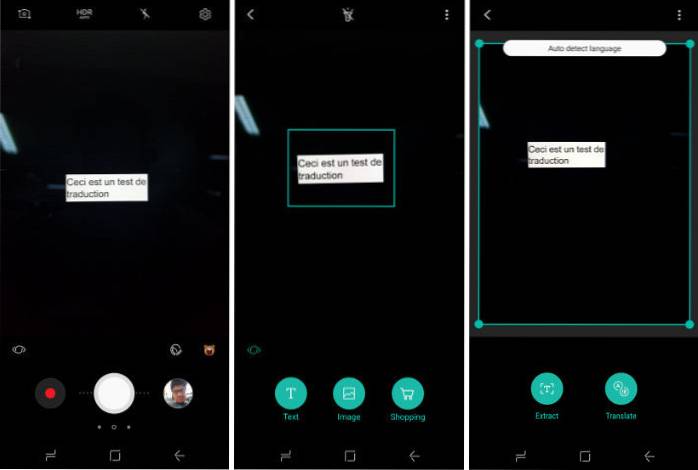
Ora, solo seleziona il pulsante "Traduci" e scorri con il dito sul testo che desideri tradurre, e Bixby tradurrà il testo per te. Lasciami essere il primo a dire che non è intuitivo come Google Translate, ma vederlo funzionare davvero mi riempie di speranza per il futuro di Bixby.
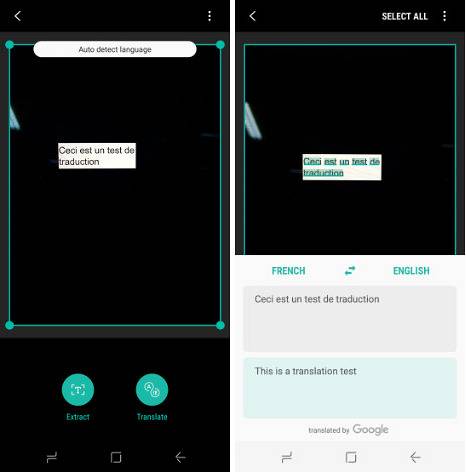
3. Usa Bixby Vision per estrarre il testo dalle foto
Oltre alle traduzioni, puoi anche utilizzare Bixby Vision per estrarre testi dalle immagini. Il processo è molto simile a quello che abbiamo appena visto. Avvia la fotocamera -> tocca Bixby Vision -> puntalo verso l'immagine -> seleziona l'opzione di testo.
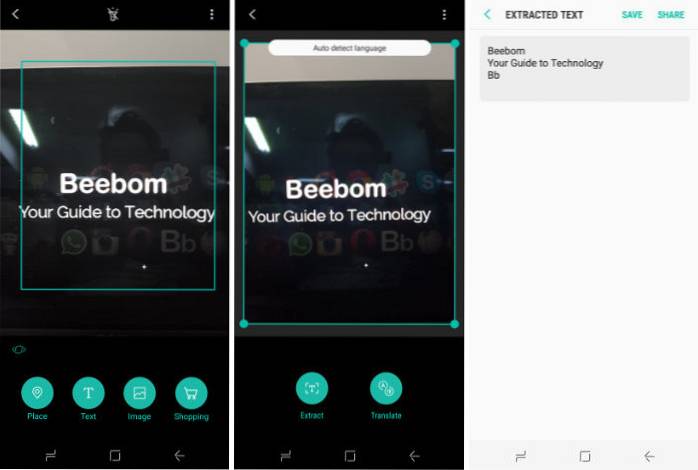
Qui, toccare il pulsante "Estrai". Puoi vedere nell'immagine qui sotto quanto è bravo Bixby nell'estrarre testi dalle immagini. Sono rimasto sbalordito dal fatto che abbia persino estratto il testo che stava quasi sbiadendo sullo sfondo. Ha funzionato molto meglio di quanto mi aspettassi.
4. Pubblica le tue foto direttamente sui social media
Puoi anche utilizzare Bixby per condividere foto o screenshot direttamente sui social media. Usa semplicemente il comando "Ciao Bixby, pubblica la mia ultima foto su Instagram“. Se sei già all'interno dell'app Galleria e vedi una foto che desideri pubblicare, dì semplicemente "Ciao Bixby, pubblica questa foto su Facebook“. Puoi persino utilizzare un comando complesso come "Ciao Bixby, fai uno screenshot e pubblicalo su Twitter" o "Ciao Bixby, scatta un selfie e pubblicalo su Instagram“. Con questi comandi in mano, pubblicherai immagini sui social media in pochissimo tempo.
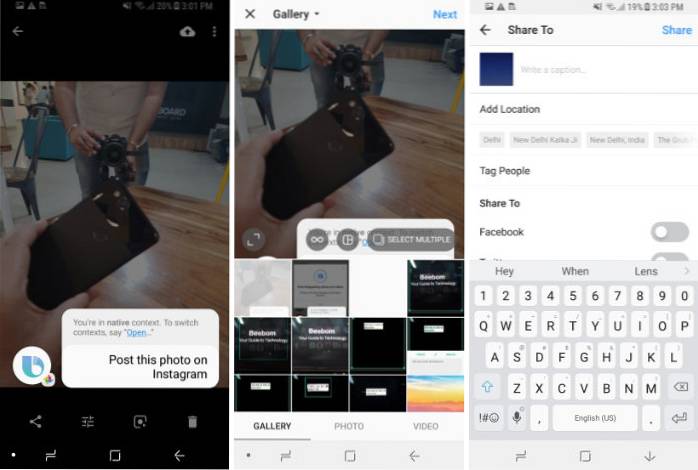
5. Dettare i messaggi utilizzando Bixby
Puoi anche usare Bixby per dettare i messaggi in modo da non doverli digitare. Per farlo, vai alla pagina Impostazioni Bixby come abbiamo fatto nel suggerimento precedente (Bixby Home -> menu a 3 punti -> Impostazioni), poi scorri verso il basso per trovare "Dettatura sulla tastiera" e quindi abilitarlo. Ora, ogni volta che viene richiamata la tastiera, puoi utilizzare Bixby per dettare i tuoi messaggi. Appena tieni premuto il pulsante Bixby e inizia a dettare il tuo messaggio.
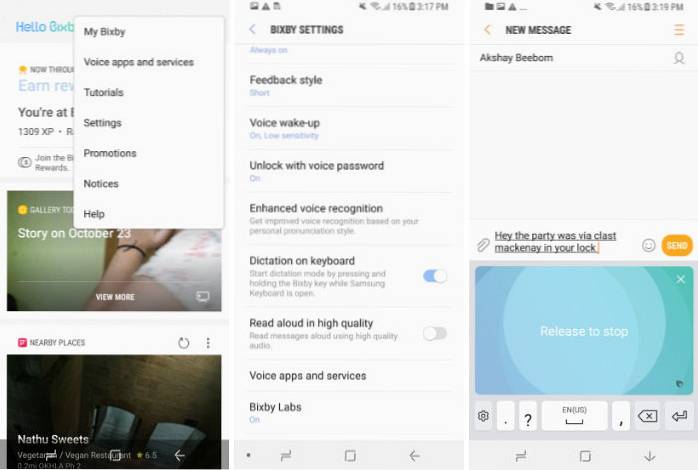
6. Accendi la ricerca e-mail
Bixby semplifica la ricerca di e-mail da una persona o e-mail specifica. Dì solo "Ciao Bixby, cerca nelle email da
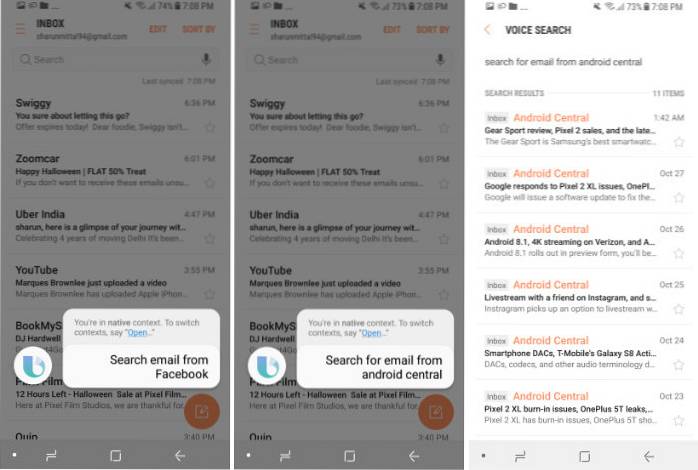
7. Controlla la tua cronologia Bixby
Se vuoi vedere una cronologia di tutti i tuoi comandi, puoi farlo abbastanza facilmente. Questo trucco è particolarmente utile quando hai dimenticato un comando e vuoi scoprire di cosa si trattava. Per farlo, basta vai alla home page di Bixby e quindi tocca il menu a 3 punti. Qui tocca "Il mio Bixby" quindi tocca "Visualizza la tua attività con Bixby" e troverai la cronologia delle interazioni con Bixby. La cronologia è organizzata in ordine cronologico e puoi scorrere verso il basso per trovare tutti i comandi precedenti.
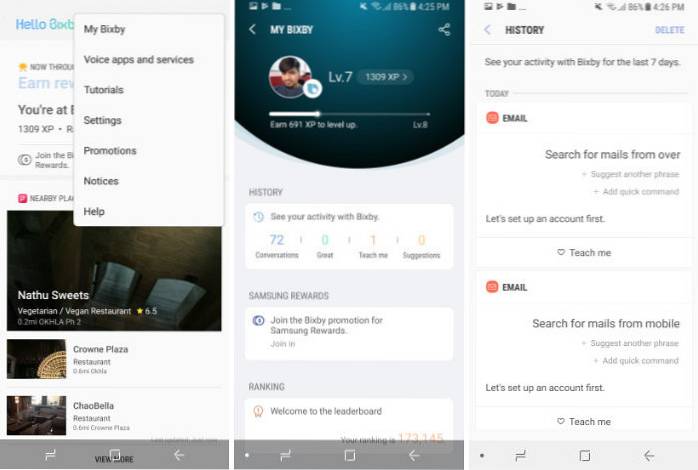
8. Impostazione dei comandi rapidi
Abbiamo già parlato di come i comandi rapidi possono tornare davvero utili. Puoi fondamentalmente impostare una parola chiave e la catena di comandi da abbinare a it. Ogni volta che dici quella parola chiave a Bixby, eseguirà tutti i comandi associati a quella tastiera. Ad esempio, il mio comando rapido, "Ciao Bixby, sono a casa" disabilita i miei dati mobili, abilita il WiFi e così via. Puoi fare clic sul collegamento per vedere un tutorial approfondito che mostra come configurare i comandi rapidi con Bixby.
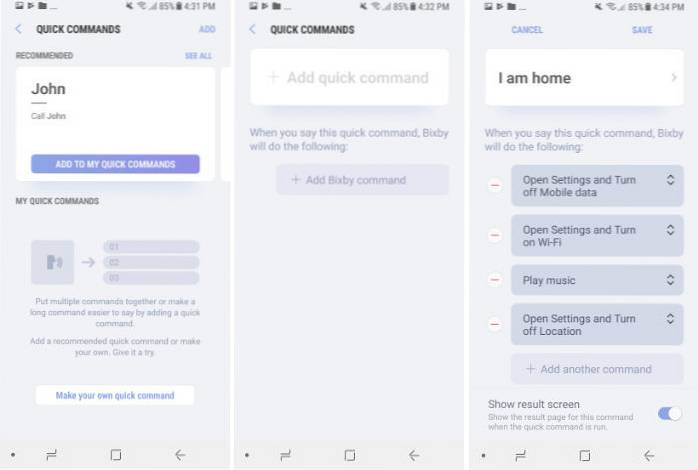
9. Configurazione della password vocale univoca
La parte migliore dell'utilizzo di Bixby è che ti consente di andare completamente a mani libere. L'unico problema che si verifica è quando il telefono è bloccato, poiché dovrai autenticarti per accedere al telefono. Bene, Bixby fornisce una soluzione anche per questo. Puoi impostare una password vocale univoca per gli scenari in cui non è possibile sbloccare il dispositivo con le mani. Per configurare, la password vocale, vai alla pagina Impostazioni Bixby (Bixby Home -> menu a 3 punti -> Impostazioni) e scorri verso il basso per trovare "Sblocca con password vocale". Toccalo e quindi autenticati con il PIN o l'impronta digitale corrente. Qui, accendilo toccando l'interruttore nell'angolo in alto a destra.
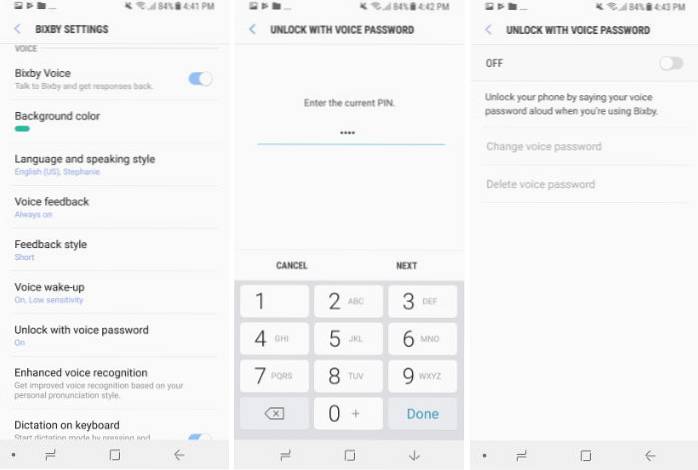
Adesso, seguire le istruzioni sullo schermo per impostare la password. Fondamentalmente, dovrai impostare una password vocale univoca e quindi leggere 2-3 frasi in modo che Bixby possa ottenere un contesto della tua voce. Tuttavia, dovresti ricordare che il riconoscimento vocale può essere ingannato facilmente, quindi cerca di non usarlo sempre. Mantieni segreta la password e poi usala solo quando ne hai veramente bisogno.
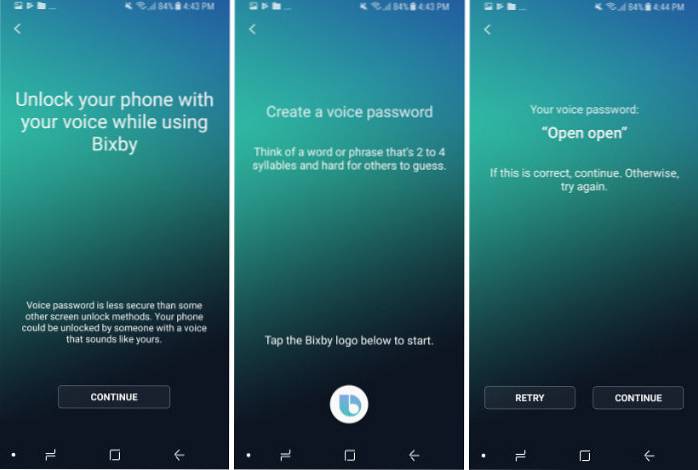
10. Entra facilmente in modalità provvisoria
Questo è abbastanza facile. Se il tuo dispositivo non funziona correttamente e sospetti qualche problema con esso, puoi riavviare il dispositivo in modalità provvisoria e scoprirlo. Bixby ti rende davvero facile farlo. Dì solo "Ciao Bixby, entra in modalità provvisoria"E atterrerai su una pagina in cui ottieni un pulsante per riavviare il telefono in modalità provvisoria.
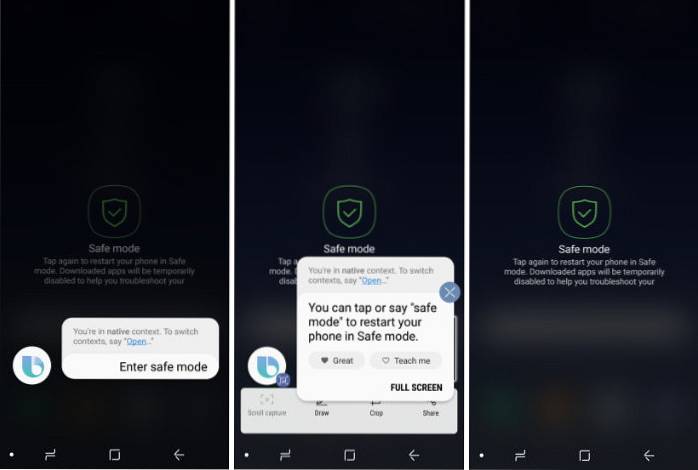
11. Salva la posizione del parcheggio
Dimmi se succede anche a te. Vai a visitare un posto, parcheggi la macchina da qualche parte, poi dimenticatelo completamente e trascorri mezz'ora a cercarlo. Bene, con Bixby puoi salvare la posizione del parcheggio che a sua volta ti farà risparmiare tempo durante la ricerca della tua auto. Dì solo "Ciao Bixby, ricorda il mio parcheggio"E lo ricorderà per te. Quando è il momento di trovare la tua auto, dì: "Ciao Bixby, dove ho parcheggiato la macchina"E ti mostrerà dove.
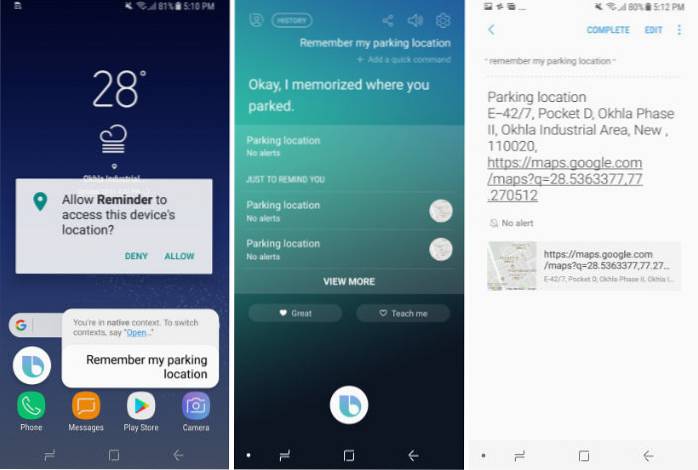
12. Scansiona il codice QR
La scansione del codice QR è qualcosa che una persona media fa molto raramente. Quindi scaricare un'app separata perché sembra un po 'troppo, soprattutto quando sai che c'è un'alta probabilità di dimenticare il nome dell'app che hai scaricato quando devi scansionare un codice QR la prossima volta. Bene, con Bixby, non devi fare nulla di tutto ciò. Dì solo "Ciao Bixby, scansiona il codice QR"E punta la fotocamera per scansionarlo.
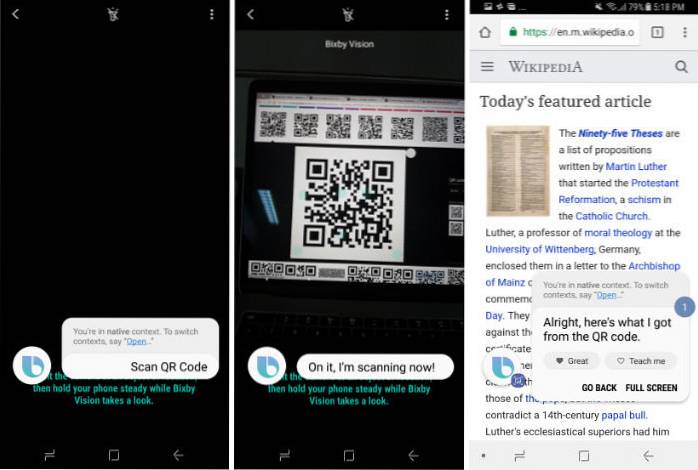
13. Ottimizza le prestazioni del tuo smartphone
Puoi utilizzare Bixby per ottimizzare le prestazioni del tuo smartphone utilizzando un singolo comando. Dì solo "Ciao Bixby, ottimizza il mio telefono"E Bixby lo farà svuota la cache, libera la RAM, cancella la memoria temporanea e altro ancora per ottimizzare il tuo telefono. Questo è un comando davvero utile per velocizzare il tuo telefono se sembra lento. Come regola generale, dovresti usare questo comando una volta alla settimana per far funzionare il tuo telefono senza problemi.
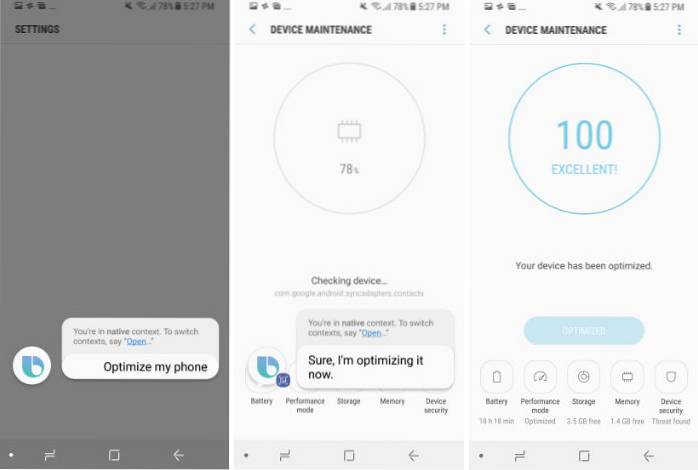
14. Immettere la sessione di domande e risposte
Mentre Bixby è bravo a gestire le richieste relative agli smartphone, non è così bravo a fare query online, almeno non tanto quanto Siri o l'Assistente Google. Tuttavia, puoi migliorare le prestazioni delle query online di Bixby dicendo a Bixby di accedere alla sessione di domande e risposte. Dì solo "Ciao Bixby, apri la sessione di domande e risposte"E poi chiedi via tutte le tue domande.
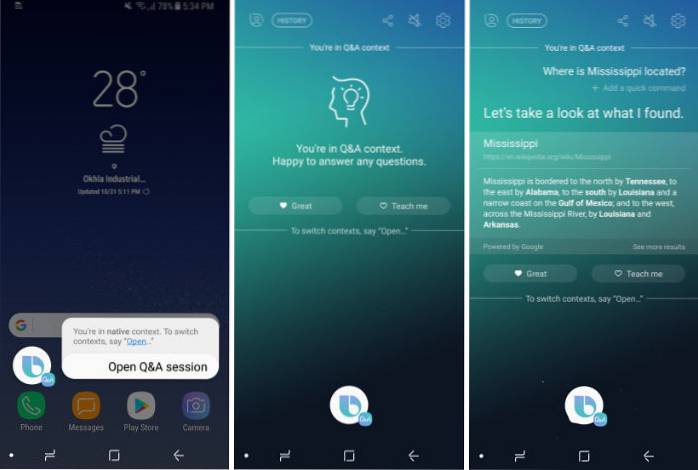
15. Disabilita feedback vocale
Se hai già utilizzato Bixby, devi saperlo dopo aver eseguito i tuoi comandi, l'assistente ti dà un feedback vocale forte e chiaro. Tuttavia, non mi piace e quindi lo tengo sempre spento. Se anche il feedback vocale non ti piace, puoi disabilitarlo andando alla pagina Impostazioni Bixby (Bixby Home -> menu a 3 punti -> Impostazioni) e poi scorri verso il basso per trovare l'impostazione "Feedback vocale. Toccalo, quindi tocca "Off" per disattivare il feedback vocale.
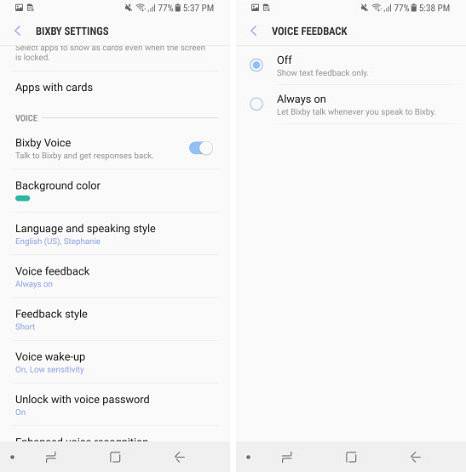
VEDERE ANCHE: Come rimappare il pulsante Bixby del Galaxy S8 su Google Now
I migliori trucchi Bixby per Galaxy S8 e Note 8
Bene, quelli erano i 15 migliori consigli e trucchi di Bixby che ho scoperto durante il mio breve periodo con l'assistente. Più uso Bixby, più me ne innamoro. Bixby è davvero potente quando si tratta di controllare il tuo telefono e i trucchi menzionati in questo articolo lo renderanno ancora di più. Se conosci altri suggerimenti e trucchi, assicurati di condividerli lasciandoli cadere nella sezione commenti qui sotto. Inoltre, condividi con noi i tuoi momenti preferiti di Bixby.
 Gadgetshowto
Gadgetshowto


![48 fotogrammi 2 secondi da ogni giorno di un mese [Video]](https://gadgetshowto.com/storage/img/images/48-frames-2-seconds-from-every-day-of-a-month-[videos].jpg)
