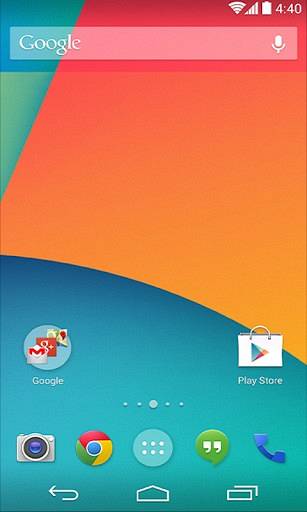Android è tutto incentrato sulla personalizzazione e sulla libertà di usarlo nel modo desiderato. Con ogni aggiornamento principale di Android, otteniamo alcune funzionalità davvero interessanti da utilizzare. Ma stai davvero utilizzando tutte le funzionalità offerte da Android? Stai utilizzando il tuo smartphone Android al massimo delle sue potenzialità? Bene, è ora di scoprirlo. Ci sono alcune caratteristiche meno conosciute di Android di cui le persone non parlano molto. Quindi, abbiamo pensato perché non gettare un po 'di luce su tali caratteristiche? Bene, ecco il nostro elenco di 10 utili funzionalità Android che non stai utilizzando, ma dovresti:
1. Gestione dispositivi Android
Hai mai smarrito o perso il tuo smartphone Android? Se l'hai fatto allora sicuramente deve essere stato un grande momento di angoscia e panico. Bene, Android Device Manager è lì per il tuo salvataggio. Con Gestione dispositivi Android puoi farlo traccia facilmente dove si trova il tuo dispositivo e può anche cancellare i tuoi dati cruciali per la sicurezza.
Gestione dispositivi Android è integrato nei dispositivi Android 5.0 e versioni successive e può essere facilmente abilitato. Vai a Impostazioni> Sicurezza> Amministratore dispositivo e abilita "Gestione dispositivi Android". Bene, questo è tutto.
Ora, se vuoi trovare il tuo dispositivo, devi andare alla pagina web di Gestione dispositivi Android su un browser. Puoi utilizzare un browser web sul tuo PC / Mac o sullo stesso smartphone. Nella pagina Gestione dispositivi Android, accedi con il account Google che usi sul tuo smartphone Android. Una volta effettuato l'accesso, hai tre opzioni:
- Squillare: Questo farà squillare il tuo telefono a tutto volume in modo che tu possa trovare il tuo telefono se è nelle vicinanze.
- Serratura: Questo bloccherà il tuo telefono e reimposterà la password del dispositivo.
- Cancellare: Questo cancellerà tutti i tuoi dati presenti sul tuo dispositivo.
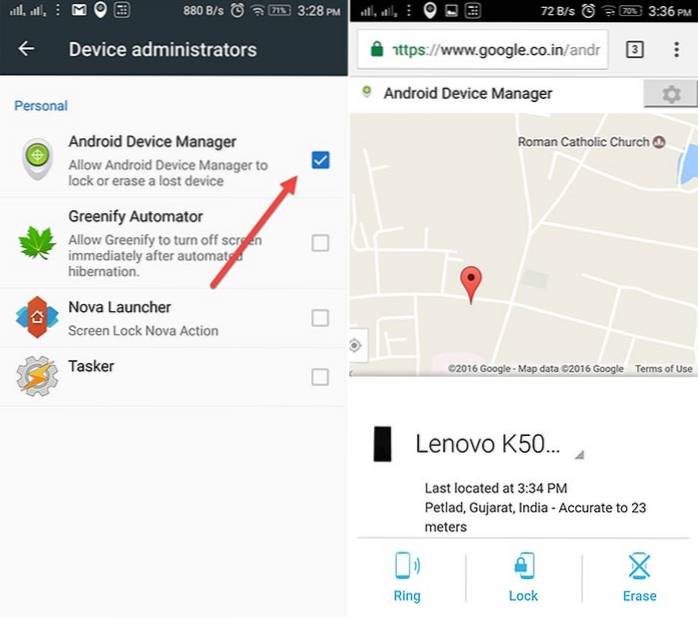
Affinché Android Device Manager funzioni, ci sono alcune avvertenze. Devi assicurati che il telefono Android smarrito sia sincronizzato con l'account Google e connesso a Internet o al GPS. Se il tuo telefono non è connesso a Internet, Gestione dispositivi Android ti mostrerà solo l'ultima posizione disponibile e quando il tuo telefono era online l'ultima volta.
2. Google Screen Search aka Now Ovunque
Google Screen Search o precedentemente noto come "Now on Tap" è una delle funzionalità più trascurate di Android 6.0 Marshmallow. Tuttavia, dovresti provarlo, poiché può tornare utile in molte situazioni. Il Lo scopo principale di Google Screen Search è fornire maggiori informazioni su ciò che è attualmente visualizzato sullo schermo. Ad esempio, se stai leggendo un articolo sui giochi VR, ti verranno presentate ulteriori informazioni correlate su di esso. Se stai guardando un trailer di film su YouTube, ti verranno mostrate le informazioni correlate sul cast, il riepilogo del film e altro ancora. Bene, se non sei abbastanza consapevole di come usarlo, ecco una rapida carrellata su come abilitarlo e usarlo.
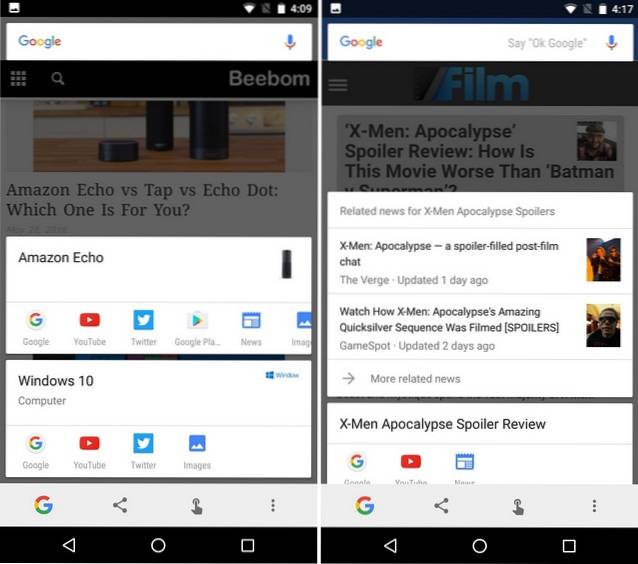
Per abilitare Google Screen Search vai al Impostazioni-> Google-> Ricerca schermo e abilita la prima opzione. Ora, per attivare la ricerca dello schermo, è necessario tenere premuto il pulsante Home. La cosa migliore è che può essere attivato da qualsiasi schermata.
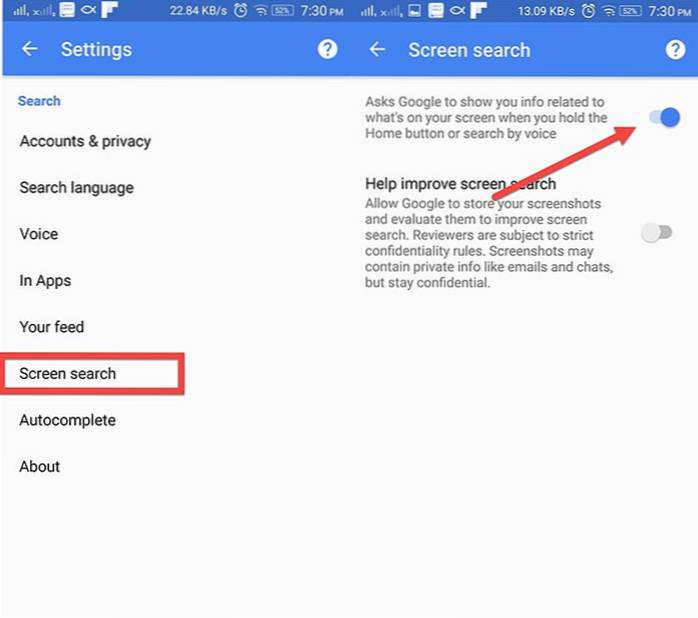
Puoi anche fare uno screenshot della schermata corrente e selezionare una parola sullo schermo e cercarla su Google. La selezione del testo funziona anche sulle immagini. Quindi, questo è un vantaggio. Quindi, se stai utilizzando un dispositivo Android 6.0, dovresti assolutamente verificarlo.
Nota: La ricerca dallo schermo in Android 7.0 e versioni successive è stata sostituita con l'Assistente Google. In realtà è stato integrato nell'Assistente Google.
3. Account utente
È sempre una seccatura quando c'è un solo tablet Android che diversi membri in una famiglia usano. Ogni persona ha i propri account online e interesse per giochi e app. Per fortuna, Android ti consente di creare più account utente o profili. In un nuovo profilo utente, l'utente può impostare un nuovo look per quel profilo e può persino installare nuove app che non influenzeranno l'account originale. I tablet Android hanno questa funzione da Android 4.2, ma questa funzione è arrivata solo su smartphone con Android 5.0 Lollipop. Quindi, vediamo come puoi aggiungere un nuovo account utente nel tuo dispositivo Android.
Per prima cosa, vai a Impostazioni-> Utenti e tocca "Aggiungi utente“. Quindi, tocca "Installa ora"Quando richiesto, dopodiché verrai reindirizzato al nuovo account utente e potrai aggiungere gli account e installare le app.
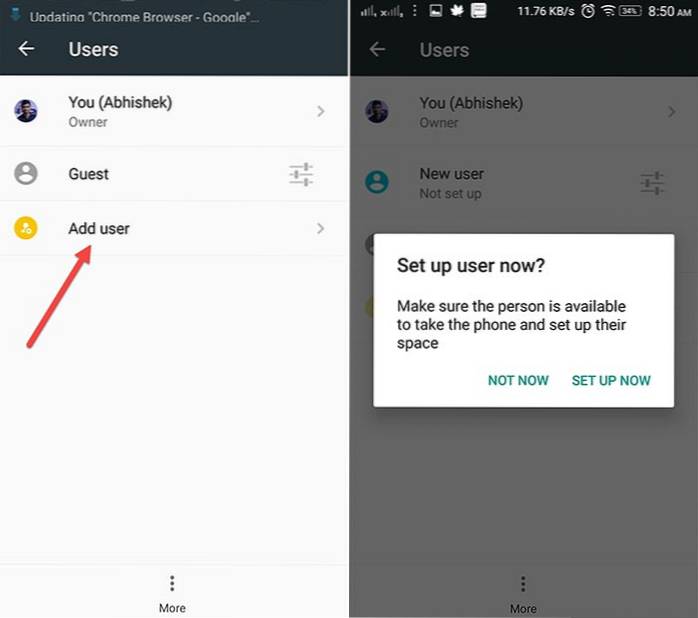
Per passare da un utente all'altro, apri le Impostazioni rapide nell'area delle notifiche e tocca l'icona del profilo utente nell'angolo in alto a destra e scegli l'utente.
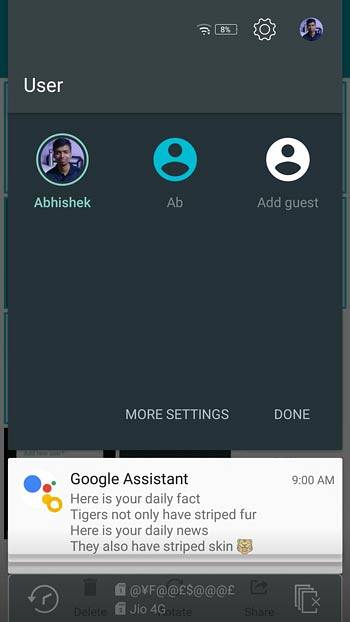
Nota: Ora, alcuni produttori stabiliscono il proprio limite massimo per gli utenti. Ad esempio, per il mio telefono, il limite di utenti è impostato su 2. L'account ospite non viene però conteggiato nel limite. Il tuo telefono potrebbe avere un limite più alto. Quindi, crea gli utenti di conseguenza.
4. Blocco schermo
Devi aver attraversato questa situazione in cui il tuo amico ti chiede di fare una telefonata dal tuo telefono e dopo aver finito con la chiamata, inizia a scherzare con il tuo telefono; leggere chat e controllare foto private. È fastidioso, vero? Bene, c'è una soluzione perfetta per queste situazioni. Google ha introdotto una nuova funzione "Screen Pinning" con Android 5.0 Lollipop di cui non molte persone sono a conoscenza. Quello che fondamentalmente fa è, blocca un'app specifica sul telefono, il che significa che un utente può utilizzare solo quella particolare app e non sarà in grado di aprire nessun'altra app. Anche i pulsanti Home, Indietro e Recenti non rispondono. Pertanto, puoi mantenere un utente limitato a una particolare app.
Per abilitare il blocco dello schermo, vai a Impostazioni -> - Sicurezza-> Blocco schermo e abilitalo. Ora, solo apri l'app che desideri bloccare, toccare il Pulsante Recenti e dovresti trovare un'icona a forma di puntina nell'angolo in basso a destra per l'app. Tocca l'icona della puntina e l'app verrà bloccata.
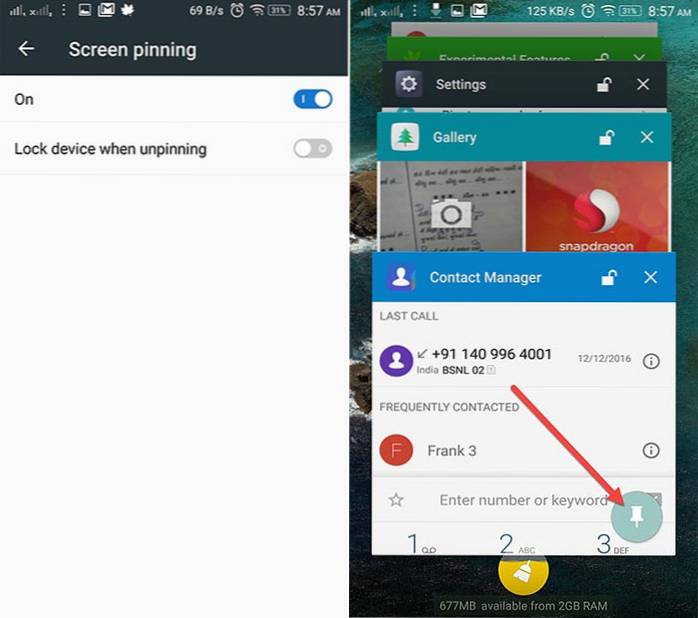
Per sbloccare l'app, devi solo premere a lungo il pulsante Indietro. Bene, puoi anche abilitare l'opzione "Blocca dispositivo durante lo sblocco" nelle impostazioni di Blocco schermo per maggiore sicurezza.
5. Smart Lock
Un'altra caratteristica di sicurezza che probabilmente non stai utilizzando sul tuo smartphone Android, è la Smart Lock. Smart Lock sblocca automaticamente il tuo telefono quando è in giro con un agente fidato come il tuo smartwatch Android, la tua casa o forse, in tasca. Se ti capita di bloccare il telefono con PIN o sequenza, questa funzione può essere davvero conveniente. Quindi, vediamo come abilitarlo. Avrai bisogno di Android 5.0 o superiore per questo.
Vai a Impostazioni-> Sicurezza-> Agenti attendibili e abilita "Smart Lock". Se l'opzione è disattivata, significa che non hai aggiunto un PIN o una sequenza di blocco. Impostare prima un blocco e quindi abilitare l'opzione.
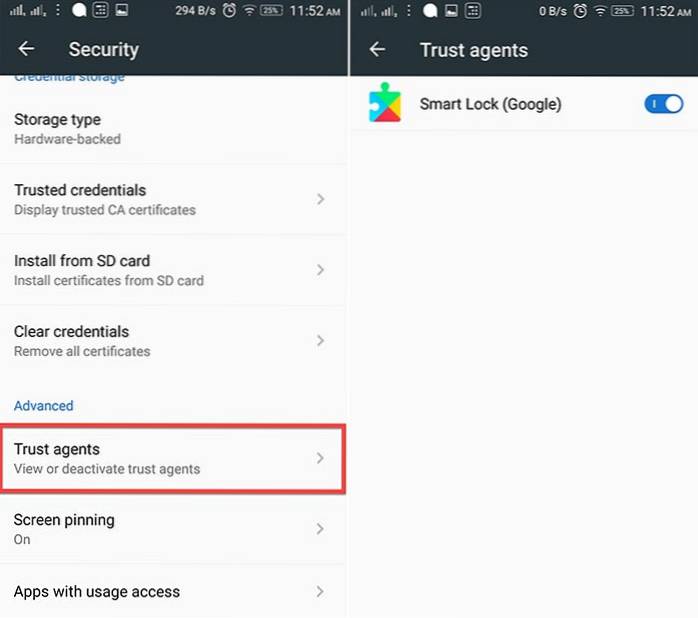
Ora, per personalizzare e impostare i tuoi agenti fidati, vai a Impostazioni-> Sicurezza-> Smart Lock sul tuo telefono. Qui troverai le opzioni per configurare diversi agenti fidati come luoghi, dispositivi, voce ecc. Puoi impostare qualsiasi opzione ti sia più conveniente.

6. Controllo e priorità delle notifiche
Android 6.0 consisteva nel dare il controllo agli utenti. Ha introdotto un nuovo "App Permission Manager", che consente agli utenti di disabilitare autorizzazioni specifiche per un'app. Autorizzazioni come accesso alla fotocamera, accesso allo spazio di archiviazione, posizione e altro. Oltre a ciò, puoi anche impostare la priorità delle notifiche da una determinata app.
Se sei su Android 6.0, puoi semplicemente andare su Impostazioni-> App, scegli un'app, quindi tocca "Notifiche“. Qui puoi assicurarti che le notifiche dell'app vengano trattate come priorità. Puoi anche assicurarti di nascondere i contenuti sensibili da un'app nelle notifiche. C'è anche un'opzione per bloccare tutte le notifiche da un'app, le cui notifiche non trovi utili. Android 7.0 Nougat va ancora oltre. Nella pagina "Notifiche" di un'app, troverai una barra, che puoi impostare per dare alle notifiche dell'app diversi livelli di priorità. 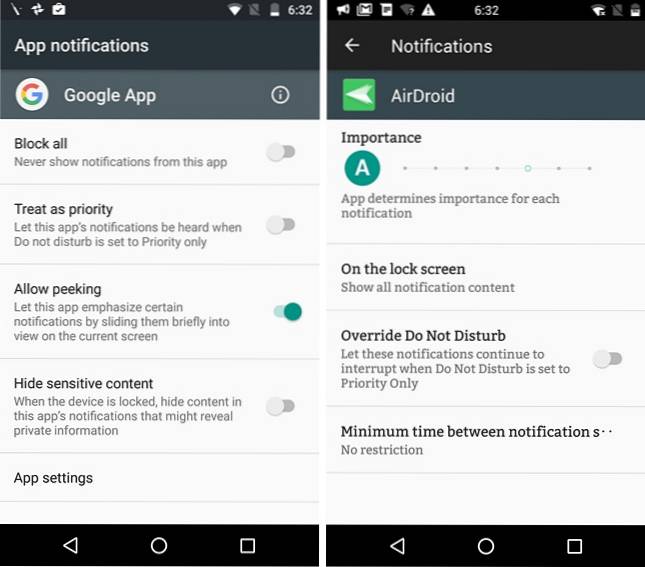
Puoi anche accedere alle impostazioni di notifica di un'app tramite premere tenendo premuto sulla notifica dell'app e toccando "Informazioni"Pulsante.
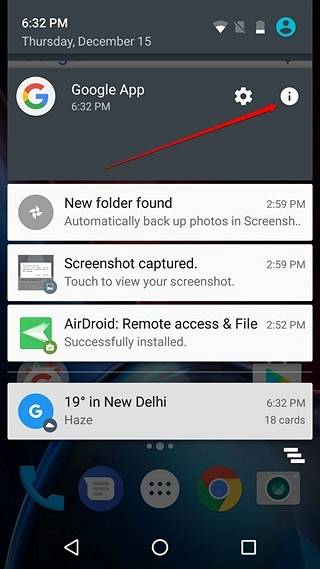
Nota: Alcuni produttori includono ancora più opzioni di controllo delle notifiche, quindi dovresti verificarle.
7. La modalità Non disturbare
Bene, la maggior parte degli utenti conosce questa funzione, ma spesso la trascura. Forse è un incontro o stai facendo un lavoro importante; spegnere il telefono o impostarlo per vibrare non è l'unica soluzione. Il La modalità Non disturbare può essere davvero utile in queste situazioni.
Puoi abilitare la modalità Non disturbare dal pannello delle notifiche. Toccalo e otterrai le opzioni per imposta l'ora periodo finché non vuoi che sia attivo o puoi semplicemente impostarlo su tempo indefinito finché non lo disabiliti manualmente. Se hai dei contatti importanti che non puoi ignorare, dovresti scegliere il file Modalità solo priorità. Puoi anche scegliere la modalità "Solo sveglie" se non vuoi perdere nessun allarme.
Per impostare la modalità Priorità, puoi andare a Impostazioni-> Suoni e notifiche-> Non disturbare e tocca "La priorità consente solo“. Qui puoi abilitare promemoria, eventi, messaggi e chiamate solo dai contatti speciali e altro ancora.
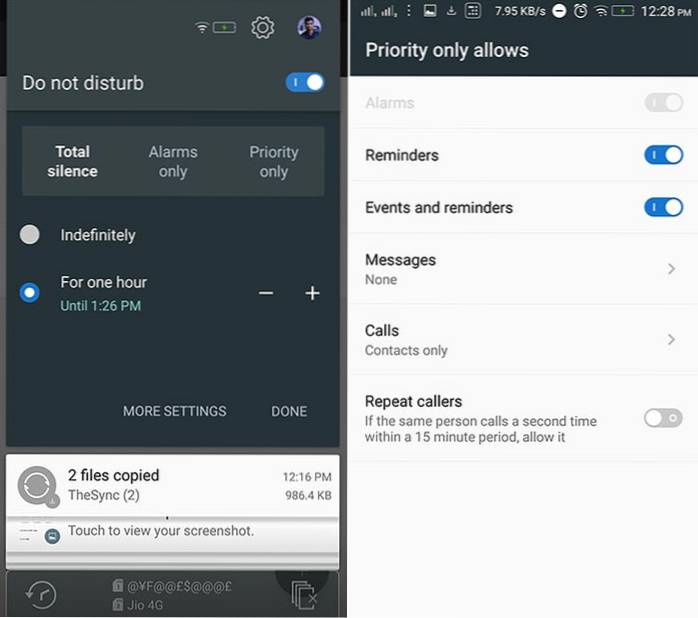
Puoi anche impostare "Regole automatiche " che abiliterà automaticamente la modalità Non disturbare quando una regola entra in azione. È possibile impostare l'ora di inizio e l'ora di fine insieme al giorno effettivo. Inoltre, se ti capita di avere un evento in Google Calendar, puoi impostarlo anche tu. Troverai queste opzioni in Impostazioni-> Suoni e notifiche-> Non disturbare.
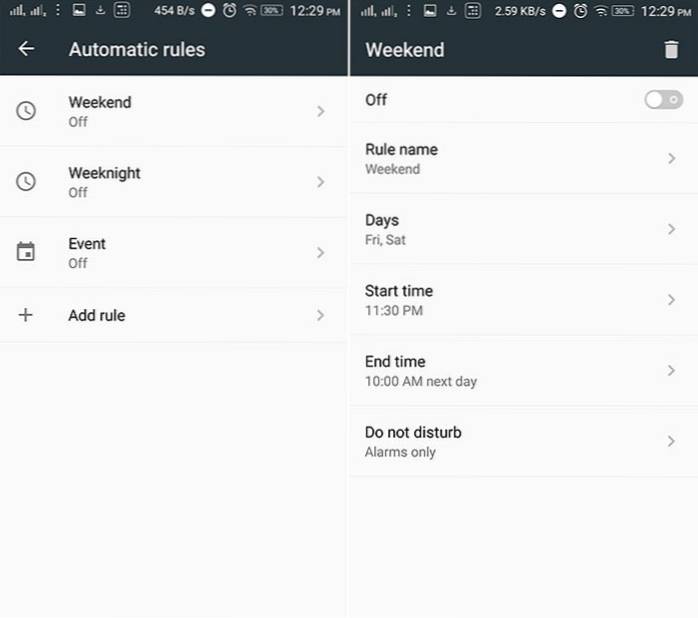
8. Formattare la scheda SD come memoria interna
Se ti capita di esaurire la tua memoria interna e ti capita anche di avere Android 6.0 o versioni successive in esecuzione sul tuo telefono, puoi formattare la tua scheda SD come memoria interna per più spazio. Significa che la tua scheda SD diventerà una parte della memoria interna e sarai in grado di installare app su di essa. Questo può tornare molto utile se hai un dispositivo con poca memoria interna. Bene, vediamo come puoi farlo.
Innanzitutto, è necessario disporre di una scheda SD ad alta velocità con buone velocità di lettura / scrittura. Bene, se non ne hai uno, ti consigliamo di non abilitare questa funzione, poiché il tuo dispositivo potrebbe rallentare notevolmente. Ma, se hai una scheda SD ad alta velocità, vai a Impostazioni-> Archiviazione e USB-> Archiviazione portatile e tocca "Formatta come interno". La tua scheda SD verrà cancellata e formattata come memoria interna. Assicurati di te eseguire prima il backup dei dati della scheda SD. Dopo aver finito, tocca "Cancella e formatta".
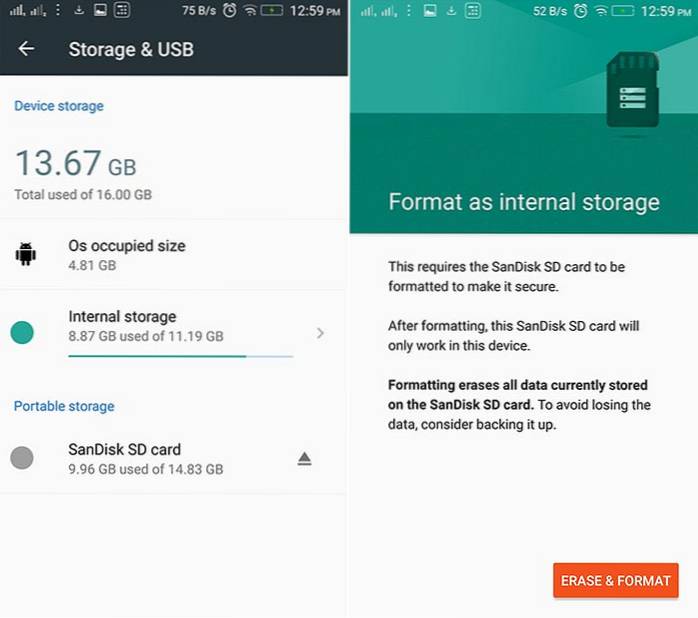
Per formattare la scheda SD come memoria portatile, torna alle impostazioni della scheda SD e dovresti ottenere l'opzione "Formatta come portatile".
Inoltre, tieni presente che la formattazione di una scheda SD come memoria interna crittograferà la scheda, quindi non sarai in grado di rimuoverla.
9. Registrazione dello schermo
Se desideri utilizzare un'app di registrazione dello schermo sul tuo dispositivo con una versione di Android precedente alla 5.0 Lollipop, il tuo dispositivo doveva avere accesso come root. Tuttavia, ciò è cambiato e ora puoi registrare lo schermo Android utilizzando varie fantastiche app.
L'app che uso sempre per la registrazione dello schermo è Lollipop Screen Recorder (gratuito). Apri l'app e puoi iniziare a registrare lo schermo del tuo telefono toccando "Inizia a registrare". Nelle Impostazioni di registrazione, puoi modificare la risoluzione, l'orientamento e persino il bitrate. Puoi anche registrare la voce utilizzando il microfono del telefono e persino impostare una visualizzazione PIP della fotocamera anteriore.
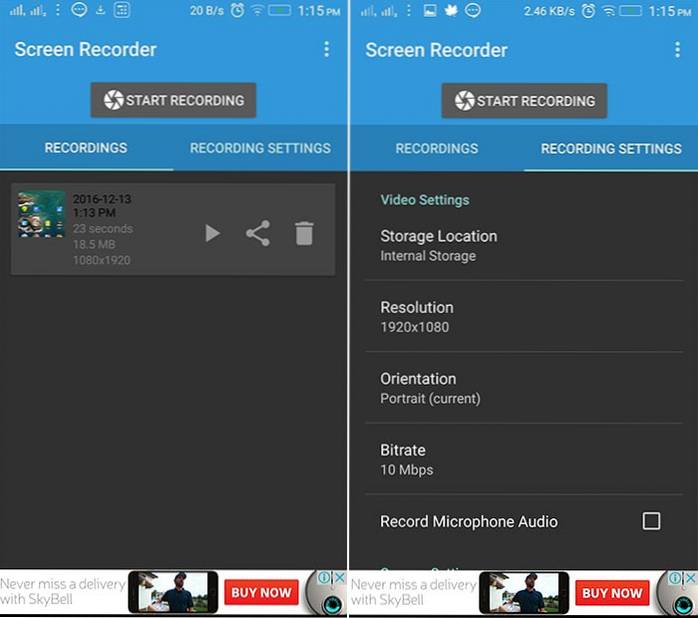
10. Crittografa il tuo dispositivo
La crittografia del dispositivo è stata introdotta di nuovo in Android Gingerbread (2.3) e da allora è rimasta lì nelle impostazioni di sicurezza. Se ti capita di avere un dispositivo Android che utilizzi per i dati sensibili, la crittografia del telefono è una funzionalità che potresti voler abilitare.
La crittografia rende effettivamente i dati illeggibili e casuali. Quando si sblocca il telefono utilizzando un PIN, il telefono subisce la decrittazione utilizzando una chiave segreta, rendendo i dati leggibili. Ciò garantisce che anche se il tuo telefono viene perso o rubato, nessun altro sarà in grado di decrittografare i dati.
Poche cose da tenere a mente prima della crittografia:
- Potrebbe esserci un file lieve calo delle prestazioni dopo la crittografia. Non sarà così evidente durante l'utilizzo.
- Il unico modo per annullare questo processo è attraverso un ripristino delle impostazioni di fabbrica.
- La crittografia può causare problemi sui dispositivi rooted.
Per avviare il processo di crittografia, vai a Impostazioni-> Sicurezza e tocca "Crittografa telefono". Ora, prima dovrai farlo caricare la batteria fino all'80% e collegarla a un caricabatterie durante il processo di crittografia. Se non viene addebitato, l'opzione per crittografare il telefono sarà disattivata come mostrato nell'immagine sottostante.
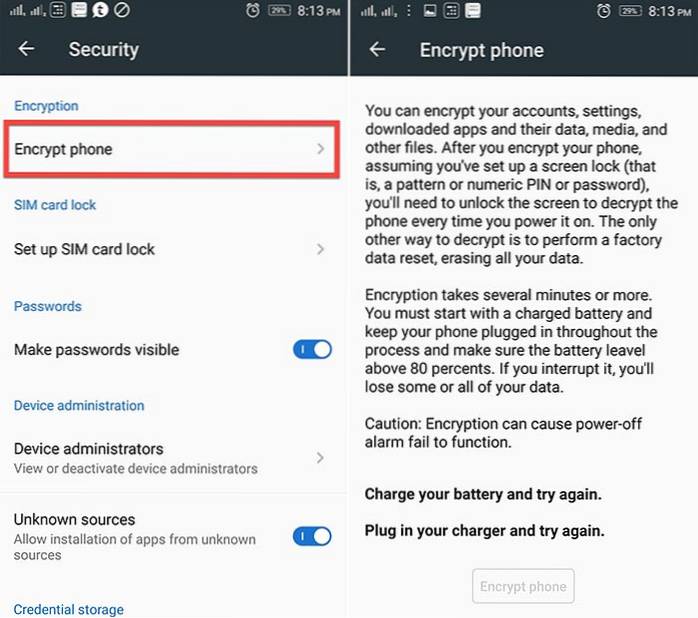
Quando sei pronto, tocca "Crittografa telefono“. In realtà ti chiederà di nuovo se vuoi davvero crittografare. Tocca nuovamente Crittografa telefono e il telefono si riavvierà per avviare il processo di crittografia.
VEDERE ANCHE: 10 fantastici gesti Android che dovresti usare
Conosci le funzionalità Android utili più nascoste o meno utilizzate?
Lo scopo principale di questo articolo era quello di far luce sulle utili funzionalità di Android che le persone non utilizzano realmente. Quindi, hai trovato utili queste funzionalità? Inoltre, se conosci altre funzionalità Android che le persone usano raramente, faccelo sapere nella sezione commenti qui sotto.
 Gadgetshowto
Gadgetshowto