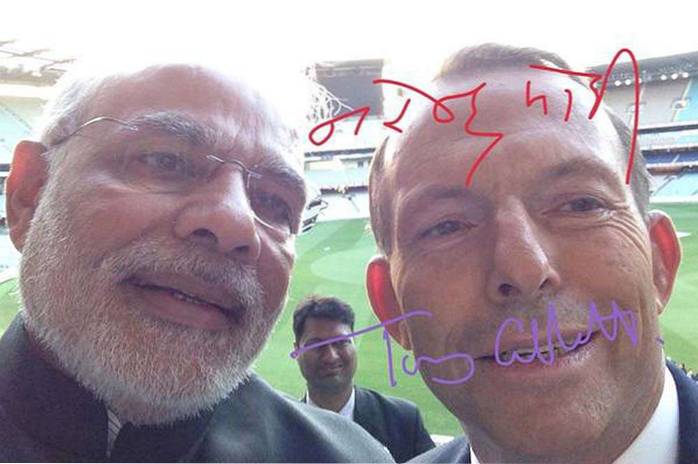Essendo un sistema operativo ultramoderno, Windows 10 è piuttosto robusto e tollerante ai guasti, soprattutto quando si tratta di stabilità generale. Tuttavia, anche con ciò, rimane sempre la possibilità di un riavvio casuale, un arresto anomalo, ecc. Che rovinano l'esperienza utente complessiva. In generale, questi errori sono minori, ma a volte possono richiedere la necessità di utilizzare il buon vecchio metodo di reinstallare il sistema operativo per sistemare le cose. E questa è di per sé un'esperienza complicata, poiché significa perdere tutti i file (a meno che non ne venga eseguito il backup in anticipo), riconfigurare il sistema operativo e dover fare altre cose che richiedono tempo come quella. Fastidioso, giusto?
Non esattamente, poiché puoi semplicemente aggiornare (o ripristinare) il tuo PC Windows 10 e risparmiarti tutti i problemi. Già incuriosito? Scopriamo come puoi aggiorna e ripristina Windows 10.
Aggiorna e ripristina: qual è la differenza e quando dovresti usarli?
Essenzialmente, entrambi ricaricare e Ripristina sono opzioni avanzate di ripristino del sistema e risoluzione dei problemi, pensate per risolvere piccoli fastidi del PC come riavvii casuali, arresti anomali e rallentamenti generali del sistema. Originariamente introdotti con Windows 8, sono stati ulteriormente perfezionati nell'ultimo Windows 10. Tuttavia, anche se sono in gran parte simili (la parola ricaricare non è nemmeno menzionato esplicitamente da nessuna parte), sia Aggiorna che Ripristina sono abbastanza diversi e dovrebbero essere utilizzati in base a diversi scenari di utilizzo. Continuare a leggere:
Aggiorna: cosa e quando?
La "più leggera" delle due opzioni, ricaricare disinstalla automaticamente tutte le app ei programmi installati dall'utente e ripristina le impostazioni di sistema ai valori predefiniti. Come parte del processo, Aggiorna reinstalla anche Windows 10. Tuttavia, tutti i tuoi file personali (ad esempio documenti, musica) vengono conservati. Vale anche la pena notare che Aggiorna influisce solo sulla partizione del disco su cui è installato il sistema operativo (Windows 10).
L'aggiornamento dovrebbe essere utilizzato quando si desidera solo occuparsi di rallentamenti minori del sistema e problemi di prestazioni. Dovrebbe anche essere usato quando non vuoi perdere i tuoi file personali e configurare tutto da zero, tutto da capo.
Ripristina: cosa e quando?
Ovviamente il più drastico dei due, Reset non solo disinstalla tutte le app ei programmi installati dall'utente, ma rimuove anche tutti i tuoi file personali, account utente aggiunti / configurati, oltre a ripristinare tutte le impostazioni modificate ai valori predefiniti. Fondamentalmente, Reset riporta il computer allo stato Out-of-BoxExperience (OOBE). Anche in questo caso Windows 10 viene reinstallato. È importante notare che Reset può eliminare tutto non solo dalla partizione di sistema, ma anche da tutte le altre partizioni del disco. Può anche pulire in modo sicuro le partizioni per ulteriore sicurezza.
Il ripristino dovrebbe essere utilizzato per risolvere i principali problemi di sistema come arresti anomali frequenti, riavvii, ecc., Oltre a rallentare le prestazioni. Può essere utilizzato anche se si desidera iniziare con una lavagna pulita (il che significa configurare tutto, dall'aggiunta di account all'installazione di nuovi programmi) o se si prevede di smaltire il computer.
Come aggiornare Windows 10
Passo 1: Avvia il file impostazioni app e vai a Aggiornamento e sicurezza> Ripristino. Nella sottosezione Reimposta questo PC, fai clic su Iniziare pulsante.
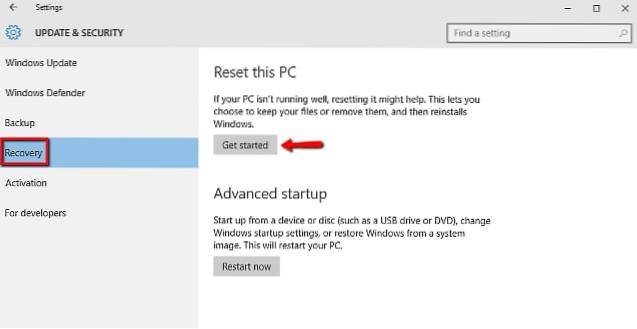
Passo 2: Nella finestra di dialogo visualizzata, seleziona il file Conserva i miei file opzione. Il sistema operativo ora ti informerà sulle modifiche che l'aggiornamento avrà effetto sul computer. Rivedi tutte le modifiche e premi Ripristina all'ultimo passaggio.

Questo è tutto. Windows 10 verrà ora aggiornato e il sistema operativo verrà reinstallato automaticamente nel corso dei prossimi minuti. Una volta avviata la procedura di reinstallazione, il PC verrà riavviato.
Come ripristinare Windows 10
Passo 1: Apri Impostazioni e vai a Aggiornamento e sicurezza> Ripristino. Nella sottosezione Reimposta questo PC, fai clic su Iniziare.
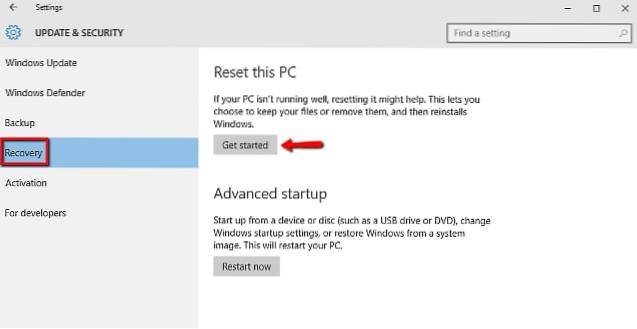
Passo 2: Ora seleziona il file Rimuovi tutto opzione. Nei passaggi successivi è possibile scegliere se eliminare tutti i file solo sulla partizione di sistema o su tutte le partizioni. Rivedi tutto per essere doppiamente sicuro e fai clic su Ripristina pulsante visualizzato nell'ultimo passaggio.
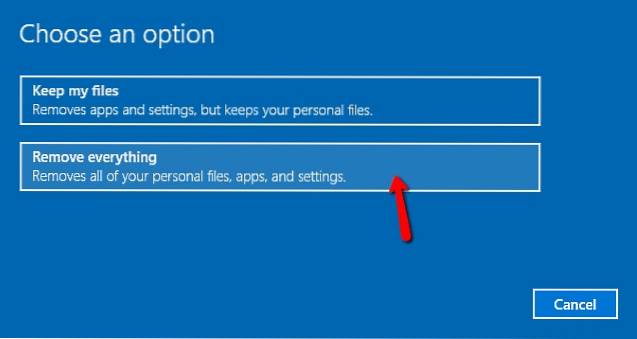
Windows 10 verrà ora completamente ripristinato, oltre a essere reinstallato. Il processo richiede un po 'più di tempo rispetto all'aggiornamento e puoi monitorarne l'avanzamento tramite la stessa schermata visualizzata durante l'aggiornamento. Una volta terminato, puoi configurare tutte le impostazioni di sistema, aggiungere account utente e fare altre cose necessarie come quella. Pezzo di torta!
VEDERE ANCHE: Come disinstallare programmi e software in Windows 10
Pronto per far funzionare il tuo PC Windows 10 più velocemente e meglio?
Nel corso dell'utilizzo quotidiano, anche il PC più veloce può diventare un po 'problematico e iniziare a riscontrare errori e problemi di prestazioni. Per fortuna, con le opzioni di aggiornamento e ripristino di Windows 10, puoi facilmente assicurarti che ciò non accada. Vuoi correggere alcune prestazioni di base senza perdere tutti i tuoi file? Usa Aggiorna. Non vuoi impostazioni avanzate e preferisci un nuovo inizio? Reset è tuo amico. Provali entrambi e menziona quello che funziona meglio per te nei commenti qui sotto.
 Gadgetshowto
Gadgetshowto