Se giochi spesso sul tuo computer utilizzando un monitor convenzionale, avrai sicuramente notato problemi di tearing dello schermo. Questo è più evidente nei giochi dal ritmo veloce quando si esegue una rapida panoramica utilizzando il mouse. Il motivo per cui ciò accade è dovuto al fatto che la velocità di rendering della scheda grafica non è sincronizzata con la frequenza di aggiornamento del monitor. Supponi di avere un monitor a 60 Hz in grado di visualizzare fino a 60 fps, ma la tua GPU esegue il rendering a valori superiori a 60. Di conseguenza, noterai che alcuni oggetti non sono allineati perfettamente, ostacolando così la tua sessione di gioco. Bene, NVIDIA ha una soluzione per voi ragazzi, a patto che possediate una scheda grafica GeForce GTX basata su Pascal o Maxwell. Prima di farti sapere come abilitare la funzione NVIDIA Fast Sync sul tuo computer, discutiamo di cosa fa effettivamente questa tecnologia:
Cos'è NVIDIA Fast Sync e come si confronta con V-Sync?
NVIDIA Fast Sync è la soluzione più recente dell'azienda per risolve tutti i problemi di tearing dello schermo, mantenendo la latenza al minimo indispensabile, rendendola così un'opzione molto migliore rispetto alla tradizionale tecnologia V-Sync. Uno dei maggiori svantaggi dell'abilitazione di V-Sync per i giochi è il ritardo di input, che ostacola l'esperienza di gioco, soprattutto se stai giocando a giochi frenetici. Al giorno d'oggi, la maggior parte dei giocatori preferisce mantenere disabilitato V-Sync poiché la latenza potrebbe anche superare i 100 ms. Con Fast Sync, non è affatto così, poiché il la latenza è notevolmente ridotta al minimo e molto vicino a quello che otterresti quando V-Sync è disattivato.
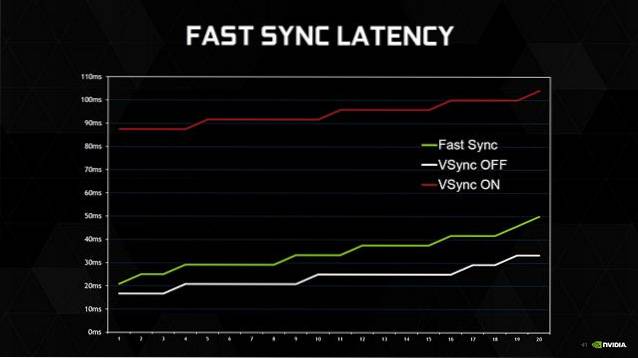
NVIDIA riesce a renderlo possibile introducendo un nuovo "Ultimo buffer di rendering"Che si trova proprio tra il buffer anteriore e posteriore. Inizialmente, la GPU esegue il rendering di un fotogramma nel buffer posteriore, quindi il fotogramma nel buffer posteriore viene immediatamente spostato nell'ultimo buffer di rendering. Dopodiché, la GPU esegue il rendering del fotogramma successivo nel buffer posteriore e mentre ciò accade, il fotogramma nell'ultimo buffer sottoposto a rendering viene spostato nel buffer anteriore. Ora il buffer Last Rendered attende il fotogramma successivo, dal back buffer. Nel frattempo, il buffer anteriore viene sottoposto al processo di scansione e l'immagine viene quindi inviata al monitor. Ora, l'ultimo buffer di rendering invia il fotogramma al buffer anteriore per la scansione e la visualizzazione sul monitor. Di conseguenza, il motore di gioco non viene rallentato poiché il buffer posteriore è sempre disponibile per il rendering della GPU e non si verifica lo strappo dello schermo poiché c'è sempre un archivio di frame nel buffer anteriore per la scansione, grazie all'inclusione del buffer Last Rendered. 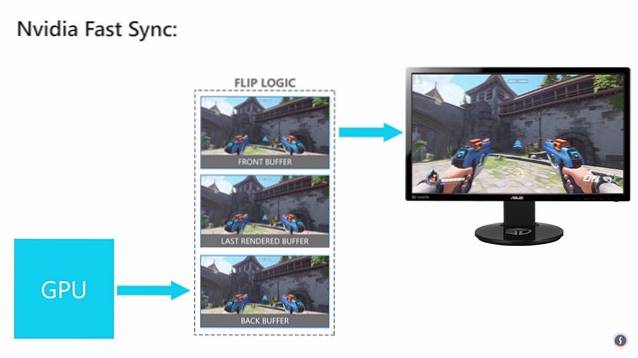
Vale la pena notare che Fast Sync funziona solo finché la GPU esegue il rendering a una frequenza fotogrammi superiore alla frequenza di aggiornamento del monitor. Ciò significa che continuerai a sperimentare lo screen tearing se la GPU esegue il rendering a una frequenza fotogrammi inferiore alla frequenza di aggiornamento del monitor. Per risolvere questo problema, avrai bisogno di un monitor G-Sync che elimini lo strappo dello schermo riducendo la frequenza di aggiornamento del monitor alla velocità di rendering della GPU. Detto questo, G-Sync non elimina lo strappo dello schermo se la velocità di rendering della GPU è superiore alla frequenza di aggiornamento del monitor. In conclusione, se si mira a eliminare completamente tutti i problemi di tearing dello schermo, è necessario abilitare anche Fast-Sync, in un monitor compatibile con G-Sync.
Abilita Fast Sync utilizzando il pannello di controllo NVIDIA
Se si dispone di una scheda grafica GeForce GTX supportata che è GTX 960 o più recente, sarà possibile abilitarla facilmente sul pannello di controllo NVIDIA. Questo software viene fornito con i driver grafici e non è necessario installarlo separatamente. Quindi, segui semplicemente i passaggi seguenti per farlo in un batter d'occhio:
- Fare clic con il pulsante destro del mouse in un punto qualsiasi del desktop e fare clic su "Pannello di controllo NVIDIA" per aprire il software.
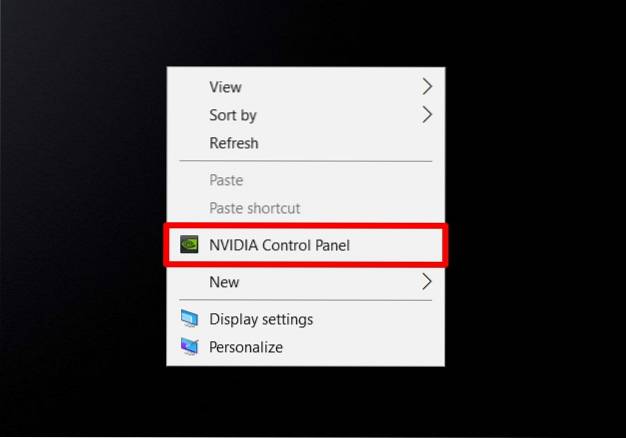
- Ora fai clic su "Gestisci impostazioni 3D" situato nel riquadro sinistro del software.
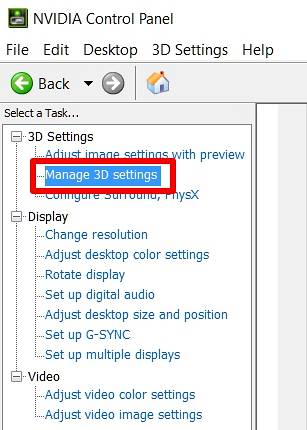
- Al termine, scorri verso il basso nel riquadro di destra e fai clic su "Sincronizzazione verticale" opzione. Adesso scegli "Veloce" dal menu a discesa e fare clic su "Applicare" per salvare queste impostazioni.
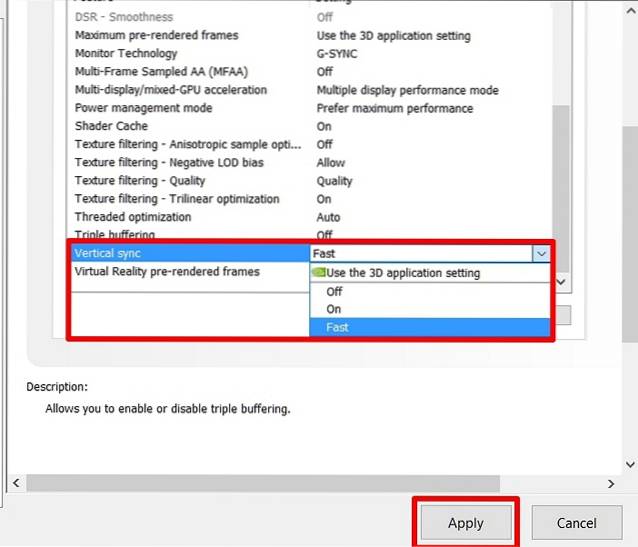
Bene, questo è praticamente tutto ciò che devi fare per abilitare NVIDIA Fast Sync sul tuo computer. Tuttavia, devi assicurarti che V-Sync sia disabilitato su tutti i tuoi giochi, poiché alcuni giochi hanno questa opzione attivata per impostazione predefinita, per cui Fast-Sync potrebbe non funzionare come previsto. Di solito può essere disabilitato andando alle impostazioni di grafica / video di qualsiasi gioco.
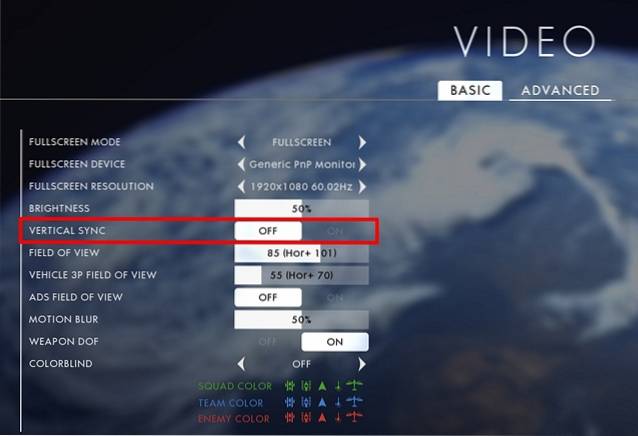
VEDERE ANCHE: Come impostare e configurare NVIDIA G-Sync
Usa Fast Sync per eliminare i problemi di screen tearing
Bene, se hai un monitor normale con una GPU capace che è in grado di eseguire il rendering a una frequenza fotogrammi superiore alla frequenza di aggiornamento del tuo monitor, Fast-Sync sarà in grado di risolvere completamente tutti i problemi di tearing dello schermo, introducendo solo un ritardo minimo. Bene, non devi nemmeno spendere una fortuna per l'acquisto di un monitor G-Sync. Tuttavia, se disponi di un monitor G-Sync, ma la tua GPU esegue il rendering a una frequenza fotogrammi superiore alla frequenza di aggiornamento del monitor, dovrai comunque affrontare problemi di tearing dello schermo fino a quando non abiliti Fast-Sync. Riteniamo che NVIDIA abbia svolto un lavoro fenomenale introducendo questa nuova tecnologia che può effettivamente avvantaggiare i giocatori che hanno avuto diversi problemi con il tradizionale V-Sync. Bene, cosa ne pensate di Fast Sync? L'hai già provato? Assicurati di esprimere le tue preziose opinioni nella sezione commenti in basso.
 Gadgetshowto
Gadgetshowto



