Su tutte le piattaforme, Chrome è noto per monopolizzare le risorse, scaricare la batteria e di conseguenza influire sulle prestazioni. Per affrontare questo problema, abbiamo persino scritto una guida dettagliata sui modi per velocizzare Chrome su PC. Ma cosa succede se ti dicessi che esiste uno strumento nascosto chiamato Chrome Software Reporter Tool che aumenta in modo anomalo la CPU? Google sostiene che serve a proteggere gli utenti da malware ed estensioni dannose. Ma molti utenti hanno segnalato che continua a funzionare in background e influisce gravemente sulle prestazioni. Quindi, se ti stai chiedendo cos'è Chrome Software Reporter Tool e qual è il suo scopo esatto, sei arrivato nel posto giusto. In questo articolo, spieghiamo il problema in dettaglio e ti forniamo anche due semplici modi per disabilitare in modo permanente Chrome Software Reporter Tool.
Che cos'è Chrome Software Reporter Tool?
Mentre i geek possono gestire e ispezionare il proprio PC da soli, molto spesso si è visto che i consumatori generali sono indotti a installare malware da Internet. Di conseguenza, Chrome viene infettato da estensioni e software dannosi che cambiano il motore di ricerca, aggiungono una barra degli strumenti dannosa, sostituiscono la nuova scheda con una pagina web personalizzata e portano una ventina di annunci e reindirizzamenti da tutti gli angoli. Tutte queste modifiche impediscono a Chrome di funzionare correttamente. Ed è per questo che abbiamo una spiegazione dedicata su come migliorare la sicurezza di Google Chrome per i consumatori generali. Ad ogni modo, per combattere questo problema, Chrome viene fornito con uno strumento Software Reporter che esegue la scansione in background dei programmi installati sul computer e rimuove quelli dannosi. Fondamentalmente, Chrome Software Reporter Tool funziona come un antivirus, ma il suo ambito è limitato solo al buon funzionamento di Chrome.
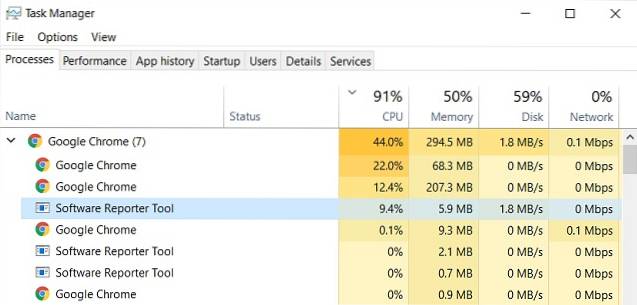
Detto questo, gli utenti hanno segnalato che Chrome Software Reporter Tool è costantemente in esecuzione in background e consuma risorse cruciali della CPU. Molti lo hanno riferito di solito consuma circa il 30-60% della CPU anche quando il PC è inattivo. Un utente ha sollevato il problema su Twitter e ha scoperto che Chrome stava persino scansionando i file all'interno della cartella Documenti. È diventato evidente che Chrome Software Reporter Tool sta eseguendo la scansione dell'intero disco rigido, inclusi i file personali e il registro di Windows, che alla fine sta aumentando l'utilizzo della CPU.
Mi chiedevo perché il mio Canarytoken (una cartella di file) si stesse attivando e ho scoperto che il colpevole era chrome.exe. Si è scoperto che @googlechrome ha iniziato silenziosamente a eseguire scansioni AV sui dispositivi Windows lo scorso autunno. Wtf m8? Anche questa non è una directory di sistema, è in Documents pic.twitter.com/IQZPSVpkz7
- Kelly Shortridge (@swagitda_) 29 marzo 2018
Per placare le preoccupazioni, Justin Schuh, il direttore tecnico di Chrome Safety, ha risposto allo stesso thread di Twitter dicendo che è "tutte le scansioni locali " e Chrome non carica i metadati di file e cartelle sul cloud. Mentre questo è rassicurante, Chrome dovrebbe richiedere esplicitamente l'attivazione dell'utente prima di eseguire la scansione dell'intero disco rigido. A parte questo, l'elevato utilizzo della CPU da parte di Chrome Software Reporter Tool è un enorme problema per molti utenti, anche per quelli con specifiche PC robuste. Per lo meno, Chrome dovrebbe avere un'opzione per disabilitare la scansione in background per gli utenti che possono gestire il proprio PC da soli. Tuttavia, ora che abbiamo appreso il problema in dettaglio, andiamo avanti e disabilitiamo manualmente Chrome Software Reporter Tool.
Disattiva Chrome Software Reporter Tool
Esistono due modi per bloccare facilmente l'esecuzione in background di Chrome Software Reporter Tool. Innanzitutto, possiamo rimuovere l'autorizzazione elevata della cartella Software Reporter in modo che Chrome perda l'accesso ad essa. E il secondo metodo è, ovviamente, un hack del Registro di sistema. Avendolo detto, il primo metodo sarebbe sufficiente per fermare la scansione in background. Ora senza alcun ritardo, passiamo ai passaggi.
Nota: Non ti consiglierei di disabilitare Chrome Software Reporter Tool per i consumatori generici a meno che non influisca gravemente sulle prestazioni.
-
Rimuovi autorizzazioni ereditate
1. Prima di tutto, apri Esplora file e vai all'unità "C". Quindi, fare clic sulla scheda "Visualizza" e abilita "Oggetti nascosti". Ti permetterà di accedere alle cartelle nascoste.
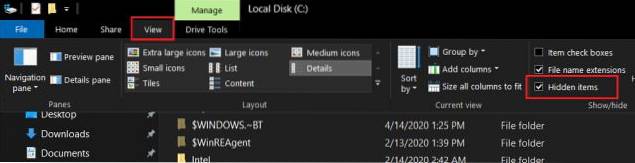
2. Ora, apri la cartella "Utenti" e spostati nella tua cartella utente. Dopodiché, segui il percorso sottostante.
AppData -> Locale -> Google -> Chrome -> Dati utente

3. Una volta che sei qui, cerca la cartella "SwReporter" e fai clic destro su di esso. Quindi, apri "Proprietà".
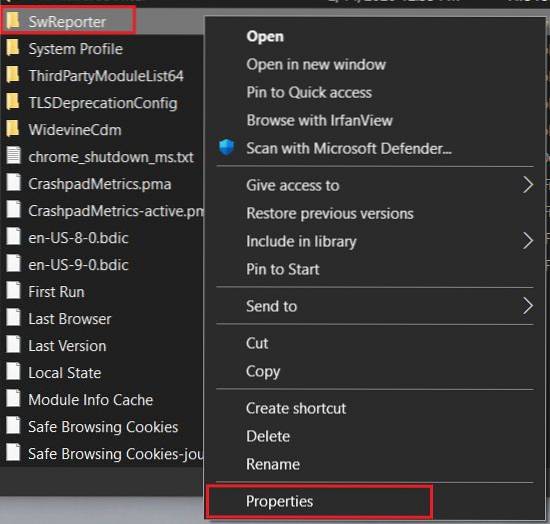
4. Ora vai alla scheda "Sicurezza" e fai clic su "Avanzate".
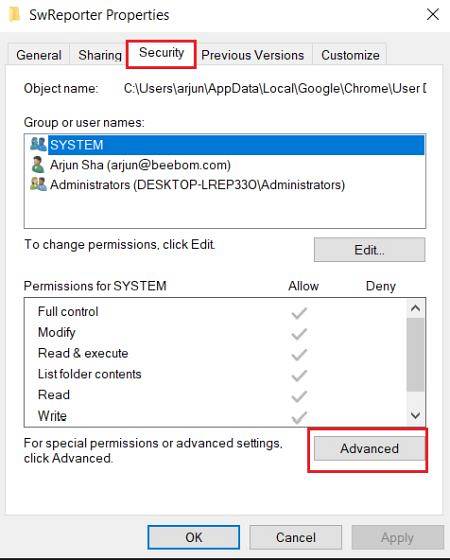
5. Qui, fare clic su "Disabilita ereditarietà" e quindi fare clic su "Rimuovi tutte le autorizzazioni ereditate da questo oggetto".
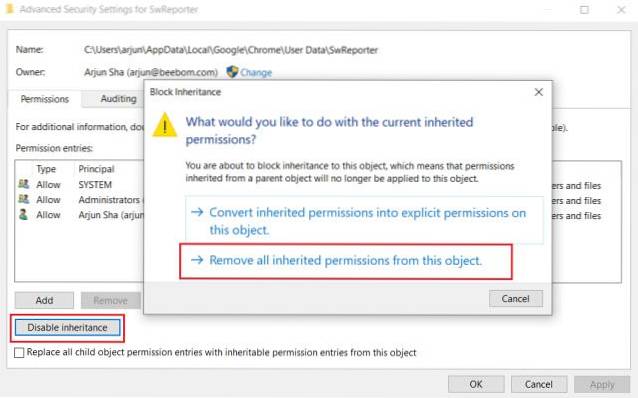
6. Infine, fare clic su "Applica" e quindi il pulsante "OK". Ora, hai disabilitato con successo Chrome Software Reporter Tool in esecuzione in background e non aumenterà di nuovo la tua CPU.
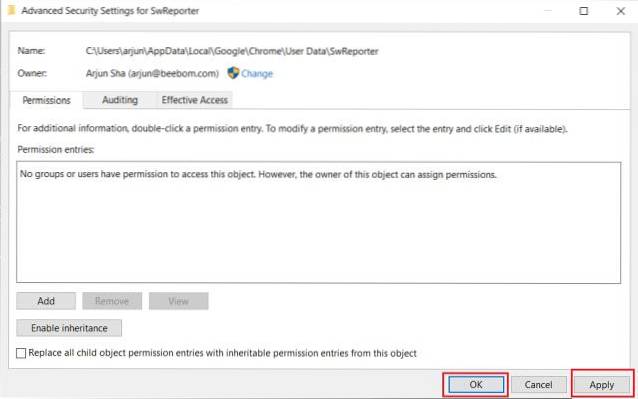
-
Modifica il registro di Chrome
1. Premere una volta il tasto "Windows" e inserisci "registro" nella casella di ricerca. Ora, fai clic su "Esegui come amministratore".

2. Copiare il percorso sottostante e incollalo nella barra degli indirizzi del registro e premi invio.
Computer \ HKEY_LOCAL_MACHINE \ SOFTWARE \ Google \ Chrome

3. Una volta che sei nella cartella Chrome, fai clic con il pulsante destro del mouse nel riquadro aperto e seleziona "Nuovo". Qui, scegli "DWORD (32-bit) Value".
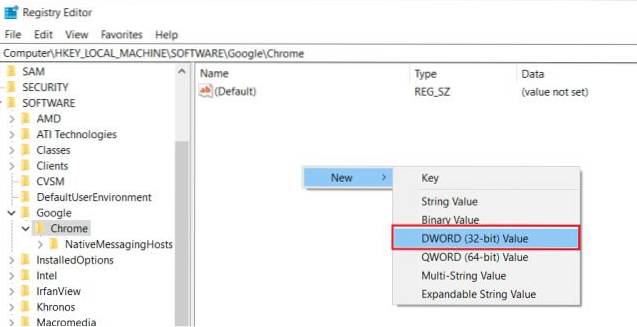
4. Dopodiché, assegnagli un nome ChromeCleanupEnabled. Fatto ciò, fai doppio clic su di esso e inserisci "0" nei dati di valore. Ora, fai clic sul pulsante "OK".
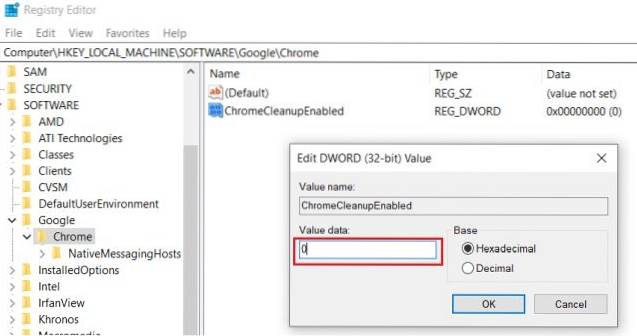
5. Di nuovo, crea un nuovo "Valore DWORD (32 bit)" simile al passaggio 3 e nominalo ChromeCleanupReportingEnabled. Anche qui, inserisci "0" nel campo Dati valore.
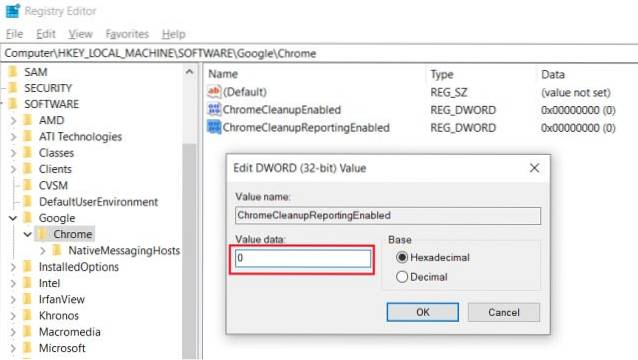
6. Ora, chiudi il registro e riavvia il tuo computer. Questa volta, Chrome Software Reporter sarà disabilitato e non si avvierà in background mantenendo la CPU calma e silenziosa.
Blocca Chrome Software Reporter Tool e recupera le prestazioni
Quindi era tutto su Chrome Software Reporter Tool. Puoi conoscere questo strumento nella prima sezione e quindi scegliere di disabilitarlo dalla seconda sezione. Abbiamo offerto due modi per bloccarne permanentemente l'esecuzione in background. Come ho detto sopra, lo strumento esiste per un motivo ed è per salvaguardare la tua esperienza web. Quindi, se non influisce sulle prestazioni, ti suggerirei di lasciarlo funzionare.
Se ti è piaciuto questo articolo, apprezzerai anche il nostro articolo sulle estensioni di Chrome, i flag di Chrome e le impostazioni di Chrome. Ti aiuteranno a utilizzare Google Chrome in modo efficace. Comunque, è tutto da noi. Se hai trovato utile l'articolo, commenta in basso e faccelo sapere.
 Gadgetshowto
Gadgetshowto

![Quando Larry Page ha incontrato Sergey Brin [Infografica interattiva]](https://gadgetshowto.com/storage/img/images/when-larry-page-met-sergey-brin-[interactive-infographic].jpg)

