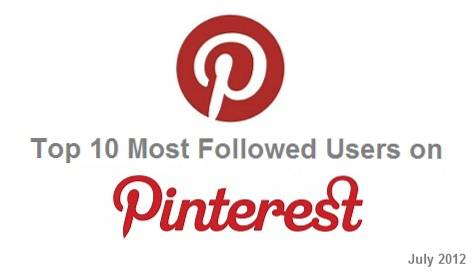Tra le innumerevoli interessanti funzionalità e miglioramenti che rendono Windows 10 l'iterazione più potente e versatile di Windows mai pubblicata, le app universali sono senza dubbio le più importanti. Queste app funzionano su un'ampia gamma di dispositivi e offrono un'esperienza utente coerente. Ora ci sono tantissime fantastiche app nell'app store di Windows e puoi installarne e utilizzarne quante ne vuoi. Ma cosa succede se il PC Windows 10 che utilizzi è condiviso con un altro utente e desideri che sia in grado di utilizzare solo una singola app specifica?
Non è un problema, poiché è esattamente di questo che si occupa la modalità chiosco. Ma prima ancora di sapere come farlo configurare la modalità kiosk di Windows 10, diamo un'occhiata a cos'è esattamente questa modalità kiosk e quando può essere utilizzata.
Modalità chiosco: cosa e quando?
Conosciuto anche come accesso assegnato, la modalità kiosk è esattamente quello che dice sulla confezione ed è pensata per essere utilizzata su PC Windows 10 configurati come chioschi. Utilizzando la modalità kiosk, puoi limitare gli utenti a utilizzare solo un'app specifica (universale). Ciò si ottiene impostando l'accesso assegnato per un account utente di Windows 10 e configurandolo con l'app a cui gli utenti devono poter accedere. Quando la modalità kiosk è abilitata, solo l'app configurata viene eseguita automaticamente in modalità a schermo intero e non è possibile uscire normalmente, impedendo così l'accesso ad altre app e file sul computer. Per uscire dalla modalità kiosk, l'account utente deve essere disconnesso completamente.
L'impostazione di utilizzo prevista per la modalità kiosk / accesso assegnato è per i PC configurati per l'accesso pubblico, come chioschi di informazioni. Ad esempio, se desideri utilizzare un PC Windows 10 come dispositivo su cui le persone possono ottenere indicazioni di trasporto pubblico, puoi configurare un account utente da utilizzare con il sistema operativo nativo Mappeapp (o qualsiasi altra app di mappatura disponibile nell'archivio di Windows). Come altro caso d'uso, se desideri che i tuoi figli siano in grado di giocare solo a un gioco specifico (scaricato dallo store di Windows) senza rovinare i tuoi file importanti, puoi impostare un account separato per loro e configurarlo usando modalità kiosk per consentire l'accesso solo a quel gioco. Ha molto senso, giusto?
Nota: La modalità Kiosk funziona solo con le app (universali) preinstallate con Windows 10 o provenienti da Windows Store. Non può essere utilizzato con le applicazioni desktop tradizionali.
Come configurare la modalità Kiosk in Windows 10?
L'impostazione della modalità kiosk in Windows 10 è estremamente semplice. Supponendo che tu abbia già un account (che deve essere configurato) aggiunto sulla macchina Windows 10 di destinazione, l'intera operazione non richiede più di pochi clic del mouse. Ecco come farlo:
Passo 1: Accendi Impostazioni> Account, e seleziona Famiglia e altri utenti dal riquadro di sinistra. Ora, sotto il Altri utenti sotto-sezione a destra, fare clic su Configura l'accesso assegnato opzione.
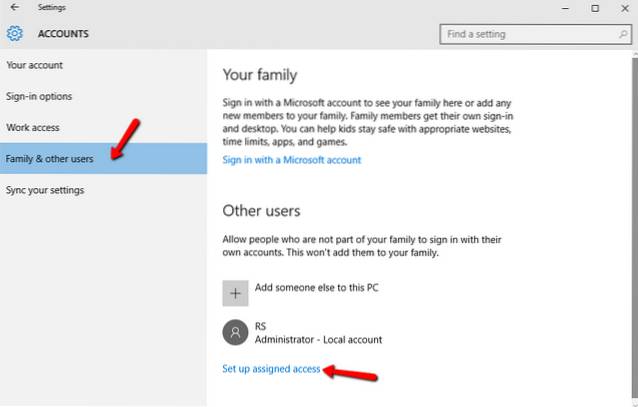
Passo 2: Alla prossima Accesso assegnato è possibile selezionare sia il file account, così come lo specifico app da configurare con accesso assegnato / modalità kiosk. Utilizzare le rispettive opzioni per specificarle entrambe. Una volta fatto questo, devi riavviare il PC affinché l'impostazione abbia effetto.
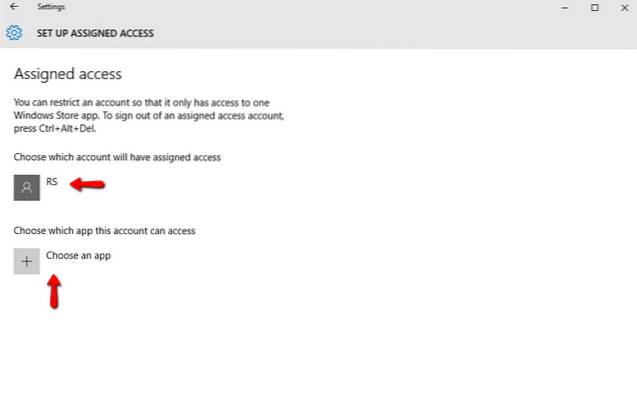
È tutto quello che c'è da fare! Andando avanti, ogni volta che si accederà all'account utente configurato, l'app specificata verrà avviata automaticamente in modalità a schermo intero, trasformando così il tuo PC Windows 10 in un chiosco. A parte l'interfaccia utente principale dell'app configurata, sullo schermo non è visibile nulla. Anche la barra del titolo dell'app e il menu Start sono disabilitati in modalità kiosk. E se si tenta di uscire dall'app, questa viene riavviata automaticamente. Per uscire dalla modalità kiosk (e successivamente disconnettersi dall'account configurato), è sufficiente premere il pulsante Ctrl + Alt + Canc combinazione di tasti di scelta rapida. Pezzo di torta, giusto?
Ecco uno screenshot, che illustra l'app Weather nativa di Windows 10, in esecuzione in modalità kiosk:
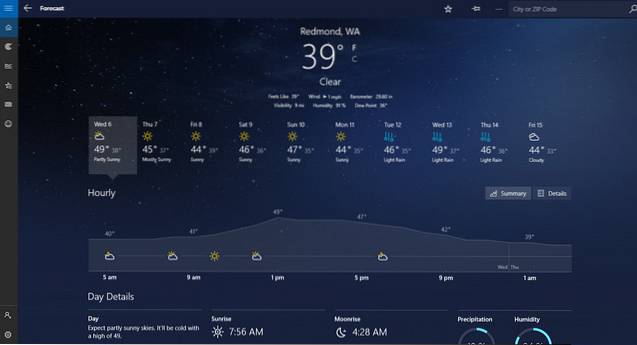
VEDERE ANCHE: Come aggiornare e ripristinare Windows 10
Configura facilmente un chiosco di informazioni basato su Windows 10!
La modalità kiosk ha principalmente lo scopo di configurare rapidamente i PC Windows 10 come chioschi di informazioni e può essere utilizzata anche per limitare l'accesso degli utenti al PC. È semplice, efficace e funziona esattamente come dovrebbe. Provalo per vedere come funziona per te. Conosci altri modi in cui è possibile utilizzare la modalità kiosk / la funzione di accesso assegnato in Windows 10? Suona nei commenti qui sotto.
 Gadgetshowto
Gadgetshowto