Esistono molti modi diversi per trasformare il tuo PC in un router WiFi virtuale, quindi se stai cercando modi per farlo, diamo uno sguardo completo a tutti loro e ti lasciamo decidere quale funziona meglio per te. Sebbene ci siano una miriade di software di terze parti che convertiranno il tuo computer in un router WiFi, puoi anche creare un hotspot WiFi su richiesta sul tuo PC in modo nativo eseguendo alcune righe di codice tramite il prompt dei comandi o, tramite il GUI di Windows semplicemente facendo clic su alcune opzioni. Oggi daremo un'occhiata a tutti questi metodi, quindi iniziamo controllando gli 8 migliori software hotspot WiFi gratuiti per Windows disponibili in questo momento:
Miglior software hotspot WiFi gratuito per Windows (2020)
Prima di arrivare al nostro elenco, assicurati di controllare il nostro elenco di app di analisi WiFi. Ti aiuteranno ad analizzare la potenza della connessione WiFi a casa tua in modo da poter trovare il posto giusto dove mettere il tuo laptop Windows 10 per ottenere la massima potenza di rete. Detto questo, andiamo al nostro articolo, va bene?
1. Connetti hotspot
Connectify Hotspot è di gran lunga il più conosciuto e più popolare software per trasformare il tuo PC in un hotspot WiFi. Il programma è disponibile in un avatar gratuito che sarebbe abbastanza buono per molti, ma per un set di funzionalità più completo, dovrai optare per una delle due versioni a pagamento: Pro o Max. La differenza principale tra la versione gratuita e quella a pagamento è che la versione gratuita consente agli utenti di condividere Internet solo da reti Ethernet e WiFi, mentre le versioni a pagamento offrono anche la possibilità di condividere dati cellulari. Monitoraggio dell'utilizzo della rete in tempo reale è un'altra caratteristica comune a tutte le versioni del software, così come il blocco degli annunci per i client connessi.
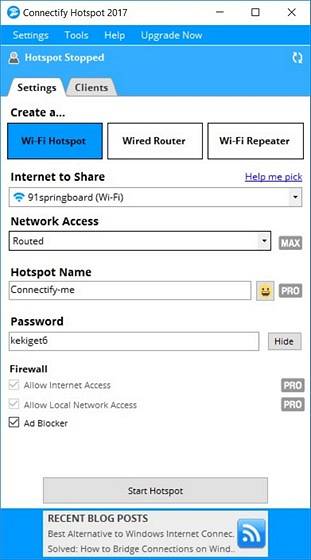
Quello che non ottieni nella versione gratuita, tuttavia, è la possibilità di scegliere un SSID personalizzato, controlli firewall e una modalità router cablato, tutti disponibili nella versione "Pro" che costa $ 34,98 all'anno. L'azienda offre anche una versione "Max" che viene fornita con più campane e fischietti, come una modalità bridging, modalità ripetitore WiFi e controlli DHCP personalizzati, che possono essere tuoi per un fantastico $ 59,98.
Piattaforma: finestre
Scarica: (Le versioni gratuite a pagamento partono da $ 34,98)
2. mHotspot
Come Connectify, anche mHotspot è un programma Windows che trasforma il tuo PC in un router WiFi virtuale, ma a differenza della sua controparte più nota, è completamente Software gratis senza versioni premium, il che significa che puoi utilizzare tutte le sue funzionalità gratuitamente. mHotspot consente agli utenti di condividere connessioni LAN, Ethernet, cellulari e WiFi con più dispositivi su piattaforme, inclusi laptop, smartphone, tablet, PDA e altri PC. È uno dei software gratuiti più ricchi di funzionalità nella sua categoria, ed è ufficialmente disponibile su Windows 7, 8 e 10. È possibile collegare fino a 10 dispositivi a un hotspot creato da questo software che può anche fungere da ripetitore per estendere la portata del WiFi. In termini di sicurezza, mHotspot protegge il tuo hotspot WiFi con la sicurezza della password WPA2 PSK.
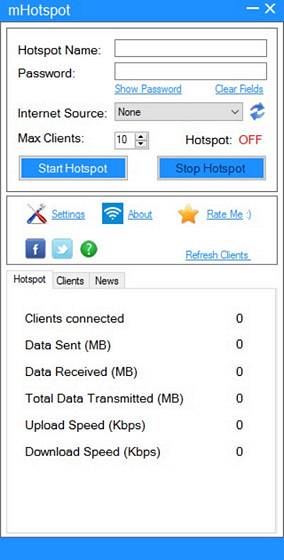 Piattaforma: finestre
Piattaforma: finestre
Scarica: (Gratuito)
3. HostedNetworkStarter
HostedNetworkStarter è un altro software che puoi utilizzare per trasformare il tuo PC in un hotspot WiFi. È una piccola grande utility che funziona in modo simile ai due programmi menzionati in precedenza in questo elenco, in quanto crea un hotspot WiFi con l'aiuto dell'adattatore di rete wireless del PC e consente a qualsiasi dispositivo con supporto WiFi di accedere alla rete e la connessione Internet disponibile sul tuo computer. Supporta Windows da 7 a 10 (versioni a 32 e 64 bit), ma non funziona con Windows Vista o XP a causa della mancanza di supporto per la funzione WiFi Hosted Network in quelle versioni di Windows.
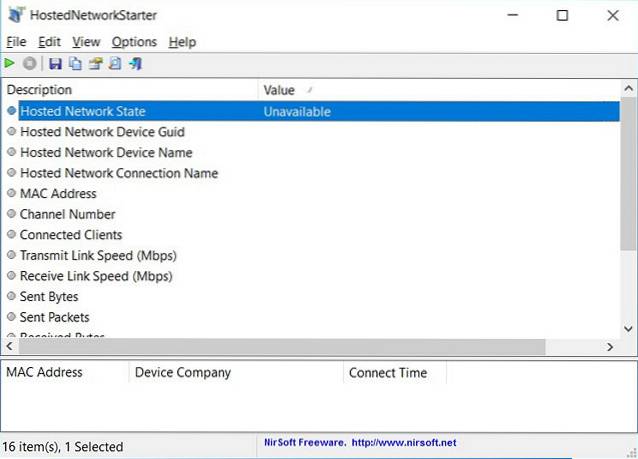
Una delle cose più interessanti del programma sei tu non è necessario installare il programma sul tuo computer per eseguirlo. Puoi semplicemente scaricare il file zip, decomprimerlo ed eseguire immediatamente il file eseguibile. Anche gli utenti esperti possono utilizzare i parametri della riga di comando per migliorare la funzionalità del software.
Piattaforma: finestre
Scarica: (Gratuito)
4. MaryFi
MaryFi è un altro software gratuito che può trasformare il tuo PC Windows in un router virtuale. È molto più ricco di funzionalità rispetto alla versione gratuita di Connectify, dato che supporta tutti i tipi di connessioni Internet, inclusi, ma non limitati a, Ethernet, WiFi e cellulare. Come nel caso degli altri programmi nell'elenco, un'ampia varietà di dispositivi può essere collegata alle connessioni create da MaryFi, quindi se stai cercando di ottenere la connettività WiFi per il tuo telefono, tablet, lettore musicale, console di gioco o altro laptop e desktop, MaryFi ti copre. Il programma utilizza Crittografia WPA2 protetta da password per la privacy e la sicurezza. Una cosa da ricordare qui è che il software è solo compatibile con Windows 7, 8 e 8.1 ufficialmente e non con Windows 10.
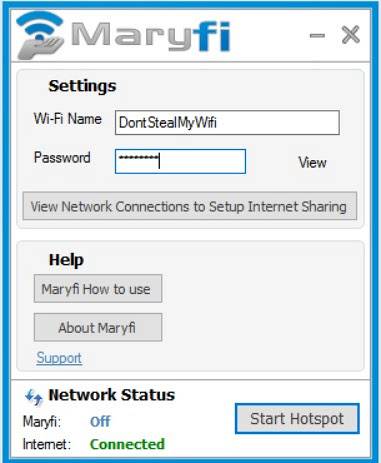 Piattaforma: finestre
Piattaforma: finestre
Downlaod: (Gratuito)
5. Maxidix HotSpot
Se stai cercando un'alternativa a Connectify, ti consiglio vivamente Maxidix HotSpot. È un software dall'aspetto moderno e funziona in modo molto simile a Connectify meno l'adware che lo accompagna. Quello che mi piace di Maxidix è che è abbastanza veloce nello stabilire una connessione hotspot e funziona su Windows 7, 8, 8,1 e, naturalmente, 10 senza alcun problema. E sì, Maxidix HotSpot supporta la modalità doppia, ovvero la connessione a un punto di accesso WiFi e l'hosting simultaneo di un hotspot virtuale utilizzando un unico adattatore WiFi. Inoltre, puoi anche tenere traccia di tutti i dispositivi collegati al tuo hotspot e inoltre puoi anche bloccarli. La parte migliore di Maxidix Hotspot è che è semplice da usare. Non è necessario accedere alla configurazione di rete o impostare manualmente il proprio indirizzo DCHP. Basta impostare il nome e la password della rete e il gioco è fatto.
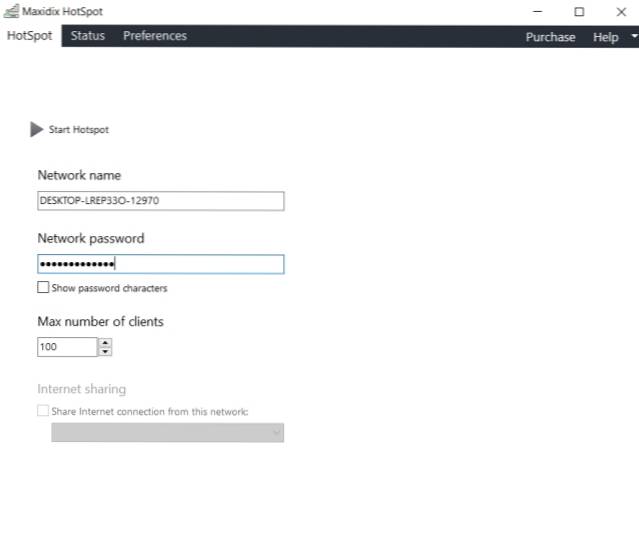
Piattaforma: finestre
Scarica: (Gratuito)
6. Baidu WiFi Hotspot
Baidu WiFi Hotspot è un altro software gratuito per creare un hotspot istantaneo su PC Windows. È uno strumento leggero e occupa solo 5 MB di spazio. La connessione è velocissima e non impantana il tuo computer. Simile ad altri software hotspot WiFi gratuiti, l'hotspot WiFi Baidu può anche connettersi parallelamente a un punto WiFi e creare un hotspot utilizzando lo stesso adattatore WiFi. C'è anche un'opzione per creare un hotspot utilizzando la connessione WLAN. Esiste anche una sorta di gestione client in cui è possibile scansionare e inserire nella lista nera gli utenti che consumano la larghezza di banda Internet. Ma la parte migliore di questo hotspot WiFi è questa porta anche la condivisione di file locali tra lo smartphone e il PC, il che è sorprendente. Direi che se desideri un software ricco di funzionalità per la creazione di hotspot WiFi su computer Windows, Baidu WiFi Hotspot è la scelta migliore.
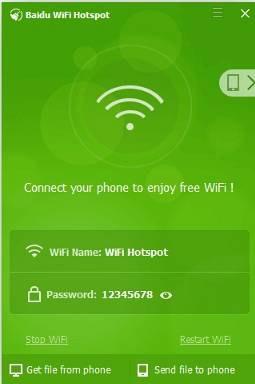
Piattaforma: finestre
Scarica: (Gratuito)
7. Router virtuale
Se stai cercando un file soluzione open source per creare un hotspot WiFi su Windows quindi controlla Virtual Router di Codeplex. È gratuito, funziona su Windows 7, 8, 8.1 e 10 e non richiede alcuna esperienza per la configurazione. Nel caso in cui tu non ne sia a conoscenza, Codeplex era un progetto sviluppato dalla stessa Microsoft per la creazione e la condivisione di programmi open-source e Virtual Router è il prodotto di questo sforzo. Certo, al momento non è in fase di sviluppo attivo, ma ehi funziona senza problemi. Per quanto riguarda la sicurezza, è crittografato utilizzando il protocollo WPA2 che è ampiamente utilizzato nei router e nei dispositivi di rete wireless. A differenza di molti altri programmi in questo elenco, Virtual Router è particolarmente unico perché è open source e non ti bombarderà con alcun tipo di pubblicità. Quindi, se desideri uno strumento hotspot WiFi semplice ed efficace per Windows, non cercare oltre Virtual Router.
Nota: Potrebbe essere necessario .NET Framework per eseguire questa applicazione su Windows 10.
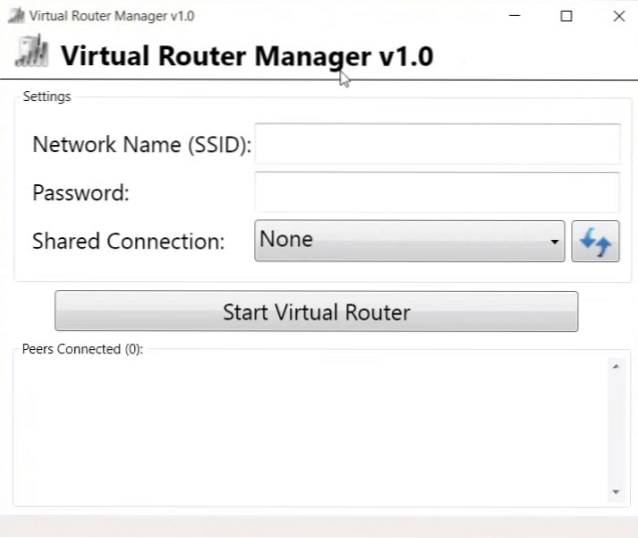
Piattaforma: finestre
Scarica: (Gratuito)
8. MyPublicWiFi
Ormai hai l'idea. A parte Connectify, tutti gli altri programmi sulla nostra lista oggi sono completamente gratuiti da usare senza limitazioni di funzionalità, e anche questo particolare software non fa eccezione. Consente agli utenti di impostare un punto di accesso a Internet in modo molto simile agli altri programmi in questo elenco, ma offre alcune possibilità interessanti per i suoi utenti che nessuno degli altri offre. L'app in realtà viene fornita con un file firewall integrato che può essere configurato su limitare l'accesso a siti Web o protocolli specifici. Ti consente inoltre di "registrare e tenere traccia di tutte le pagine URL visitate sul tuo hotspot WIFI virtuale", rendendolo uno strumento davvero conveniente per i genitori che cercano di mantenere i propri figli al sicuro sul big bad web.

Come nel caso di qualsiasi software WiFi decente, MyPublicWiFi utilizza anche la crittografia WPA2 per la privacy e la sicurezza, ma se configuri la rete, sarai in grado di visualizzare gli indirizzi IP, i nomi dei dispositivi e gli indirizzi MAC dei client collegati. A differenza di molti altri programmi nell'elenco, MyPublicWiFi è ufficialmente compatibile con Windows 10, insieme a Windows 7, 8, 8.1 e Server 2008 R2.
Piattaforme: finestre
Scarica: (Gratuito)
Bonus: Virtual Router Plus
Virtual Router Plus è un file gratuito e open source Programma hotspot WiFi che è basato sul progetto Virtual Router di Chris Pietschmann per ora ospitato su Codeplex, ma come quasi tutti gli altri progetti open source sul sito, migrerà a GitHub entro la fine di quest'anno. Il programma è scritto in C # ed è ufficialmente disponibile solo su Windows 7, Windows 8, Windows Server 2008 R2 e Windows Server 2012. Sembrava funzionare bene su un laptop Windows 10, creando senza sforzo un punto di accesso WiFi per il mio smartphone Android . Come HostedNetworkStarter, anche questo non necessita di installazione per lavorare sul tuo computer, quindi puoi semplicemente decomprimere il file compresso ed eseguire il file .exe per iniziare. Il programma non ha pubblicità e non tiene traccia dell'attività web degli utenti. Utilizza la crittografia WPA2 per la privacy e la sicurezza.
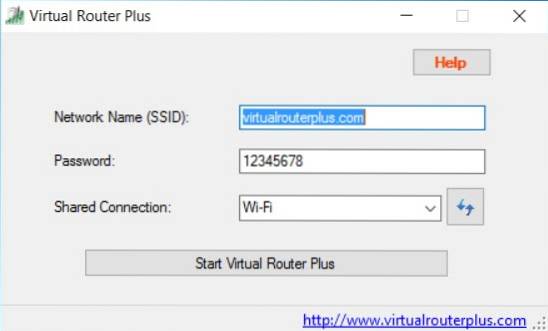 Piattaforma: finestre
Piattaforma: finestre
Downlaod: (Gratuito)
Creazione di hotspot WiFi in Windows senza installare alcun software
-
Tramite la GUI di Windows (solo Windows 10)
Mentre il software di terze parti può rendere il lavoro di creazione di un punto di accesso WiFi dal tuo PC una proposta davvero semplice, molti utenti come me cercano di mantenere i loro computer liberi da software aggiuntivo per quanto possibile. Se appartieni a quella categoria, potresti essere più interessato ad alcuni dei modi nativi in cui puoi configurare hotspot WiFi sui tuoi computer Windows senza dover ricorrere a software di terze parti. Windows 10 semplifica la configurazione di un punto di accesso WiFi permettendoti di farlo in pochi semplici clic. Sono sicuro che molti di voi sanno già come farlo, ma per coloro che non lo fanno, ecco cosa devi fare:
- Prima di tutto, apri "Impostazioni" sul tuo PC Windows 10 premendo Tasto Windows + I. contemporaneamente sulla tastiera. Poi, fare clic su "Rete e Internet".
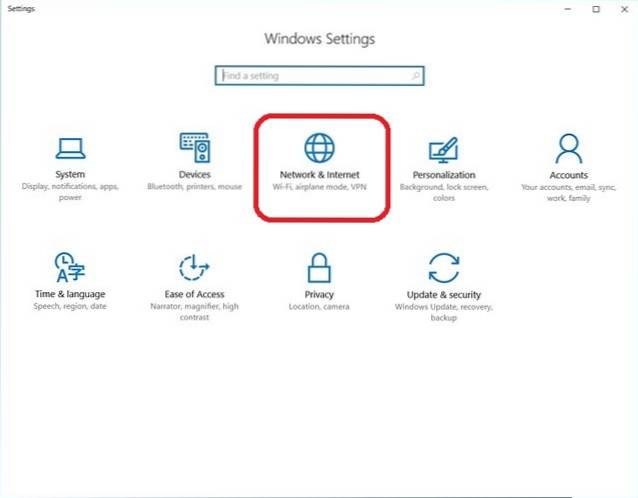
- Adesso fare clic su "Mobile Hotspot" sul lato sinistro.
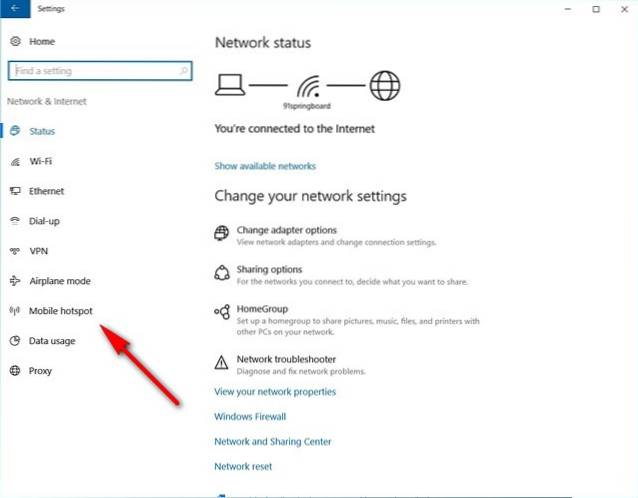
- Nella finestra successiva, troverai un file cursore di accensione / spegnimento in alto per attivare o disattivare la funzione hotspot mobile. Di seguito è riportato un file menu a discesa che elenca tutte le connessioni disponibili per il tuo PC in quel momento. Nel mio caso, l'unica opzione disponibile è il nostro WiFi di lavoro, quindi è esattamente quello che ho scelto. Prima di attivare l'interruttore, potresti anche volerlo scegli il tuo SSID e la tua password (facendo clic su "Modifica") invece di andare con i valori predefiniti elencati da Windows, ma ovviamente non è obbligatorio.
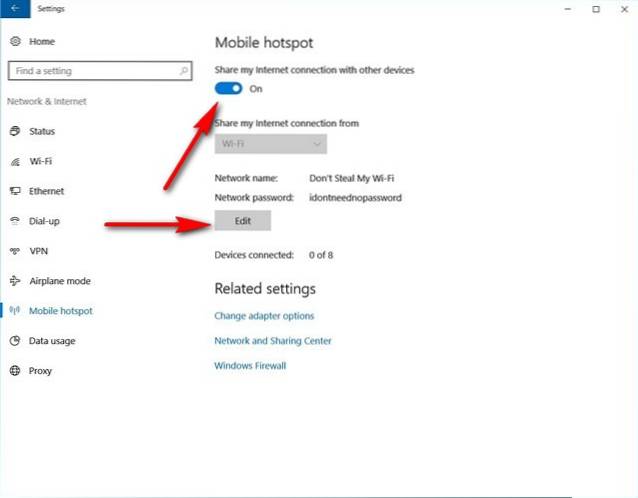
- Questo è tutto! Il tuo PC Windows 10 dovrebbe ora funzionare come un router WiFi a tutti gli effetti.
Nota: Questa funzionalità è stata implementata solo nell'aggiornamento dell'anniversario di Windows 10, quindi non è disponibile nelle versioni precedenti del sistema operativo. L'ho provato su un laptop HP Envy con versione 1607 (Build 14393.726) e funziona perfettamente su di esso.
-
Utilizzo del prompt dei comandi / file batch
Puoi anche farlo usa il prompt dei comandi per attivare la funzione hotspot WiFi del tuo PC Windows. Sebbene questo dovrebbe, in teoria, funzionare su tutte le versioni di Windows dalla 7 in poi, alcuni di voi potrebbero incappare in una barriera inaspettata come ho fatto io. Per utilizzare questa modalità, l'adattatore WiFi del computer deve supportare una funzione chiamata "Rete ospitata", cosa che, a quanto pare, molti dei recenti laptop HP non lo fanno. Tuttavia, ho controllato con un laptop Lenovo di un mio collega e tutto ha funzionato alla perfezione sul suo PC. Poiché non tutti i computer là fuori non supporteranno questo metodo, dovremo prima verificare se il nostro dispositivo è compatibile con ciò che stiamo cercando di realizzare.
Fare quello, apri il prompt dei comandi (Cercare cmd o comando nel riquadro di ricerca) e digita o copia + incolla quanto segue, il file
n premi "Invio / Ritorno":
netsh wlan mostra i driver
Questo è l'aspetto dell'output sul mio laptop di lavoro (HP con Windows 10) che non supporta le reti ospitate.
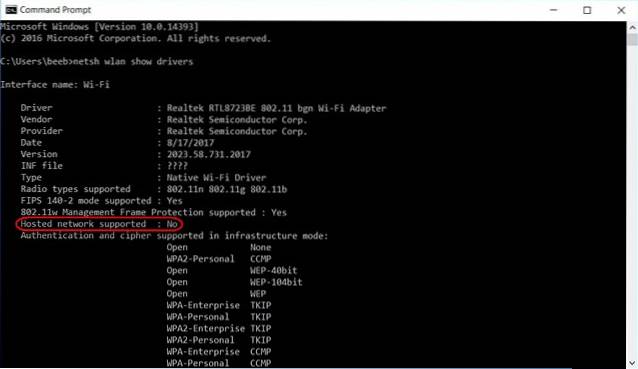 Ecco come appare sul laptop di uno dei miei colleghi (Lenovo con Windows 10) supporta le reti ospitate, il che significa che il trucco funziona sul suo dispositivo.
Ecco come appare sul laptop di uno dei miei colleghi (Lenovo con Windows 10) supporta le reti ospitate, il che significa che il trucco funziona sul suo dispositivo.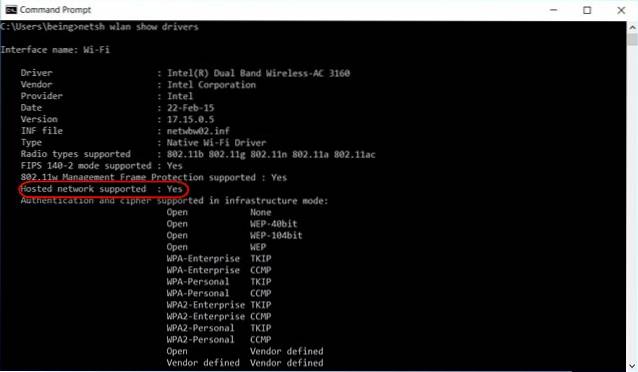 Ora che abbiamo stabilito i prerequisiti per il funzionamento di questo metodo, andiamo avanti per quelli di voi i cui adattatori di rete supportano la funzionalità. Nel prompt dei comandi, inserisci il seguente comando a creare la rete ospitata, e premi "Invio":
Ora che abbiamo stabilito i prerequisiti per il funzionamento di questo metodo, andiamo avanti per quelli di voi i cui adattatori di rete supportano la funzionalità. Nel prompt dei comandi, inserisci il seguente comando a creare la rete ospitata, e premi "Invio":
netsh wlan set hostednetwork mode = allow ssid = DontStealMyWiFi key = idontneednopassword keyusage = persistente
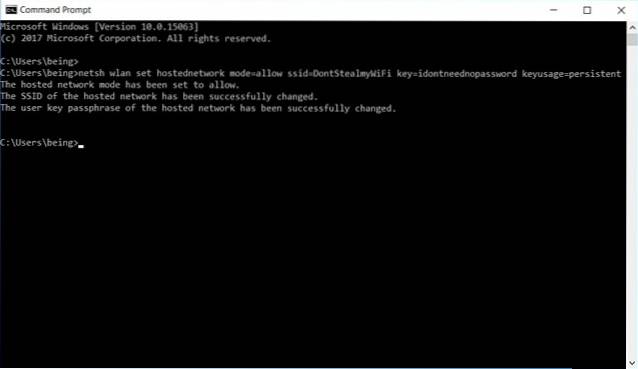 Intendiamoci, i parametri "SSID" e "Chiave" potrebbero essere qualsiasi cosa tu voglia che siano, e nel mio caso, mi è capitato di scegliere "DontStealMyWiFi" e "idontneednopassword", quindi dovresti sostituirli con quello che vuoi. Puoi anche impostare il parametro "Utilizzo chiave" su uno dei due "Persistente" o "temporaneo". Anche se lo ometti del tutto, per impostazione predefinita, sarà ancora "persistente", ma è solo buona norma specificare manualmente tutti i parametri. In ogni caso, ora che hai creato la rete ospitata, dovrai farlo attivalo con il seguente comando:
Intendiamoci, i parametri "SSID" e "Chiave" potrebbero essere qualsiasi cosa tu voglia che siano, e nel mio caso, mi è capitato di scegliere "DontStealMyWiFi" e "idontneednopassword", quindi dovresti sostituirli con quello che vuoi. Puoi anche impostare il parametro "Utilizzo chiave" su uno dei due "Persistente" o "temporaneo". Anche se lo ometti del tutto, per impostazione predefinita, sarà ancora "persistente", ma è solo buona norma specificare manualmente tutti i parametri. In ogni caso, ora che hai creato la rete ospitata, dovrai farlo attivalo con il seguente comando:
netsh wlan avvia hostednetwork
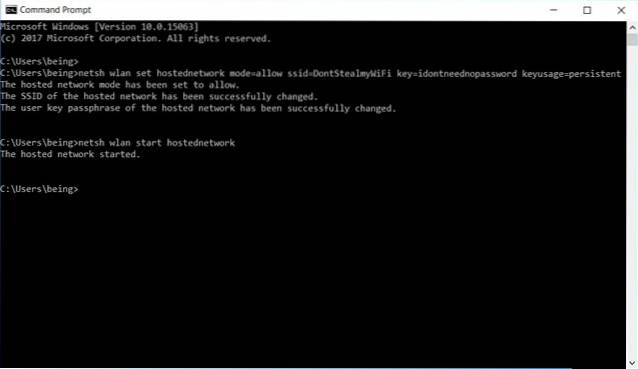
Questo è tutto. Hai creato con successo una rete ospitata sul tuo PC, trasformandolo così in un router WiFi per tutti gli scopi pratici. Nel caso tu lo voglia interrompere o disattivare l'hotspot, basta usare il seguente comando:
netsh wlan stop hostednetwork
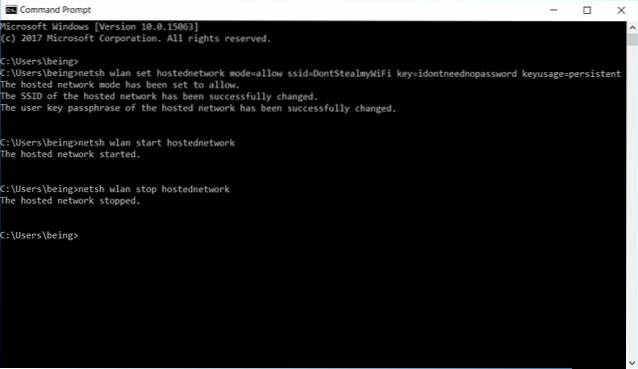
-
Crea un file batch per automatizzare l'attività
Se si tratta di un esperimento occasionale che difficilmente utilizzerai regolarmente, puoi saltare i passaggi successivi, ma se desideri condividere regolarmente la connessione Internet del tuo PC con altri dispositivi, puoi creare quello che è noto come file batch, un semplice programma che può automatizza le attività ripetitive sul tuo PC. Fare quello, copia + incolla le seguenti poche righe su Blocco note.
@echo off
CLS
:MENÙ
ECO.
ECHO Premere 1 per impostare gli attributi di condivisione WiFi
ECHO Premere 2 per avviare la condivisione WiFi
ECHO Premere 3 per interrompere la condivisione WiFi
ECHO Premere 4 per uscire
ECO.
SET / P M = Premere 1,2, 3 o 4, quindi premere INVIO:
SE% M% == 1 GOTO SET
SE% M% == 2 GOTO START
SE% M% == 3 GOTO STOP
SE% M% == 4 GOTO EOF
:IMPOSTATO
netsh wlan set hostednetwork mode = allow ssid = DontStealMyWiFi key = idontneednopassword keyusage = persistente
GOTO MENU
:INIZIO
netsh wlan avvia hostednetwork
VAI AL MENU
:FERMARE
netsh wlan stop hostednetwork
GOTO MENU
Nota: Come accennato in precedenza, puoi modificare i parametri "SSID" e "Chiave" in base alle tue esigenze. Per quanto mi riguarda, ho scelto rispettivamente "DontStealMyWifi e" idontneednopassword ".
Una volta che hai finito di scegliere l'SSID e la password di tua scelta, basta salva il file di testo con estensione .bat invece dell'estensione .txt predefinita. Potresti ricevere un avviso sui pericoli della modifica delle estensioni dei file, ma ignoralo e procedi comunque. Questo è tutto! Hai creato con successo un file batch. Eseguendolo otterrai il seguente risultato.
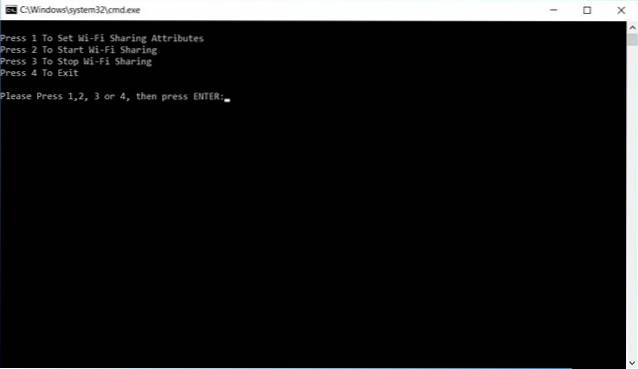
- Tu puoi ora Premi 1 per creare la rete ospitata o l'hotspot WiFi.
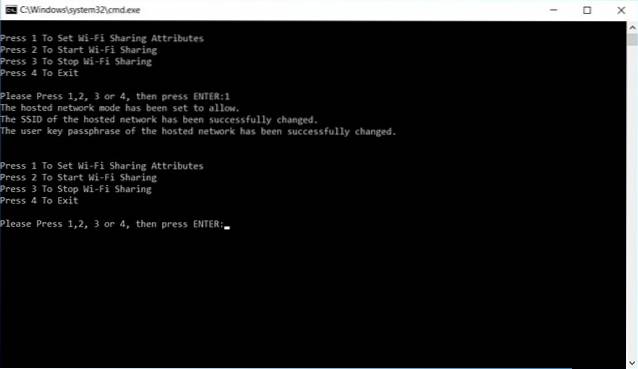
- Premere 2 per attivare l'hotspot.
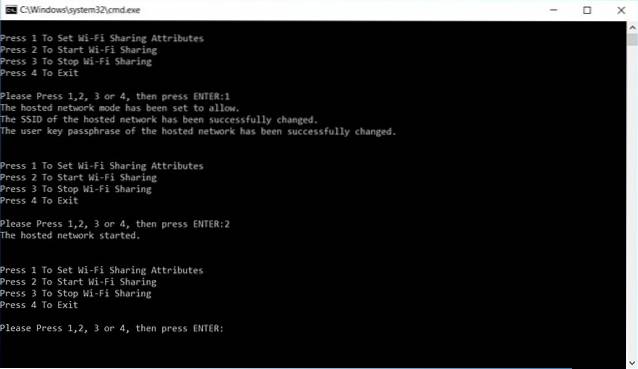
- Premere 3 per interrompere l'hotspot una volta che hai finito di usarlo per il momento.
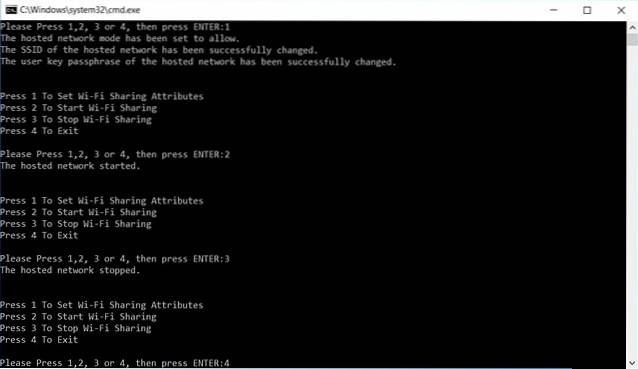
- Per lo più abbiamo finito, ma c'è solo un ultimo passaggio prima di ottenere un hotspot WiFi completamente funzionante tramite il tuo PC. Fare clic con il tasto destro sull'icona della rete sulla barra delle applicazioni e fare clic su "Apri Centro connessioni di rete e condivisione".
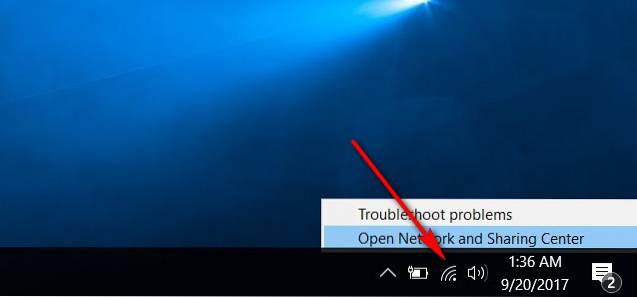
- Adesso fare clic sul nome della connessione attiva, quello che vuoi usare per il tuo hotspot WiFi. Per me è il WiFi del nostro ufficio.
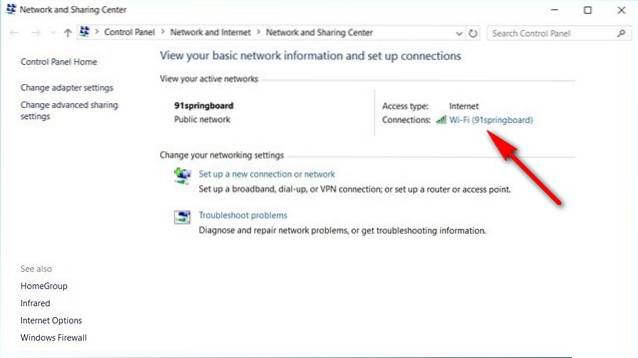 Finalmente, fare clic su Proprietà> Condivisione > e seleziona la casella accanto a "Consenti ad altri utenti della rete di connettersi ...". Ricordati anche di farlo scegli il tipo di connessione di Internet dal menu a discesa. Potrebbe essere un po 'una cosa per tentativi ed errori se hai più opzioni e non sei sicuro di quale scegliere, quindi non picchiarti su questo. Infine, fai clic su "OK".
Finalmente, fare clic su Proprietà> Condivisione > e seleziona la casella accanto a "Consenti ad altri utenti della rete di connettersi ...". Ricordati anche di farlo scegli il tipo di connessione di Internet dal menu a discesa. Potrebbe essere un po 'una cosa per tentativi ed errori se hai più opzioni e non sei sicuro di quale scegliere, quindi non picchiarti su questo. Infine, fai clic su "OK".
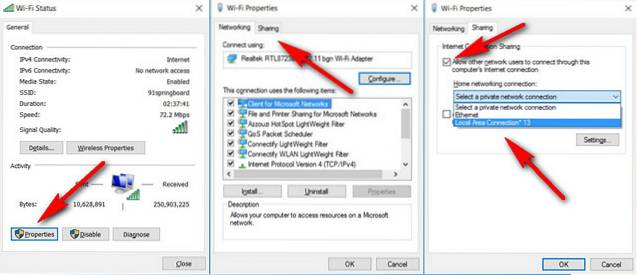
Questo è tutto gente! Il tuo PC ora funge da router WiFi ed è un punto di accesso per la connessione a Internet di altri dispositivi.
Trasforma il tuo PC Windows in un router wireless in pochi semplici passaggi
Mentre la conversione di uno smartphone Android in un router wireless richiede letteralmente circa 3-4 tocchi sulla maggior parte dei dispositivi, fare lo stesso con il tuo PC Windows è certamente un po 'più faticoso, ma non devi essere un mago della tecnologia per essere in grado di farlo raggiungere quello. Se hai mai sentito il bisogno di condividere la connessione Internet del tuo laptop con Android TV, telefono, tablet o altri dispositivi, ora sai esattamente come farlo. Se ti piace questo articolo, leggi anche come velocizzare il tuo dispositivo Windows 10. Bene, questo è tutto da parte nostra, facci sapere i tuoi pensieri nei commenti qui sotto.
 Gadgetshowto
Gadgetshowto


