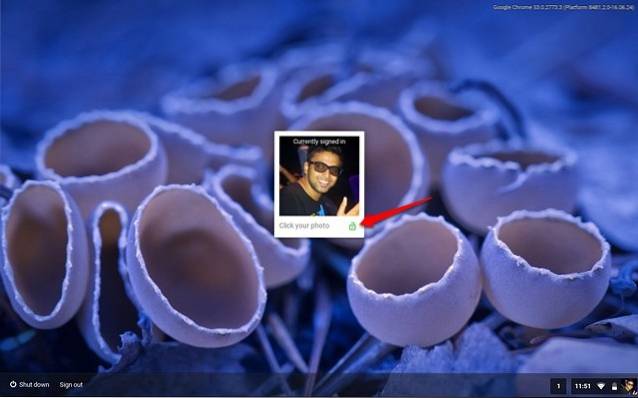Poco più di una settimana fa, Samsung ha rilasciato silenziosamente qualcosa che potrebbe finire per ridefinire la direzione futura dell'OEM sudcoreano per gli elementi visivi della sua interfaccia utente TouchWiz. Stiamo parlando di Samsung Good Lock, una sostituzione della schermata di blocco che Samsung ha effettivamente lanciato negli Stati Uniti e per i dispositivi che eseguono solo Marshmallow.
Good Lock è disponibile tramite il Galaxy App Store per gli Stati Uniti, dove cercandolo verrà visualizzata l'app automaticamente, sebbene sia possibile che altri lo installino tramite un'installazione APK. Tuttavia, non funzionerà ancora su dispositivi con Android 6.0 Marshmallow e quelli che non utilizzano un dispositivo Samsung, diciamolo chiaramente.
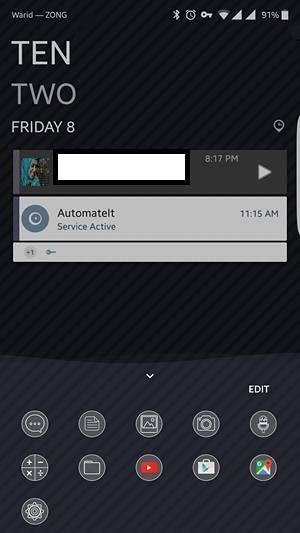
Quando installi Good Lock, la prima cosa che noterai è lo strano accento di colore predefinito scelto da Samsung. Vedi, tutti gli elementi della schermata di blocco portano uno strano accento viola / rosa opaco, che è tutt'altro che esteticamente gradevole, ma è modificabile, quindi non è certo un aspetto negativo. Il secondo cambiamento più evidente che troverai è il modo in cui la schermata di blocco e l'ombra delle notifiche assomigliano ad Android stock: dagli indicatori alle icone alla selezione e al layout, tutto urla Android stock. Che sia una cosa buona o cattiva dipende dalla scelta personale. Personalmente mi piace il layout e lo stile delle icone di TouchWiz e trovo le icone Android di serie insipide e semplici, ma potrebbero esserci altri che preferiscono il secondo al primo, quindi non stiamo dando un giudizio qui.
Altre modifiche all'aspetto sono più visibili nel menu selettore di app / multitasking, così come enormi personalizzazioni alla schermata di blocco. Daremo un'occhiata a tutte le modifiche in dettaglio e una per una, ma prima vediamo come può essere installato Good Lock.
Installazione di Samsung Good Lock
Come abbiamo notato in precedenza, se ti trovi negli Stati Uniti e hai un dispositivo idoneo (con almeno Android Marshmallow), puoi semplicemente andare all'App Store del Samsung Galaxy e cercare Good Lock, dove verrà visualizzato nei risultati di ricerca e può essere installato. In alternativa, puoi prendere l'APK da APKMirror, consentire l'installazione di app da Origini sconosciute e installare semplicemente l'APK. In ogni caso, ti ritroverai con una versione in esecuzione di Good Lock una volta riavviato il dispositivo.
Vale la pena notare che Good Lock assumerà automaticamente la schermata di blocco del tuo dispositivo una volta installato e dovrai disinstallare l'app se desideri tornare all'originale.
Blocca schermo
Poiché Good Lock è una sostituzione della schermata di blocco, è logico che le modifiche più importanti che apporta siano alla schermata di blocco predefinita sul tuo dispositivo Samsung. A prima vista, la cosa più importante che noterai è un diverso stile dell'orologio, oltre a un elenco di app nella parte inferiore dello schermo. Un'altra differenza è nelle icone della barra di stato che sono immediatamente visibili, dove assumono un aspetto Android di serie, ma ne parleremo una volta arrivati all'ombra di notifica.
Ci sono alcune cose che puoi fare nella schermata di blocco ora. Scorrendo verso il basso dalla parte superiore della schermata di blocco verrà rivelata l'area "widget", uno spazio in cui è possibile aggiungere widget a cui è possibile accedere direttamente dalla schermata di blocco. Puoi aggiungere tutti i widget che desideri e non ingombreranno la schermata di blocco a meno che non vi si acceda specificamente tramite questo gesto.
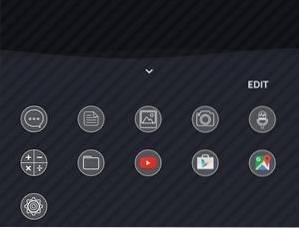
Scorrendo verso l'alto dalla parte inferiore della schermata di blocco verrà visualizzato un elenco di app personalizzabili. In generale, mostrerà le app a cui si accede di recente e quelle frequenti, ma è possibile impostare "routine" all'interno di Good Lock che cambieranno questa raccolta di app in base all'ora del giorno, alla posizione e ad altri parametri, ecc. su un Galaxy S7 edge, troverai questa disposizione abbastanza familiare.
All'interno della schermata di blocco, c'è molto di più che puoi fare con le notifiche visualizzate, inclusi alcuni gesti di scorrimento. Se scorri a sinistra su una notifica, questa è una cosa piuttosto standard. Se scorri verso destra su una notifica, tuttavia, questa viene spostata in un'area che Samsung chiama "Keep", una sorta di archiviazione per le notifiche che non vuoi eliminare ma non hai il tempo di affrontare al momento. Puoi accedere a Keep tirando verso il basso l'area notifiche, dove due pulsanti proprio sotto gli interruttori rapidi separano la vista: Tutto e Mantieni.
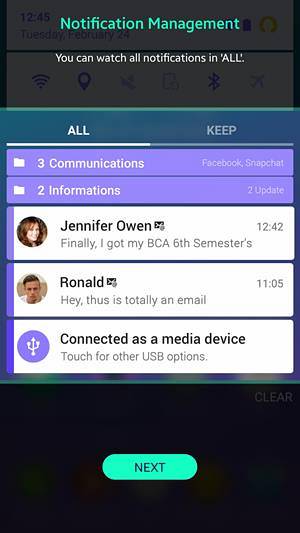
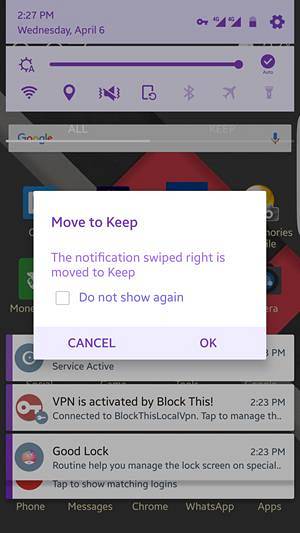
Indipendentemente dal fatto che una notifica sia nella visualizzazione Tutti o in Keep, puoi tenere premuta una notifica per ottenere ulteriori opzioni: spostarla in una cartella personalizzata per una migliore classificazione, ottenere facilmente le impostazioni di notifica dell'app, impedire all'app di inviare ulteriori notifiche, oppure posticipa la notifica per un periodo di tempo predeterminato. Ciò è particolarmente utile se desideri che ti venga ricordato qualcosa in un secondo momento.
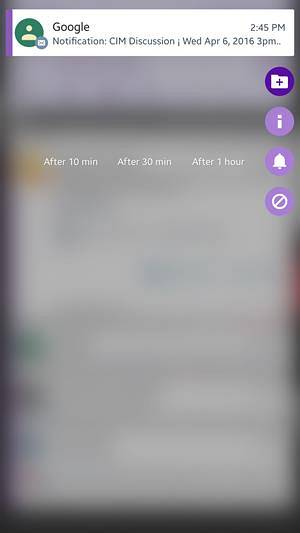
Vale la pena notare qui che se si ignorano ripetutamente le notifiche da una particolare app, Good Lock si offrirà di bloccarle in base a quel comportamento. Assicurati di premere Annulla e non OK se ti viene chiesto, perché OK essenzialmente blocca le notifiche da quell'app, qualcosa che ho imparato a mie spese.
Notifica ombra e barra di stato
L'ombra delle notifiche è la seconda area che vede importanti cambiamenti alla sua interfaccia sotto Good Lock. È totalmente Android di serie, tanto che se lo metti accanto a un telefono Nexus, sarà difficile capire la differenza. Nel suo tentativo di imitare l'interfaccia utente nativa di Google, Samsung ha apportato alcuni buoni cambiamenti e altri che sono semplicemente stupidi. Ad esempio, odio davvero le icone dei segnali in Android stock, ed è quello che ottieni con Good Lock. Se stai utilizzando dati mobili, sono sparite le due piccole frecce che indicavano il traffico in entrata e in uscita, sostituite da una semplice scritta 4G accanto all'indicatore di potenza del segnale. Anche la potenza del segnale è incostante ora, perché non ci sono barre per dirti qual è la qualità del tuo segnale cellulare.

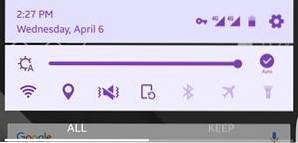
Tornando all'ombra delle notifiche, trascinandola verso il basso otterrai l'affare standard dei toggle rapidi, sebbene l'ordine ora sia diverso. Ottieni il cursore della luminosità con l'attivazione / disattivazione della luminosità automatica, WiFi, posizione, attivazione / disattivazione del suono, orientamento, Bluetooth, modalità aereo e torcia e, per quanto ne so, non possono essere scambiati con altri. Tirare ancora una volta la tonalità di notifica aggiunge alcune altre opzioni e ne porta via alcune in puro stile Nexus, con le aggiunte tra cui Non disturbare e Hotspot.
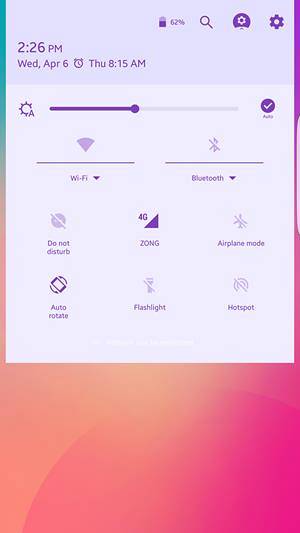
Nella parte superiore di questa schermata c'è anche un pulsante per accedere rapidamente alle Impostazioni del dispositivo, accompagnato a sinistra dalle impostazioni di Good Lock, seguito da un pulsante di ricerca e quindi dall'indicatore di percentuale della batteria.
Buone impostazioni di blocco
Mentre siamo in tema di impostazioni di Good Lock, vediamo cosa offre l'app. Entrare nelle impostazioni ti offre tre opzioni principali: Routine, Blocca schermo e Disinstalla. L'ultimo è piuttosto autoesplicativo e le opzioni di blocco schermo consentono fondamentalmente di impostare lo sfondo della schermata di blocco, abilitare / disabilitare il colore e aggiungere alcuni effetti. Tuttavia, sono le routine quelle più interessanti.
Routine
Le routine sono principalmente la posizione e i profili basati sul tempo che è possibile configurare, che si attivano automaticamente se i criteri selezionati vengono soddisfatti. C'è una routine predefinita che è preimpostata sul tuo dispositivo una volta installato Good Lock, ed è universale, in quanto è applicabile ovunque e sempre finché non è impostata un'altra routine. È possibile apportare modifiche alla routine predefinita (ma non è possibile vincolarla in base a ora e luogo) o aggiungerne una nuova.
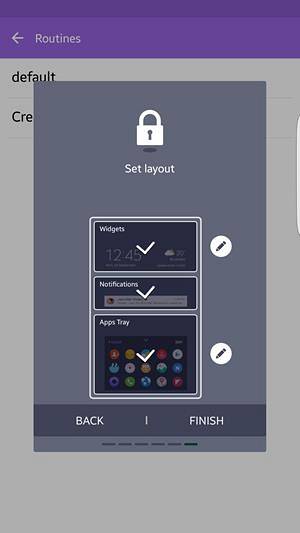
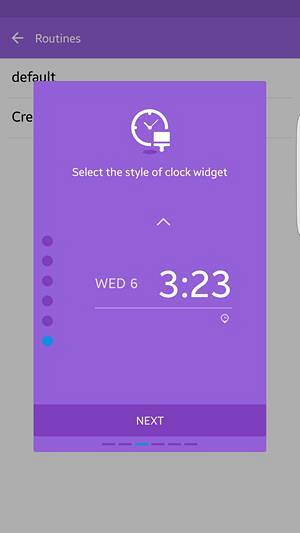
L'aggiunta di una nuova routine richiede innanzitutto di selezionare la posizione in cui sarà applicabile quella routine. Tieni presente che la posizione è determinata dal segnale GPS e non dal WiFi o dal Bluetooth, ad esempio, quindi se i servizi di localizzazione sono disattivati, è improbabile che funzionino. Puoi saltare l'impostazione di una posizione e fare in modo che la routine funzioni "ovunque". Successivamente, scegli l'ora di inizio e di fine per quella routine. Quindi, puoi selezionare lo stile del widget dell'orologio della schermata di blocco per quella routine, dove hai un sacco di opzioni tra cui scegliere. Le impostazioni rapide sono le successive, che consentono di configurare gli stati per WiFi, Audio, Blocco orientamento e Bluetooth per quella routine. La selezione del colore è la prossima, dove ottieni una selezione abbastanza ampia tra cui scegliere, e Good Lock ti mostrerà anche gli accenti di colore derivati dal tuo colore primario che utilizzerà per le icone, il testo, ecc. Infine, ottieni il layout, dove tu può seguire l'ordine predefinito di Widget> Notifiche> App o modificarlo a proprio piacimento.
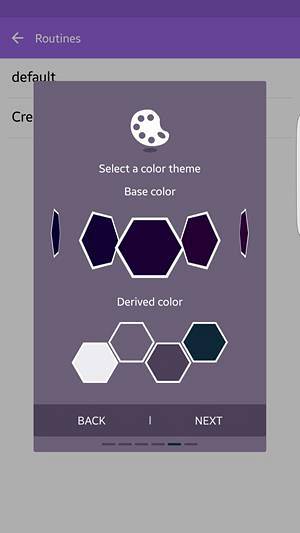
Una piccola nota sul selettore di colori. Ricorderai che ho commentato in precedenza lo strano colore predefinito con cui Samsung è andato in Good Lock. Bene, puoi cambiarlo, ma questo è il selettore di colori più non intuitivo che ho visto negli ultimi anni. È fondamentalmente un elenco di colori a scorrimento orizzontale senza indicatore di un'estremità su entrambi i lati (anche se finisce), e nonostante abbia centinaia di colori tra cui scegliere, manca davvero di scelte di colore più scuro (non c'è affatto nero, per esempio ). Voglio dire, avrebbe avuto molto più senso per Samsung avere scelto una tavolozza di selezione dei colori standard: quanto sarebbe stato difficile?
Commutatore di app
L'ultima area a cui Good Lock apporta modifiche è il menu Multitasking o App Switcher, dove sostituisce l'elenco scorrevole delle schede TouchWiz con un elenco di app recenti, accompagnato dalla barra delle app in basso che trasporta dalla schermata di blocco ed è governato dalla routine applicata. Una caratteristica interessante in questo elenco è che se un ha una posizione attiva, la prima lettera del nome dell'app avrà il colore dell'icona, utile per vedere quali app hanno notifiche in sospeso a colpo d'occhio.
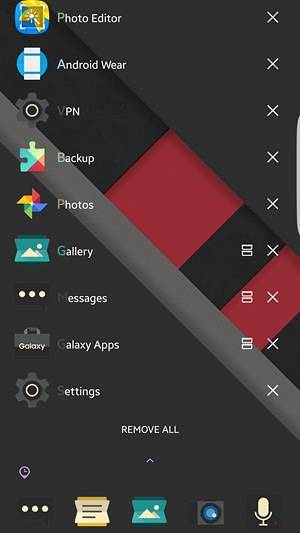
VEDERE ANCHE: Recensione del Samsung Galaxy S7 Edge
Good Lock - Conclusione e verdetto
Ora che abbiamo esaminato Good Lock e le sue caratteristiche e modifiche in alcuni dettagli, vediamo in cosa si traduce tutto. Molti revisori hanno colpito Good Lock per una serie di motivi e sono d'accordo con molti di loro. Tuttavia, tieni presente che l'app non è uscita da più di due settimane, e anche allora ha già visto un importante aggiornamento basato sul feedback, che indica che Samsung sta ascoltando ciò che vogliono i suoi clienti. Per un primo tentativo, Good Lock è un grande sforzo, e se questa è la direzione generale che Samsung sta prendendo, dopotutto potrebbero essere in serbo cose buone per TouchWiz.
 Gadgetshowto
Gadgetshowto