L'Assistente Google è uno degli assistenti personali basati sull'intelligenza artificiale più popolari in circolazione ed è in grado di fare un sacco di cose, da cose semplici come impostare un allarme a comandi complessi che ti permetteranno di controllare tutto nella tua casa intelligente . Tuttavia, nella mia esperienza, non ho visto molte persone utilizzare l'Assistente Google al massimo delle sue potenzialità e se dovessi indovinare un motivo, direi che è perché non molte persone sanno cosa possono fare con il Assistente Google. Certo, Google fa un lavoro abbastanza decente nello spiegare cosa può fare l'Assistente Google mentre lo configuri per la prima volta, ma non entra nei dettagli di tutti i comandi che puoi utilizzare. Quindi, con questo in mente, abbiamo compilato un elenco dei primi 50 comandi dell'Assistente Google che puoi utilizzare.
50 comandi dell'Assistente Google che puoi utilizzare
Comandi di controllo del telefono
1. Apri le app con l'Assistente Google
Sì, avete letto bene. Puoi aprire le app con l'aiuto dell'Assistente Google. Il comando è piuttosto semplice; devi solo attivare l'Assistente Google con "Ehi Google" o "OK Google" (come farai anche con i seguenti comandi) e chiedergli di "Apri [Nome app]". Ad esempio, se desideri aprire l'app di Facebook. Dovrai dire "OK Google, apri Facebook" e il gioco è fatto.
2. Visita qualsiasi sito web con l'Assistente Google
Proprio come il comando precedente, per aprire un sito web devi dire "Ok Google, apri il sito web di [nome sito web]". Ad esempio, se desideri visitare il sito Web di Beebom, tutto ciò che devi dire è "OK Google, apri il sito Web di Beebom".
3. Scatta una foto con l'Assistente Google
Puoi anche scattare una foto con l'Assistente Google. Basta puntare la fotocamera dello smartphone sul soggetto e dire "OK Google, scatta una foto". Un comando simile può essere utilizzato anche per scattare un selfie, nel qual caso dovrai dire "OK Google, scatta un selfie".
4. Acquisisci uno screenshot con l'Assistente Google
Hai difficoltà a fare uno screenshot usando le scorciatoie hardware? Puoi chiedere all'Assistente Google di fare uno screenshot per te. Dì solo "OK Google, fai uno screenshot" e l'Assistente acquisirà uno screenshot per te.
5. Accendi / spegni la torcia con l'Assistente Google
Per accendere la torcia utilizzando l'Assistente Google, tutto ciò che devi dire è "OK Google, accendi / spegni la torcia". Un comando simile può essere utilizzato anche per attivare / disattivare Bluetooth, WiFi e NFC. Basta sostituire la parola torcia con Bluetooth, WiFi o NFC nel comando di cui sopra.
6. Aumentare / diminuire il volume o la luminosità utilizzando l'Assistente Google
Se desideri aumentare / diminuire il volume o la luminosità del tuo dispositivo utilizzando l'Assistente Google, tutto ciò che devi dire è "OK Google, aumenta / diminuisci il volume / luminosità" e l'Assistente farà esattamente come richiesto.
7. Impostare Volume / Luminosità su un valore particolare con l'Assistente Google
Se vuoi evitare tutte le supposizioni e impostare il volume / luminosità su una particolare percentuale, puoi utilizzare il seguente comando: "OK Google, imposta il volume / luminosità su [numero] percento". Ad esempio, se desideri ridurre la luminosità dello schermo al 50%, tutto ciò che devi dire è "OK Google, abbassa la luminosità al 50%" e sei a posto.
Comandi di produttività
8. Utilizza l'Assistente Google per le conversioni di valuta o unità
Puoi anche utilizzare l'Assistente Google per conversioni di valuta o unità. Per la conversione di valuta, dovrai dire qualcosa sulla falsariga di "OK Google, quanto costa 5000 INR in USD", mentre per le conversioni di unità dovrai dire "OK Google, quanti pollici ci sono in 36 piedi '.
9. Chiedere all'Assistente Google definizioni, ortografia o sinonimi
Ti ritrovi bloccato con una parola di cui non conosci il significato? Puoi anche utilizzare l'Assistente Google per trovare il significato, l'ortografia o il sinonimo delle parole. Per trovare il significato di una parola, dì "OK Google, cosa significa [parola]?" e l'Assistente ti fornirà i dettagli, per l'ortografia dovrai dire "OK Google, scrivi [parola]" e per i sinonimi dovrai dire "OK Google, qual è il sinonimo di [parola]?". Puoi anche usare un comando simile per scoprire la forma completa di abbreviazioni e acronimi.
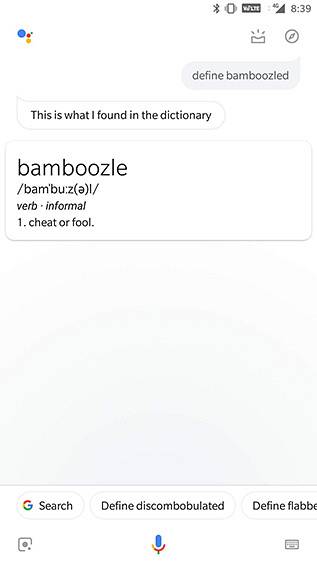
10. Risolvi semplici problemi di matematica con l'Assistente Google
Puoi anche richiedere l'aiuto dell'Assistente Google per risolvere semplici problemi di matematica, tutto ciò che devi sapere è come inquadrare la domanda. Ad esempio, puoi chiedere all'Assistente Google la radice quadrata di qualsiasi numero, basta dire "OK Google, qual è la radice quadrata di [numero]?" e l'Assistente risponderà alla tua domanda.
11. Utilizza l'Assistente Google per tradurre parole / frasi da un'altra lingua
Se non vuoi affrontare la seccatura di aprire Google Traduttore e digitare le cose che desideri tradurre, puoi utilizzare l'Assistente Google per ottenere rapidamente le tue traduzioni. A tal fine, devi dire "Ok Google, come si dice [parola / frase] in [lingua di destinazione]". Ad esempio, puoi dire "OK Google, come faccio a dire ciao in hindi" e l'Assistente Google lo tradurrà per te.
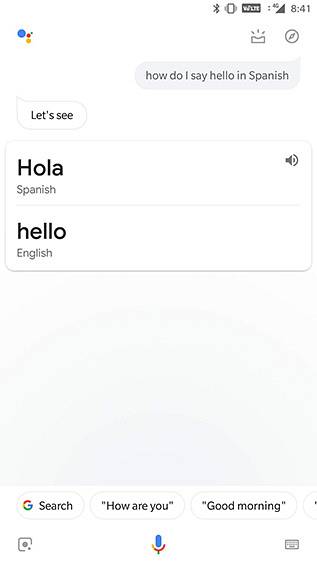
12. Prendi appunti con l'Assistente Google
Puoi anche utilizzare l'Assistente Google per prendere rapidamente appunti, tutto ciò che devi dire è "OK Google, aggiungi una nota che dice [contenuto]". L'Assistente confermerà quindi quale app per prendere appunti desideri utilizzare e salverà il Nota. Allo stesso modo, puoi anche aggiungere un promemoria dicendo "Ok Google, ricordami di [contenuto del promemoria]" e aggiungere articoli a un elenco di cose da fare dicendo "Ok Google, aggiungi [contenuto] al mio elenco di cose da fare".
13. Crea voci di calendario con l'Assistente Google
L'Assistente Google può anche essere utilizzato per aggiungere attività o eventi al tuo calendario. Per questo, dovrai dire "OK Google, aggiungi [attività / evento] a [data]".
14. Impostare gli allarmi utilizzando l'Assistente Google
L'Assistente Google può essere utilizzato anche per impostare le sveglie. Questo può essere fatto usando due diversi comandi; puoi dire "Ok Google, imposta una sveglia per [ora]" oppure "Svegliami alle [ora]". In modo simile, puoi impostare un tempo pronunciando "OK Google, imposta un timer per [ora]" e un conto alla rovescia dicendo "OK Google, imposta un conto alla rovescia per [ora]".
Comandi di comunicazione
15. Effettua chiamate utilizzando l'Assistente Google
Puoi anche utilizzare l'Assistente Google per effettuare chiamate dicendo "OK Google, chiama [contatto]" o "OK Google, chiama [azienda]".
16. Invia un testo / e-mail con l'Assistente Google
L'Assistente Google può anche essere utilizzato per inviare un testo o un'e-mail. A tale scopo, devi dire "OK Google, invia un messaggio di testo / email a [contatto] dicendo [contenuto]".
17. Invia un testo utilizzando un'app di terze parti con l'Assistente Google
C'è anche il supporto per un paio di popolari app di terze parti come WhatsApp, Viber e Hangouts. Per inviare messaggi utilizzando queste app, devi dire "OK Google, invia un messaggio a [contatto] dicendo [contenuto] tramite WhatsApp". Prima di inviare il messaggio, l'Assistente Google confermerà se desideri inviare il messaggio o meno, così potrai controllare se ha il contenuto corretto.
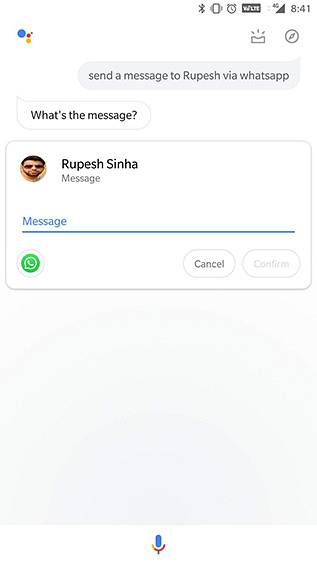
18. Leggere testi / e-mail utilizzando l'Assistente Google
L'Assistente Google può anche leggere per te i messaggi di testo e le e-mail in arrivo da qualsiasi contatto particolare. Per farlo, devi dire "Ok Google, leggimi messaggi di testo / email da [contatto]".
19. Visualizza tutti i messaggi di posta elettronica da un contatto utilizzando l'Assistente Google
Nel caso in cui non desideri che l'Assistente Google legga le tue e-mail, puoi anche chiederti di visualizzare tutte le e-mail inviate da un determinato contatto. Per farlo, devi dire "Ok Google, mostrami le mie email da [contatto]".
Comandi multimediali
20. Riproduci brani utilizzando l'Assistente Google
L'Assistente Google può anche essere utilizzato per riprodurre brani utilizzando questo comando: "OK Google, riproduci [nome del brano]". Un comando simile può essere utilizzato anche per riprodurre brani di un particolare artista, riprodurre un podcast e riprodurre una playlist.
21. Riproduci brani utilizzando un'app particolare utilizzando l'Assistente Google
Puoi anche scegliere con quali app riprodurre i brani quando utilizzi l'Assistente Google. Tutto quello che devi dire è "Ok Google, riproduci [nome del brano] su [app musicale]".
22. Identifica brani / album utilizzando l'Assistente Google
Nel caso in cui desideri sapere quale canzone o album è in riproduzione intorno a te, puoi chiedere all'Assistente Google di identificarlo per te. Per farlo, devi dire "OK Google, che canzone / album è questo?". Una volta che l'Assistente Google ha identificato il brano / album, puoi anche chiedere maggiori informazioni a riguardo, come l'anno in cui è uscito, il nome dell'artista, ecc..
23. Riproduci video / Apri canali su YouTube con l'Assistente Google
L'Assistente Google ti consente anche di riprodurre direttamente video o aprire canali su YouTube. Per farlo, devi dire "OK Google, riproduci su YouTube" o "Apri [nome canale] su YouTube".
24. Ottieni l'Assistente Google per recuperare i trailer dei film
Puoi persino chiedere all'Assistente Google di visualizzare i trailer dei film per te. Per farlo, devi dire "Ok Google, riproduci trailer di [film]". Ad esempio, puoi dire "OK Google, riproduci il trailer di Avengers End Game" per visualizzare l'ultimo trailer del film.
25. Guarda Netflix utilizzando l'Assistente Google
L'Assistente Google è persino in grado di riprodurre i tuoi programmi o film Netflix preferiti. Per farlo, devi dire "OK Google, riproduci [programma / film] su Netflix". Il comando può essere utilizzato anche per riprodurre lo spettacolo / film su una TV collegata, è sufficiente aggiungere "sulla TV" al comando precedente.
26. Visualizza le immagini utilizzando l'Assistente Google
Puoi utilizzare l'Assistente Google per visualizzare foto specifiche che hai scattato. Ad esempio, per vedere le foto del tuo cane puoi dire "OK Google, mostrami le foto del mio cane". Se sei interessato a vedere le foto che hai scattato in un luogo particolare, puoi dire "OK Google, mostrami le foto che ho scattato a Delhi" e nel caso in cui desideri vedere le foto che hai scattato in un determinato periodo di tempo, puoi farlo dì "Ok Google, mostrami le foto che ho scattato la scorsa settimana".
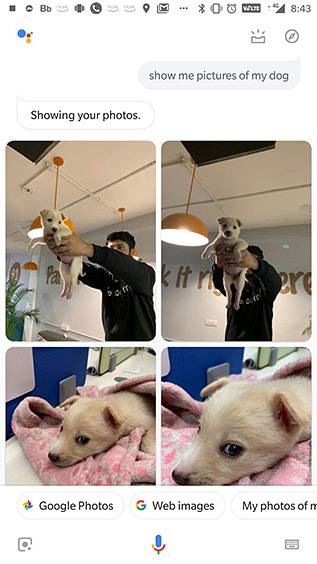
Comandi di notizie
27. Recuperare il ritardo con i titoli utilizzando l'Assistente Google
Puoi utilizzare l'Assistente Google per restare aggiornato sugli ultimi titoli. Per fare ciò, dovrai dire "OK Google, quali sono gli ultimi titoli?" o "OK Google, quali sono le ultime notizie".
28. Ulteriori informazioni su un argomento caldo utilizzando l'Assistente Google
Se desideri saperne di più su un particolare argomento nelle notizie, puoi farlo dicendo "Ok Google, quali sono le ultime notizie su [argomento]".
29. Ricevi le prime notizie da una pubblicazione utilizzando l'Assistente Google
Vuoi leggere altre storie dalla tua pubblicazione preferita? Dì semplicemente "OK Google chiedi a [pubblicazione] articoli in primo piano / ultime notizie". Questo comando funziona solo con alcuni canali di notizie selezionati come WSJ, New York Times, ecc.
Comandi di viaggio
30. Ottieni indicazioni stradali utilizzando l'Assistente Google
Puoi ottenere facilmente indicazioni stradali senza dover aprire Maps inviando un comando all'Assistente Google. Tutto quello che devi dire è "OK Google, mostra le indicazioni per [luogo]". Per i luoghi frequenti, puoi anche dire "OK Google, portami a [luogo]" e se stai cercando indicazioni a piedi, dovrai dire "OK Google, mostra indicazioni a piedi per [luogo]".
31. Scopri la distanza / tempo di percorrenza utilizzando l'Assistente Google
L'Assistente Google può anche aiutarti con la distanza / il tempo di percorrenza fino alla tua destinazione. Tutto quello che devi dire è "OK Google, quanto dista [luogo]".
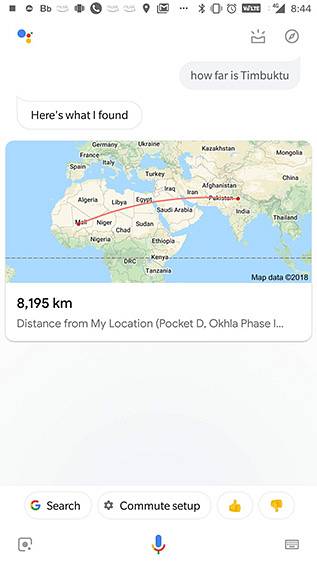
32. Traccia i voli con l'Assistente Google
Puoi anche utilizzare l'Assistente Google per monitorare i tuoi voli dicendo "OK Google, monitora [servizio di volo e numero] volo" o "OK Google, qual è lo stato del mio volo" nel caso in cui tu abbia già un'email relativa al volo su Gmail.
33. Prenota un Uber con l'Assistente Google
L'Assistente Google può essere utilizzato anche per prenotare una corsa con Uber. A tale scopo, puoi dire "OK Google, chiamami Uber" o "OK Google, prenota un Uber a [luogo]".
34. Trova un hotel utilizzando l'Assistente Google
Puoi persino trovare hotel utilizzando l'Assistente Google. Dì solo "OK Google, trova un hotel a [luogo]". Se sei già a destinazione, puoi anche dire "Ok Google, trova hotel vicino a me".
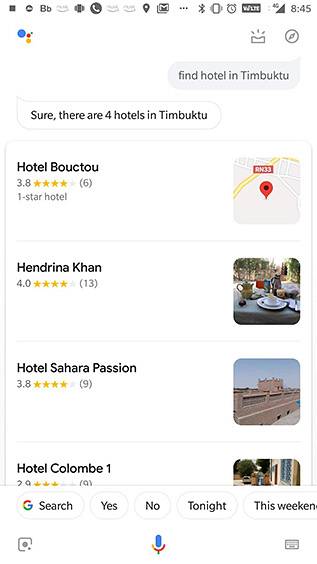
35. Individua i servizi nelle vicinanze utilizzando l'Assistente Google
L'Assistente Google può persino aiutarti a trovare servizi nelle vicinanze come bancomat, farmacie e così via. Puoi visualizzare queste informazioni semplicemente dicendo "OK Google, mostrami nelle vicinanze [bancomat, farmacie, ecc.]"
Comandi sportivi
36. Ottieni informazioni sulle tue squadre preferite utilizzando l'Assistente Google
Puoi ottenere facilmente informazioni sulle tue squadre sportive preferite utilizzando l'Assistente Google, per il quale puoi utilizzare comandi come "Ok Google, come sta la [squadra]?" o "Ok Google, chi sarà la [squadra] a giocare la prossima?".
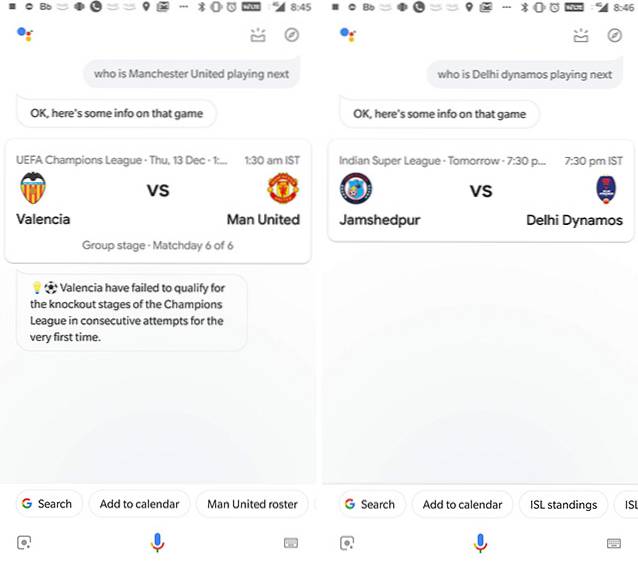
37. Ottieni risultati di gioco con l'Assistente Google
Puoi tenere il passo con i risultati dei tuoi giochi preferiti utilizzando l'Assistente Google. Per farlo, devi dire "OK Google, mostra i risultati della partita tra [squadra] e [squadra]" o "OK Google, [squadra] ha vinto l'ultima partita?".
38. Ulteriori informazioni sulle squadre sportive utilizzando l'Assistente Google
L'Assistente Google può anche fornirti informazioni sulle principali squadre sportive. Ad esempio, puoi porre all'Assistente domande come questa "Ok Google, dai un nome a tutti i giocatori della squadra indiana di cricket" e l'Assistente risponderà per te.
Comandi meteo / locali
39. Ottieni previsioni meteo utilizzando l'Assistente Google
L'Assistente Google può anche fornirti le previsioni del tempo. Per farlo, dovrai dire "OK Google, che tempo fa?". Se sei interessato al tempo in un altro luogo, devi dire "Ok Google, com'è il tempo in [luogo]".
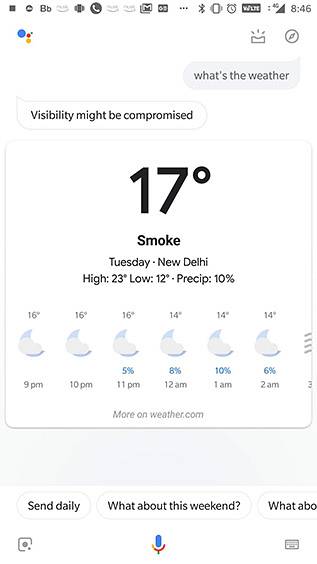
40. Chiedi all'Assistente Google per le informazioni relative al tempo
Ti chiedi se dovresti portare l'ombrello o no? Chiedi all'Assistente Google. Dì solo "OK Google, dovrei portare un ombrello?" e l'Assistente ti mostrerà le possibilità di piogge durante il giorno.
Comandi Smart Home
41. Controlla le tue luci intelligenti utilizzando l'Assistente Google
Nel caso in cui la tua casa sia dotata di luci intelligenti supportate, puoi utilizzare l'Assistente Google per controllarle. Con l'Assistente Google puoi accendere / spegnere le luci o abbassarle (se supportato). A tale scopo, devi dire "OK Google, accendi / spegni le luci di [stanza]" o "OK Google, abbassa le luci di [stanza]".
42. Controlla la temperatura utilizzando l'Assistente Google
Se hai un termostato intelligente, puoi persino utilizzare l'Assistente Google per controllare la temperatura della tua casa. Dì semplicemente "Ok Google, imposta la temperatura su [temp] sul termostato [stanza]".
43. Controlla altoparlanti / TV intelligenti utilizzando l'Assistente Google
L'Assistente Google può anche essere utilizzato per controllare a distanza altoparlanti e TV intelligenti. È possibile riprodurre / mettere in pausa i brani sugli altoparlanti collegati e riprodurre / mettere in pausa i video sui televisori collegati. Per farlo, devi dire "OK Google, riproduci [brano] sull'altoparlante di [stanza] o" OK Google, riproduci [nome del brano] sulla TV [stanza] ". Dovrai modificare i comandi a seconda del modo in cui assegni i nomi agli altoparlanti e ai televisori collegati.
Giochi / comandi divertenti
44. Usa l'Assistente Google per risolvere gli argomenti
Puoi utilizzare l'Assistente Google per risolvere le controversie chiedendogli di tirare un dado o lanciare una moneta per aiutarti a decidere chi vince. Per fare ciò, dovrai dire "OK Google, tira un dado" o "OK Google, lancia / lancia una moneta".
45. Elimina battiti malati con l'Assistente Google
In vena di un po 'di rap? Perché non canti mentre l'Assistente Google fa cadere un ritmo malato? Dì solo "OK Google, fai un colpo" e dai inizio alla festa. Puoi persino chiedere all'Assistente Google di cantare una canzone, cantare Happy Birthday, recitare una poesia o farti addormentare con una ninna nanna.
46. Gioca con l'Assistente Google
L'Assistente Google può anche aiutarti a passare un po 'di tempo con un paio di giochi fantastici. Dì solo "OK Google, giochiamo" e l'Assistente Google mostrerà un elenco di giochi a cui puoi giocare.
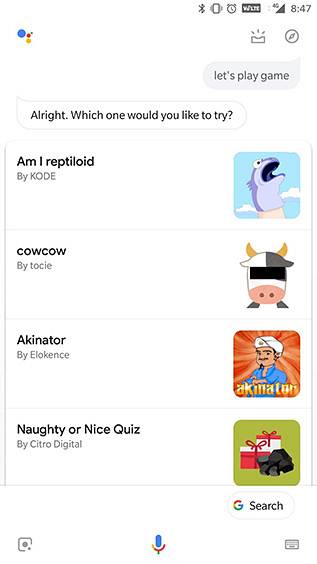
47. Parla con il signor Grumbles
Vuoi parlare con un vecchio scontroso per un consiglio su un problema recente? Parla con il signor Grumbles dicendo "OK Google, parla con il signor Grumbles" e condividi il tuo problema. Tuttavia non posso garantire una soluzione.
Comandi festivi
48. Chiama Babbo Natale utilizzando l'Assistente Google
Sai che Google è molto ben connesso, vero? Ma lo sapevi che Google è così ben connesso che può persino farti parlare con Babbo Natale? Non mi credi? Dì solo "OK Google, chiama Babbo Natale" e l'Assistente Google organizzerà una chiamata con Babbo Natale. Ricorda che Babbo Natale è un uomo impegnato in questo periodo dell'anno, quindi potrebbe essere impegnato in altre chiamate.
49. Trova Babbo Natale utilizzando l'Assistente Google
Aspetti presto i tuoi regali di Natale? Vuoi aggiornamenti tempestivi su dove si trova Babbo Natale? Basta chiedere all'Assistente Google. Dì "Ok Google, dov'è Babbo Natale in questo momento?" e l'Assistente ti mostrerà la sua posizione esatta (?).
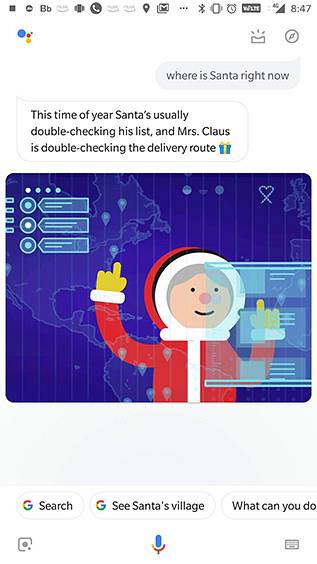
50. Crea una lista dei regali con l'Assistente Google
Se hai bisogno di acquistare regali di Natale ma continui a dimenticare cosa comprare per chi, chiedi semplicemente all'Assistente Google di ricordarlo per te. Dì "Ok Google, crea una lista dei regali", quindi aggiungi elementi alla lista dicendo "Ok Google, aggiungi [elemento] per [persona] alla lista dei regali".
VEDERE ANCHE: 10 migliori alternative a Google Allo
Rendi l'Assistente Google una parte integrante della tua giornata
Questo completa il nostro elenco dei 50 comandi dell'Assistente Google che puoi utilizzare. Sono sicuro che armato di questo elenco, riuscirai a fare molto di più con il tuo smartphone senza doverlo nemmeno togliere dal tavolo. Personalmente uso un sacco di questi comandi e lascia che te lo dica, la vita diventa molto più semplice quando hai l'Assistente Google che ti aiuta. Usa i comandi di cui sopra e rendi l'Assistente Google parte integrante della tua giornata.
 Gadgetshowto
Gadgetshowto


