Apple ha recentemente rilasciato iOS 10 e ha apportato molte modifiche al sistema operativo mobile del gigante della tecnologia. Oltre a tutti gli aggiornamenti dell'interfaccia utente, le modifiche alle prestazioni e i miglioramenti della batteria, iOS 10 ha anche apportato una miriade di modifiche a iMessage. Se non sei stato al passo con tutto ciò che è cambiato, ti riempio. In questo articolo te ne parlerò tutte le nuove fantastiche funzionalità di iMessage in iOS 10:
1. Conferme di lettura individuali
Prima di tutto, iOS 10 ora consente agli utenti di impostare (o disattivare) le conferme di lettura su base individuale in iMessage. Ciò significa che ora hai la flessibilità di attivare le conferme di lettura per alcune persone (leggi: il tuo SO) e tenerle spente per gli altri (leggi: quell'amico fastidioso).
Puoi abilitare o disabilitare le conferme di lettura seguendo i passaggi seguenti:
- Apri la conversazione per cui si desidera abilitare o disabilitare le conferme di lettura. Tocca il file icona dei dettagli in alto a destra. È una "i" all'interno di un cerchio. Qui si può abilitare o disabilitare le conferme di lettura per quella particolare conversazione.
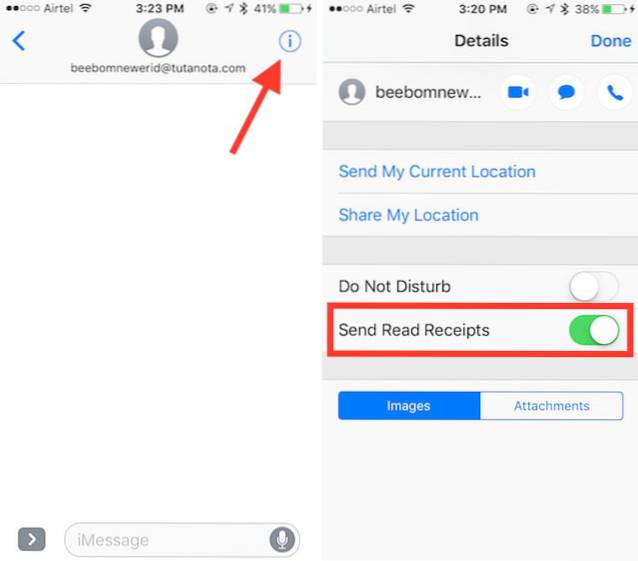
2. Costruito in GIF Finder
iMessage ha anche un GIF Finder integrato in iOS 10. Quindi, puoi facilmente cercare e inviare GIF. Dopotutto, sono davvero molto divertenti.
Per utilizzare GIF Finder, segui semplicemente i passaggi seguenti:
- Apri la conversazione in cui desideri inviare la GIF. Quindi, tocca la freccia a sinistra della casella di testo. Qui, tocca il Icona dell'App Store.

- Tocca il file quattro punti nell'angolo sinistro e tocca #immagini.
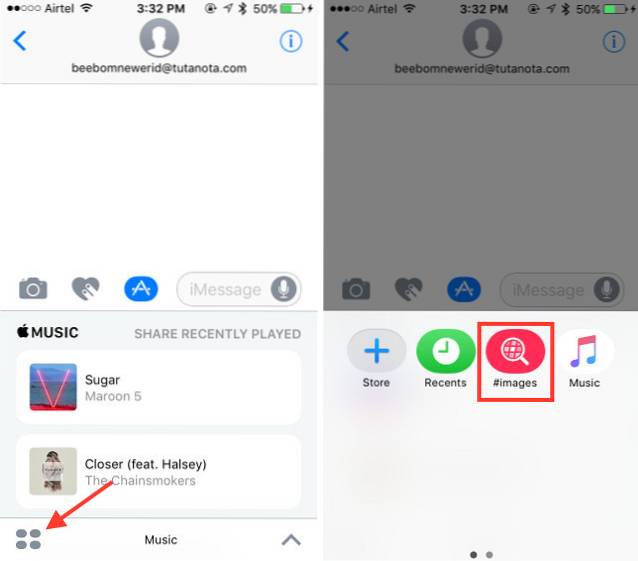
3. Condividi musica in iMessage
Se sei un amante della musica e hai amici che condividono la tua passione per la musica, questa funzione ti sarà molto utile. Utilizzando iMessage, ora puoi condividere la musica che hai sul telefono con altri utenti. Questo non significa che stai inviando loro una copia della tua canzone. Stai semplicemente inviando loro un collegamento iTunes al brano, dove possono acquistarlo (o ascoltarlo, se si sono abbonati ad Apple Music).
Per condividere musica in iMessage, puoi seguire i passaggi descritti di seguito:
- Apri la conversazione in cui desideri condividere la musica. Tocca la freccia sul lato sinistro della casella di testo. Qui, tocca il App Store icona.

- Tocca i quattro punti in basso a sinistra e poi su Musica. Qui si può seleziona le canzoni che desideri condividere nella conversazione.
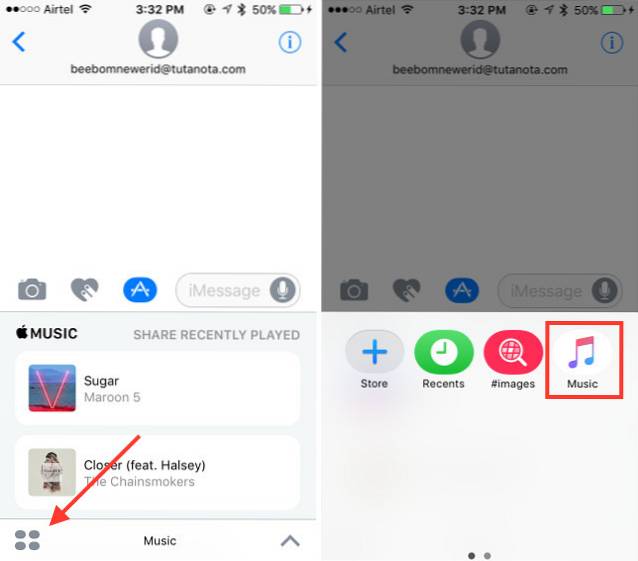
4. Adesivi
Chi non ama gli adesivi, giusto? Bene, iOS 10 offre una miriade di pacchetti di adesivi che puoi scaricare e utilizzare nei tuoi iMessage. La parte migliore dell'utilizzo degli adesivi è che puoi inviarli come un normale iMessage, oppure puoi scegliere di "attaccarli" a un messaggio inviato (o ricevuto) in precedenza! Ora, è davvero fantastico!
Per utilizzare gli adesivi nelle conversazioni di iMessage, dovrai prima scaricarli dall'App Store di iMessage. Puoi farlo seguendo i passaggi seguenti:
- Apri qualsiasi conversazione in iMessage e tocca la freccia a sinistra della casella di testo. Qui, tocca il App Store icona.

- Tocca i quattro punti in basso a sinistra, quindi "Negozio“. Questo aprirà l'iMessage App Store. Puoi cerca pacchetti di adesivi qui e scarica quelli che ti piacciono.
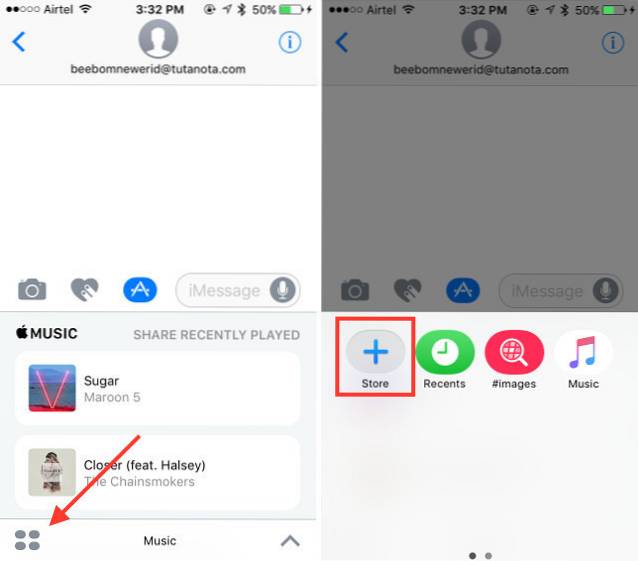
Dopo aver scaricato i pacchetti di adesivi che desideri utilizzare nelle tue conversazioni, puoi utilizzarli nel modo seguente:
- Apri la conversazione in cui desideri utilizzare gli adesivi. Tocca la freccia a sinistra della casella di testo e tocca App Store icona.

- Qui, tocca i quattro punti. Scorrere verso sinistra per visualizzare la schermata successiva e toccare il pacchetto di adesivi che hai scaricato.
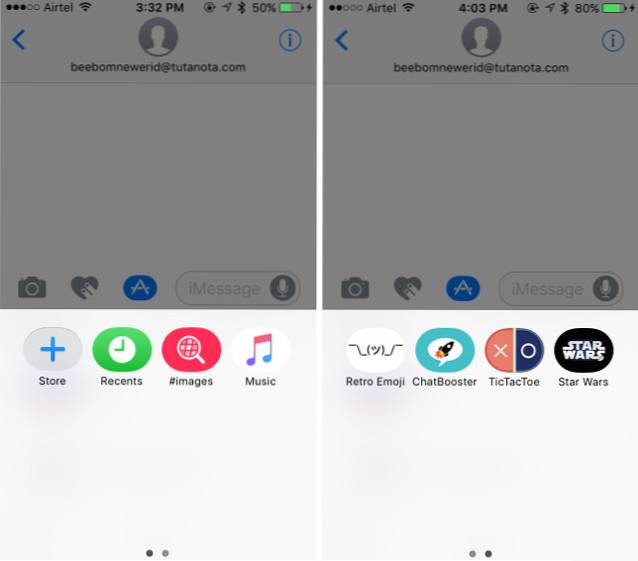
- Ora sarai in grado di scegliere qualsiasi adesivo che desideri utilizzare. Tocca semplicemente quello che desideri e invialo. Puoi persino allegare adesivi a messaggi già esistenti. Semplicemente, tocca e tieni premuto sull'adesivo, e si stacca. Ora puoi inserirlo in qualsiasi messaggio tu voglia.
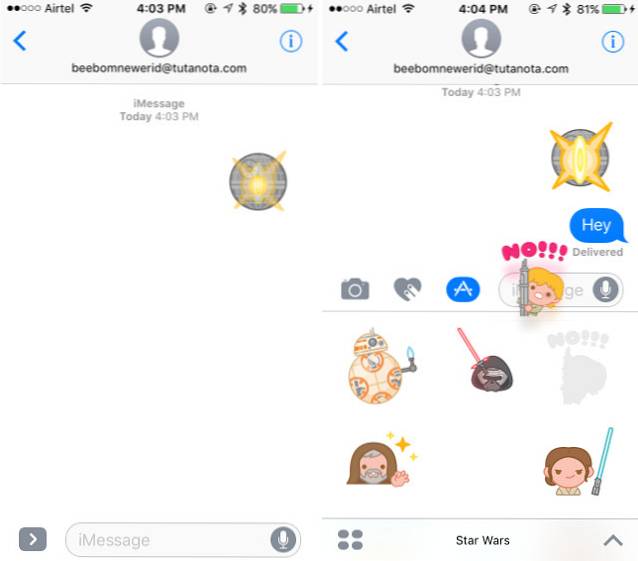
Quando alleghi adesivi a messaggi meno recenti, puoi farlo pizzica per ridimensionarli o ruotarli, anche.
5. Giochi in iMessage
iMessage in iOS 10 ti consente anche di giocare con altri membri in una conversazione. Ci sono già tanti giochi divertenti disponibili nell'App Store di iMessage. Puoi semplicemente andare al negozio e cercare i giochi. Puoi semplicemente scaricare i giochi dall'App Store e riprodurli in qualsiasi conversazione.
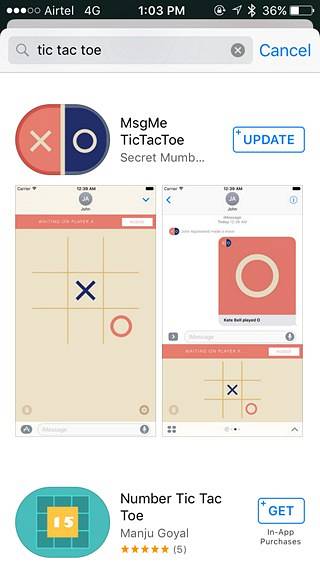
Per iniziare a giocare in iMessage, segui semplicemente i passaggi seguenti:
- Apri la conversazione in cui vuoi giocare. Tocca la freccia a sinistra della casella di testo. Qui, tocca il App Store icona.

- Qui, tocca i quattro punti. Scorri verso sinistra per visualizzare la schermata successiva e tocca il gioco che hai scaricato, per iniziare a riprodurlo.
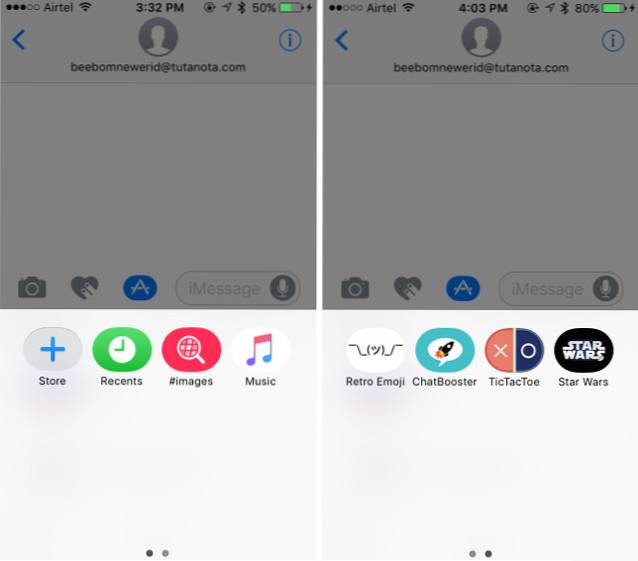
6. Tapback
In iOS 10, iMessage supporta anche ciò che Apple chiama "Tapback". Questa è una funzionalità pensata per reagire rapidamente a un messaggio. Puoi semplicemente premere a lungo su un messaggio o toccarlo due volte e vedrai un menu a comparsa, da cui puoi selezionare una serie di reazioni. Attualmente, il menu Tapback supporta sei reazioni: ama, mi piace, non mi piace, ridi, enfatizza, e domanda. Questi ti permetteranno sicuramente di rispondere rapidamente ai messaggi senza dover digitare nulla.
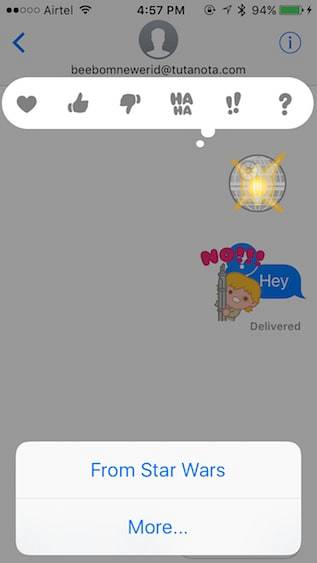
7. Messaggi di tocco digitale
I messaggi digitali touch sono stati originariamente utilizzati nell'Apple Watch. Sono un modo per inviare qualcuno rubinetti, scritti a mano (o disegnato) messaggi, e battiti del cuore, ecc. Per inviare un messaggio digitale touch a qualcuno in iMessage, puoi seguire i passaggi seguenti:
- Apri la conversazione a cui desideri inviare un messaggio digitale. Tocca la freccia a sinistra della casella di testo. Qui, tocca il Icona del messaggio di tocco digitale (è inserito tra la fotocamera e le icone dell'App Store).
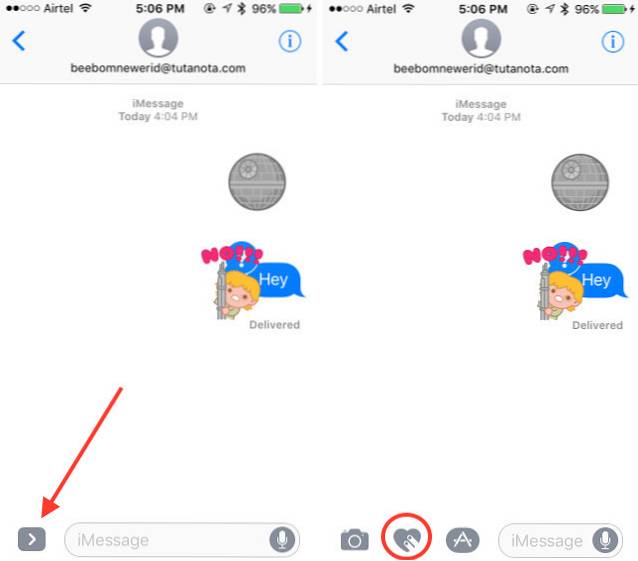
- Si aprirà una tela nera su cui creare il tuo messaggio digitale. Puoi disegnare su questo usando il dito.
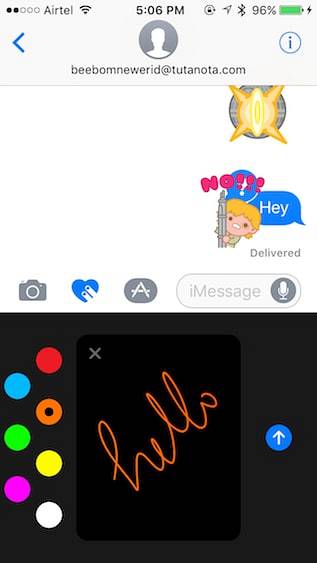
- Puoi anche toccalo con due dita, per mandare un bacio. Tocca e tieni premute due dita per inviare un battito cardiaco. Rubinetto, tieni premuto con due dita e trascina verso il basso per inviare un cuore spezzato, ecc. In breve, i messaggi digitali touch coprono la tua vita amorosa.
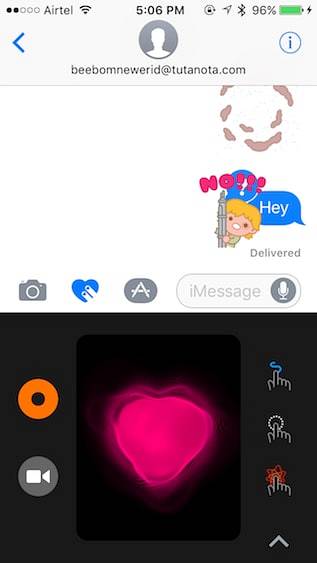
In Digital Touch Messages, quando disegni qualcosa usando il dito. È possibile toccare il cerchio colorato a sinistra per scegliere tra le opzioni di colori preimpostate. Se desideri utilizzare altri colori, puoi farlo toccando e tenendo premuto il cerchio dei colori. Verrà visualizzato un cerchio in cui è possibile selezionare il colore desiderato e utilizzarlo per disegnare il messaggio di tocco digitale.
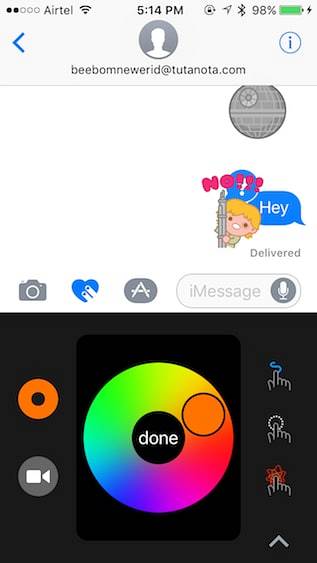
8. Messaggi scritti a mano
iOS 10 ti consente anche di inviare messaggi scritti a mano ad altre persone utilizzando iMessage. Quindi, puoi aggiungere quel tocco personale ai tuoi messaggi, che gli SMS sono sempre mancati. Per inviare messaggi scritti a mano utilizzando iMessage in iOS 10, puoi seguire i passaggi seguenti:
- Apri la conversazione in cui desideri inviare il messaggio scritto a mano. Ruota il tuo iPhone su modalità panoramica (assicurati che l'orientamento non sia bloccato). Vedrai uno spazio bianco vuoto dove puoi scrivere il tuo messaggio. Se invece vedi una tastiera, puoi toccare l'icona tasto linea ondulata su di esso e vai alla tela per la scrittura a mano.
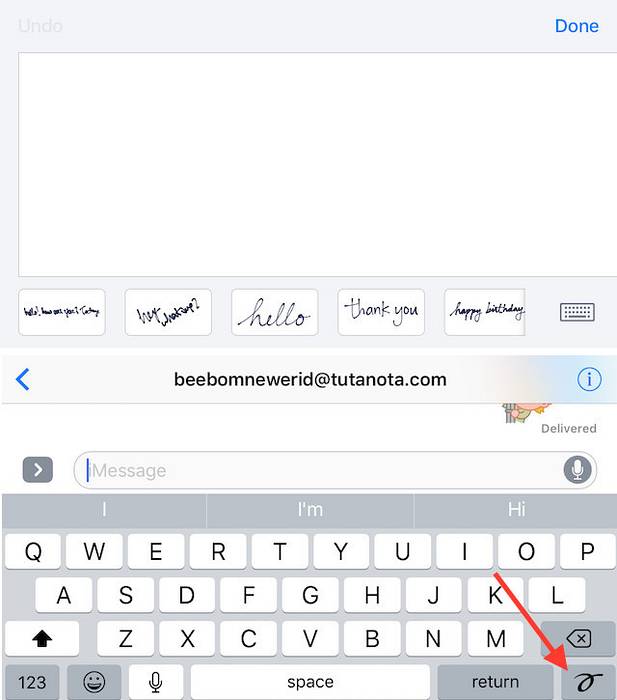
- Puoi semplicemente scrivere quello che vuoi in questa tela bianca. Se vuoi inviare un messaggio scritto a mano più lungo, puoi farlo scorri verso sinistra sulla tela con due dita, per spostarlo a sinistra e ottenere più spazio per scrivere il resto del messaggio!
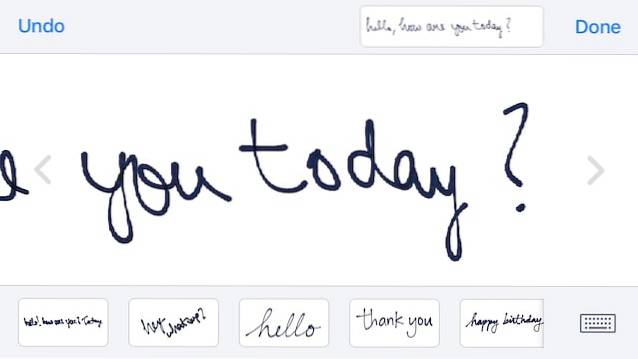
anche iMessage salva questi messaggi scritti a mano, in modo da poterli riutilizzare se necessario, senza dover affrontare la fatica di doverli riscrivere di nuovo. Se, tuttavia, desideri eliminare un messaggio scritto a mano che hai inviato, puoi farlo semplicemente toccare e tenere premuto su uno qualsiasi dei messaggi scritti a mano, e poi tocca l'icona a forma di croce che appare nell'angolo in alto a sinistra.
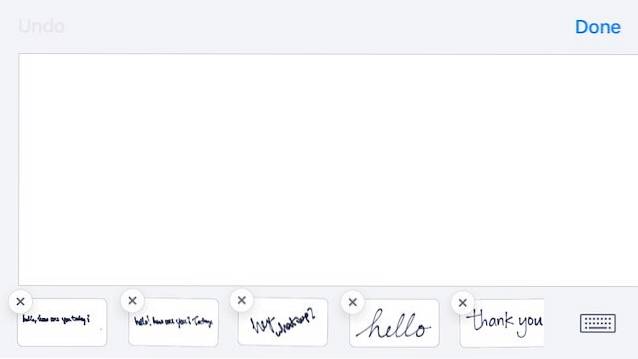
9. Effetti dei messaggi
iMessage ora viene fornito con una serie di effetti di messaggio che puoi utilizzare per indicare il tono del tuo messaggio. Quindi, con gli effetti iMessage, puoi far sapere al destinatario se stai gridando, sussurrando, ecc. Per utilizzare questi effetti, segui semplicemente i passaggi seguenti:
Nella conversazione in cui desideri utilizzare gli effetti di iMessage, digita il messaggio. Adesso, tenere premuta la freccia blu (su iPhone 6S o iPhone 7, puoi 3D Touch su di esso). Questo aprirà un elenco di effetti che puoi usare. Esistono due tipi di effetti, effetti bolla e effetti sullo schermo.
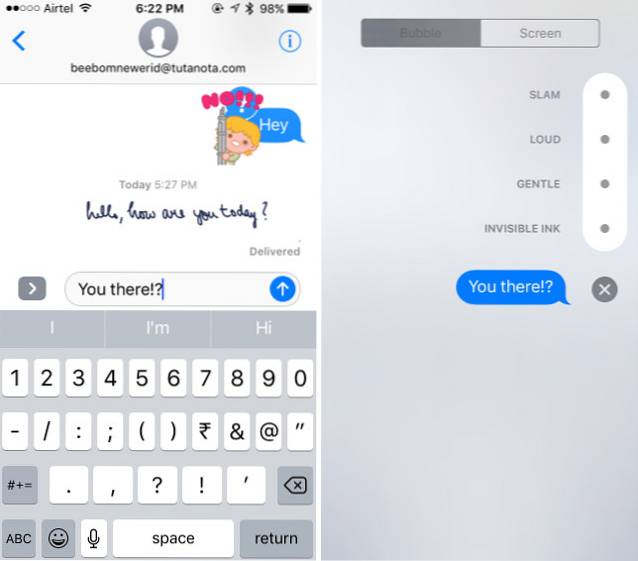
Seleziona l'effetto che desideri e tocca la freccia blu accanto al messaggio per inviarlo. Il messaggio si animerà sullo schermo, così come sullo schermo del destinatario (se utilizza iOS 10).
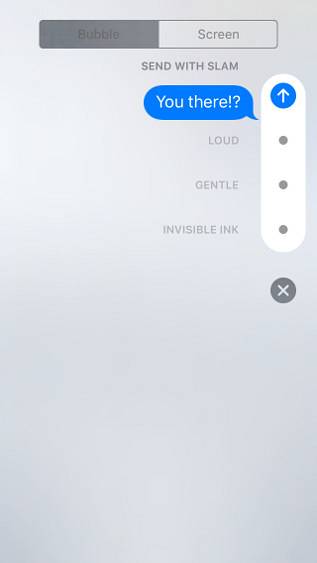
10. Suggerimenti Emoji
Un'altra cosa che Apple ha cambiato in iMessage su iOS 10, è il fatto che ora puoi sostituire rapidamente il testo con gli emoji. Personalmente, questa non mi sembra una cosa molto utile, ma potrebbe essere qualcosa che vorresti usare, se non altro per infastidire i tuoi colleghi.
Quando digiti un messaggio in iMessage, puoi farlo passa alla tastiera Emoji, e vedrai che le parole che possono essere sostituite con emoji diventa arancione. Puoi toccare queste parole per sostituirle, mentre procedi.
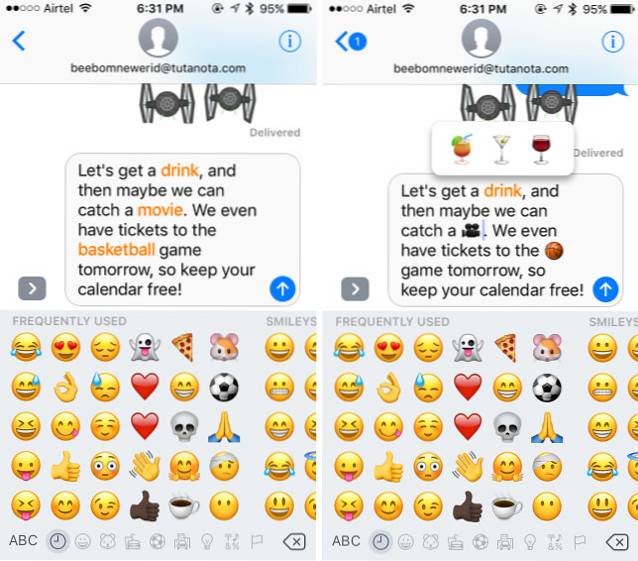
VEDERE ANCHE: 15 fantastici trucchi 3D Touch da utilizzare in iOS 10
Usa queste fantastiche funzionalità di iMessage su iOS 10
iMessage è stato completamente revisionato in iOS 10. Queste sono tutte le nuove funzionalità che puoi utilizzare dopo aver aggiornato il tuo iPhone a iOS 10. Se stai usando un iPhone 7 o iPhone 7 Plus, allora sei già su iOS 10, in caso contrario, è necessario aggiornare il telefono il prima possibile.
Allora, cosa ne pensate delle nuove funzionalità di iMessage su iOS 10. Pensi che iMessage possa competere con servizi come WhatsApp? Inoltre, se trovi nuove funzionalità in iMessage che ritieni ci siamo persi, faccelo sapere nella sezione commenti qui sotto.
 Gadgetshowto
Gadgetshowto


![Un viaggio da Microsoft Windows NT a Windows 8 [PICS]](https://gadgetshowto.com/storage/img/images/a-journey-of-microsoft-windows-nt-to-windows-8-[pics]_3.jpg)
