Google Chrome su Android è un browser molto capace, tuttavia, ha sempre avuto meno funzionalità rispetto alla sua controparte desktop. Mentre alcune delle funzionalità mancanti possono essere attribuite alle restrizioni di sistema della natura mobile del sistema operativo Android e dell'hardware su cui è in esecuzione, alcune delle funzionalità mancanti avrebbero dovuto essere presenti su Chrome sin dall'inizio. Una di queste caratteristiche mancanti è la possibilità di vedere le password salvate su Chrome. Questa funzione è stata disponibile su desktop sin dall'inizio, ma non era disponibile su Android. Bene, con il numero di build 62 (Chrome 62) su Android, il browser ora ti consente di vedere tutte le tue password salvate. Questa funzione è davvero utile in quanto puoi semplicemente copiare e incollare le password salvate, senza il fastidio di ricordarle. Quindi, se questo è qualcosa che ti interessa, ecco come visualizzare le password salvate in Chrome su Android:
Visualizza le password salvate in Chrome su Android
Prima di iniziare, chiariamo alcune limitazioni. Innanzitutto, il metodo funziona su Chrome 62, quindi se utilizzi una build precedente, dovrai aggiornare la tua app. Puoi anche provarlo sul browser Chrome Beta, se l'aggiornamento non è disponibile per il tuo dispositivo o nella tua regione. Inoltre, sarai in grado di visualizzare la tua password salvata solo se hai una sorta di funzione di sicurezza per il blocco dello schermo sul tuo dispositivo. Questo viene fatto per garantire che nessuna persona non autorizzata possa visualizzare le tue password. Infine, dovresti aver effettuato l'accesso con il tuo account Gmail nel browser Chrome affinché funzioni. Ok, poiché ora sappiamo tutto questo, iniziamo.
Nota: Sto utilizzando Chrome Beta per questo tutorial poiché l'aggiornamento di Chrome 62 non è disponibile per me al momento della stesura di questo articolo.
1. Il processo è molto semplice, prima avvia il browser Chrome e poi toccare il menu dei pulsanti a 3 punti nell'angolo in alto a destra. Ora tocca "Impostazioni".
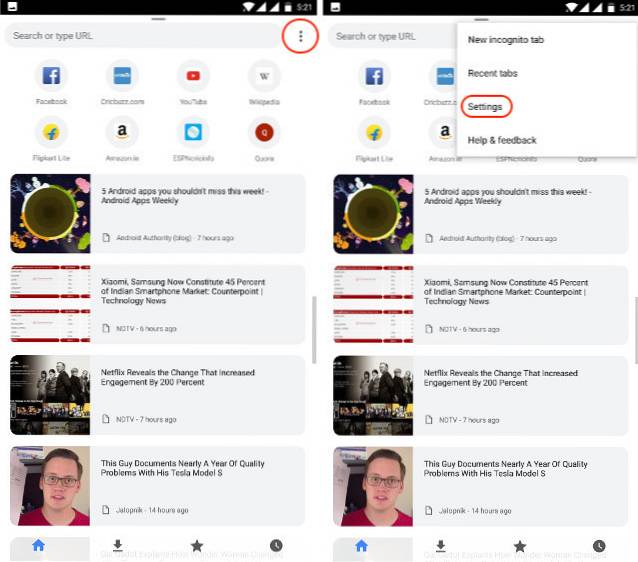
2. Qui, toccare l'opzione "Salva password". Ora puoi vedere tutti gli account e le password salvati nel tuo browser collegato al tuo account. Tocca l'account di cui vuoi vedere la password.
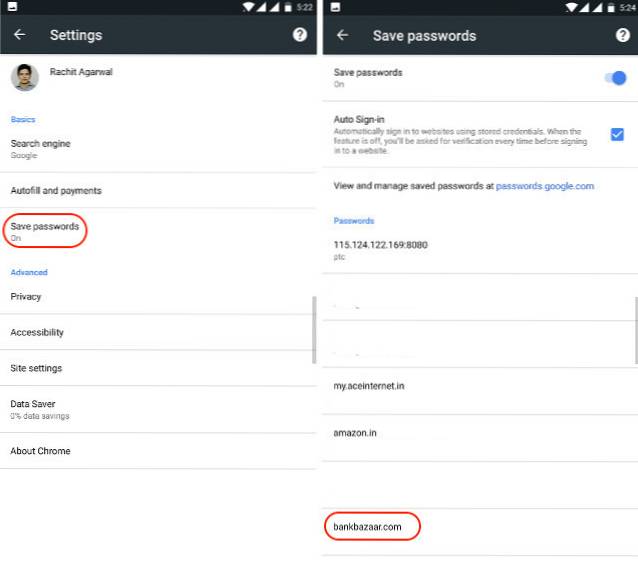 3. Qui, puoi vedere il nome del sito web, il tuo nome utente e la tua password. Tuttavia, la password è nascosta in questo momento. Se vuoi vedere la tua password, toccare il pulsante occhio e quindi autenticarsi con la password di blocco dello schermo. Se non vuoi vedere la password e copiarla, tocca il pulsante di copia invece del pulsante con l'occhio. Tuttavia, dovrai autenticarlo in entrambi i casi. Poiché il mio è bloccato con un'impronta digitale, lo autenticherò usando quello.
3. Qui, puoi vedere il nome del sito web, il tuo nome utente e la tua password. Tuttavia, la password è nascosta in questo momento. Se vuoi vedere la tua password, toccare il pulsante occhio e quindi autenticarsi con la password di blocco dello schermo. Se non vuoi vedere la password e copiarla, tocca il pulsante di copia invece del pulsante con l'occhio. Tuttavia, dovrai autenticarlo in entrambi i casi. Poiché il mio è bloccato con un'impronta digitale, lo autenticherò usando quello.
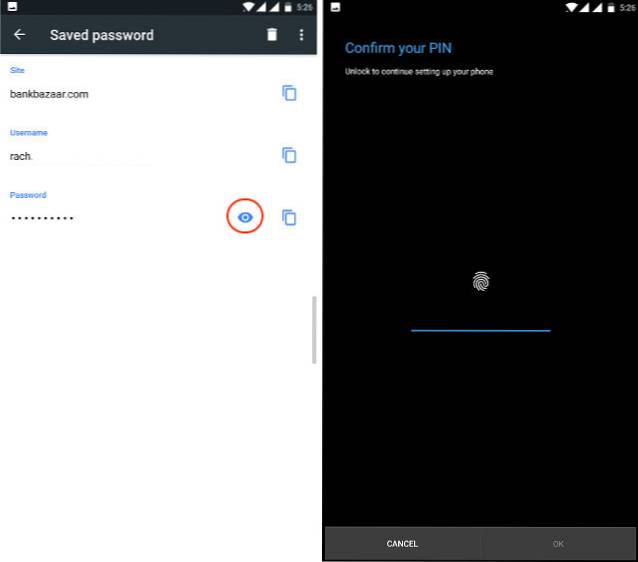 Non appena lo autenticherai, sarai in grado di vedere la tua password di salvataggio. Per ovvie ragioni, non ti mostrerò quello schermo, ma puoi provarlo tu stesso. Allo stesso modo, puoi copiare o vedere tutte le password salvate nel tuo browser Chrome.
Non appena lo autenticherai, sarai in grado di vedere la tua password di salvataggio. Per ovvie ragioni, non ti mostrerò quello schermo, ma puoi provarlo tu stesso. Allo stesso modo, puoi copiare o vedere tutte le password salvate nel tuo browser Chrome.
VEDERE ANCHE: Come spostare la barra degli indirizzi di Chrome in basso su Android
Visualizza la tua password salvata in Google Chrome
Come hai visto, è abbastanza facile vedere la tua password salvata all'interno di Chrome su Android. Questa funzione è davvero utile se utilizzi Chrome come servizio principale di gestione delle password. Anche se, se vuoi più sicurezza, devo suggerirti di utilizzare un gestore di password dedicato. Puoi fare clic qui per conoscere i migliori gestori di password disponibili oggi. Detto questo, facci sapere le tue opinioni sull'argomento dell'utilizzo di Chrome come gestore di password lasciandole cadere nella sezione commenti qui sotto.
 Gadgetshowto
Gadgetshowto

![Incredibile Steve Jobs Halloween Pumpkin di Raymond Tsai [Pic]](https://gadgetshowto.com/storage/img/images/amazing-steve-jobs-halloween-pumpkin-by-raymond-tsai-[pic].jpg)

