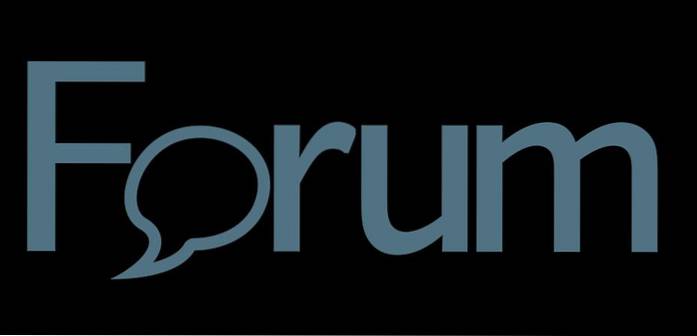Molte persone usano la registrazione dello schermo sui loro computer, tablet e smartphone per vari scopi. I giocatori lo fanno per registrare le loro fantastiche mosse e risultati, mentre alcuni di noi lo usano per inviare video dimostrativi ai nostri genitori e nonni. Conosciamo varie app di registrazione dello schermo di terze parti per Windows, ma non molte persone sono consapevoli del fatto che Windows 10 dispone di un registratore dello schermo integrato.
Microsoft ha incluso un registratore dello schermo integrato nella nuova app Xbox per le clip di gioco, ma puoi anche usarlo per registrare altre app. Microsoft ha prestato molta attenzione alla sua base di utenti di giocatori in Windows 10 con la nuova app Xbox che include funzionalità come Game Streaming, Game DVR e la possibilità di sincronizzare Xbox 360 e Xbox One. Tornando alla funzione di registrazione dello schermo in Windows 10, ci sono alcune limitazioni come l'impossibilità di registrare in alta risoluzione, che potrebbe essere un problema per alcuni. Tuttavia, se desideri un registratore dello schermo senza problemi che svolga solo il lavoro, questo dovrebbe farlo per te. Quindi, senza ulteriori indugi, scopriamo come utilizzare il registratore dello schermo integrato di Windows 10.
Ecco come utilizzare lo Screen Recorder integrato di Windows 10
1. Accedi al menu Start e individuare App Xbox. Se non riesci a trovarlo, puoi cercare l'app nella casella di ricerca di Cortana.
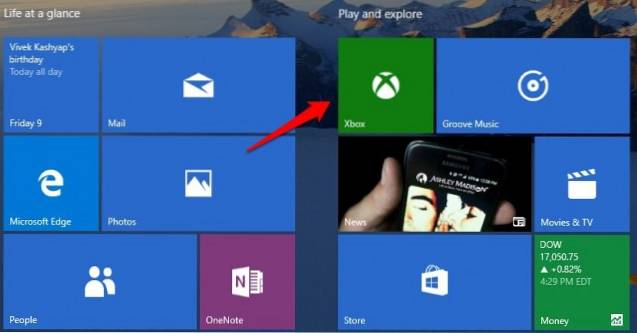
2. Una volta aperta l'app Xbox, premi la combinazione di tasti "Win + G"Sullo schermo che desideri registrare o acquisire uno screenshot. Il "Win + G"Combinazione di tasti dovrebbe apri la barra dei giochi.
3. La barra dei giochi ti chiederà se lo schermo in cui ti trovi è un gioco, dovrai solo sdraiarti qui e fare clic sulla casella di spunta che dice "Sì, questo è un gioco".
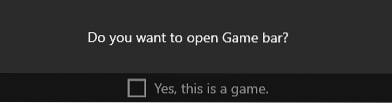
4. Quindi, vedrai la barra dei giochi con le opzioni per vai all'app Xbox, "Registralo","Immagine dello schermo","Inizia a registrare" e "impostazioni".
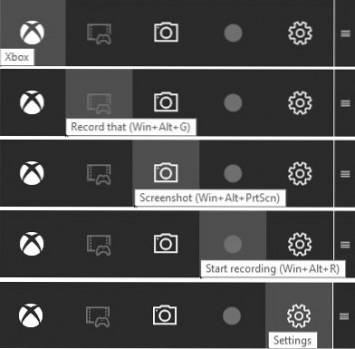
5. La cosa interessante è che se attivi "Registrazione in background"Nella barra dei giochi impostazioni, il "Registralo"La funzione ti porterà automaticamente negli ultimi 30 secondi del tuo gioco o del tempo sullo schermo.
Puoi premere "Immagine dello schermo"Per acquisire uno screenshot della schermata in cui ti trovi. Premendo"Inizia a registrare", Avvia la registrazione dello schermo. Il "impostazioni"Ti porta a Impostazioni Game DVR, dove puoi abilitare "Registrazione in background", Capacità di ricordare un'app come un gioco e altro ancora.
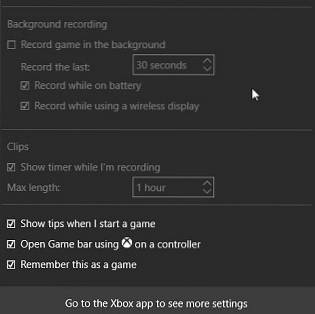
6. Gli screenshot e i video registrati vengono salvati in "C: \ Users: \ [nome utente]: \ Videos: \ Captures", Puoi andare avanti e modificare o condividere i tuoi video ovunque tu voglia. Puoi anche trovare gli screenshot ei video nell'app Xbox sotto il file Scheda Game DVR.
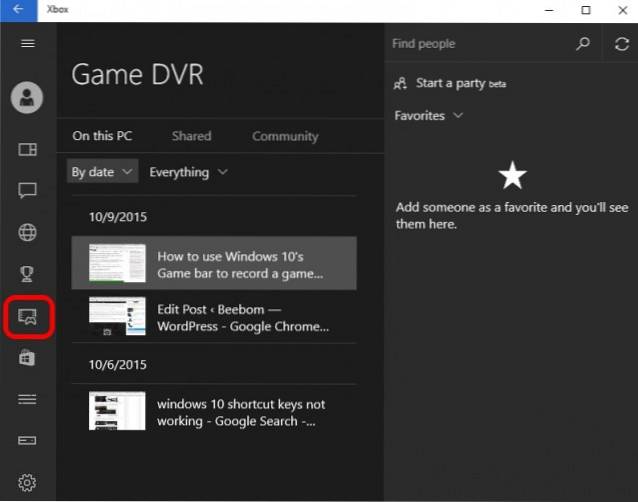
7. È inoltre possibile configurare vari "DVR di gioco"Funzioni nella sezione"impostazioni"Scheda sepolta nel menu dell'hamburger sull'app Xbox. Ti permette per modificare le scorciatoie per acquisire screenshot e registrazioni video da quello predefinito alla scelta dei collegamenti.
Puoi anche cambia la cartella dove desideri salvare gli screenshot e i video. Poi c'è la possibilità di cambiare "Qualità video" e "Risoluzione video"Di registrazioni dello schermo. Puoi anche Attiva la registrazione audio per avere qualche commento insieme ai video.
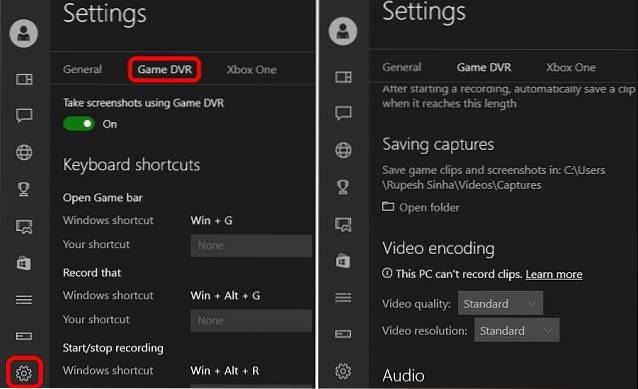
Il scorciatoie predefinite per varie funzioni siamo:
- Apri barra di gioco - Win + G
- Registra quello - Win + Alt + G
- Avvia / interrompi registrazione - Win + Alt + R
- Cattura screenshot - Win + Alt + Prt Sc
- Mostra / nascondi timer di registrazione - Win + Alt + T
Nota:
1. Avrai bisogno di una delle seguenti schede video per registrare lo schermo tramite Game DVR:
- AMD: serie AMD Radeon HD 7000, serie HD 7000M, serie HD 8000, serie HD 8000M, serie R9 e serie R7.
- NVIDIA: serie GeForce 600 o successiva, serie GeForce 800M o successiva, serie Quadro Kxxx o successiva.
- Intel: grafica Intel HD 4000 o successiva, Intel Iris Graphics 5100 o successiva.
2. Il registratore dello schermo integrato di Windows 10 non ti consente di registrare il desktop, devi essere all'interno di un'app per registrare lo schermo.
3. È inoltre necessario che l'app Xbox sia aperta affinché Game DVR funzioni. I video vengono registrati in formato MP4, mentre le immagini vengono salvate in formato PNG.
Il registratore dello schermo dell'Xbox Game DVR potrebbe non essere molto ricco di funzionalità, ma fa il suo lavoro.
VEDERE ANCHE: 7 migliori app per la registrazione dello schermo per Android Lollipop
Quindi, questo era il nostro tutorial su come utilizzare il registratore dello schermo integrato di Windows 10. Se hai dubbi o domande, puoi farcelo sapere nella sezione commenti qui sotto.
 Gadgetshowto
Gadgetshowto

![La presentazione live di Microsoft non riesce da Win 98 a Tablet PC [Video]](https://gadgetshowto.com/storage/img/images/microsofts-live-presentation-fail-from-win-98-to-tablet-pc-[videos].jpg)