I laptop disponibili al giorno d'oggi offrono molte prestazioni sotto lo chassis sottile, alcuni dei quali riescono persino a superare alcuni desktop di fascia alta in termini di pura potenza. Tuttavia, ciò viene a scapito della temperatura. Se possiedi un laptop e lo usi per attività molto intense come il rendering e il gioco, probabilmente hai già affrontato questi problemi di temperatura. La maggior parte di questo calore proviene dalla CPU e questo non è assolutamente un buon segno, perché riduce la longevità della CPU, che a sua volta riduce la longevità del tuo laptop. A parte questo, ad alte temperature, questi processori non funzionano al massimo delle loro potenzialità a causa del limite di throttling termico di Intel. Quindi, come possiamo aggirare questi problemi, potresti chiedere? Bene, questo è esattamente ciò di cui discuteremo oggi e utilizzeremo un software di terze parti chiamato ThrottleStop. Quindi, senza ulteriori indugi, diamo un'occhiata a come utilizzare ThrottleStop per controllare le prestazioni della CPU:
Scarica ThrottleStop
Sviluppato da Unclewebb, ThrottleStop è un software di terze parti ampiamente utilizzato dalle persone per monitorare e risolvere i problemi di limitazione termica della CPU. Rilasciato originariamente nel 2010, il software è migliorato molto negli ultimi 7 anni. L'ultima versione di ThrottleStop è la 8.48, che puoi scaricare da qui. Estrai il file zip scaricato e fai clic sull'applicazione ThrottleStop per avviarlo.
Controlla la temperatura della CPU con ThrottleStop
Bene, il motivo principale per cui chiunque dovrebbe installare ThrottleStop è tenere sotto controllo la temperatura della CPU, perché è esattamente ciò in cui eccelle questo software. Quindi, quasi tutti i processori Intel Core oggi disponibili supportano la tecnologia Turbo Boost. Con l'aiuto di Turbo Boost, la tua CPU aumenta la velocità di clock dalla sua frequenza operativa di base, quando il sistema operativo richiede lo stato di prestazioni più elevato del processore. Questa non è necessariamente una buona cosa, perché maggiore è la velocità di clock, maggiori saranno le temperature. Quindi, se non vedi l'ora di mantenere basse le temperature, Turbo Boost è uno dei tuoi peggiori incubi.
Ora che ThrottleStop è qui, non devi più preoccuparti di questo. Puoi disattivare completamente la tecnologia Turbo Boost di Intel controllando il file "Disabilita Turbo" opzione. Una volta terminato, la tua CPU rimarrà alla sua frequenza di stock e non aumenterà mai a meno che non venga nuovamente abilitata. Se vuoi confermarlo, puoi controllare la colonna FID sul lato destro della finestra dell'applicazione ThrottleStop.
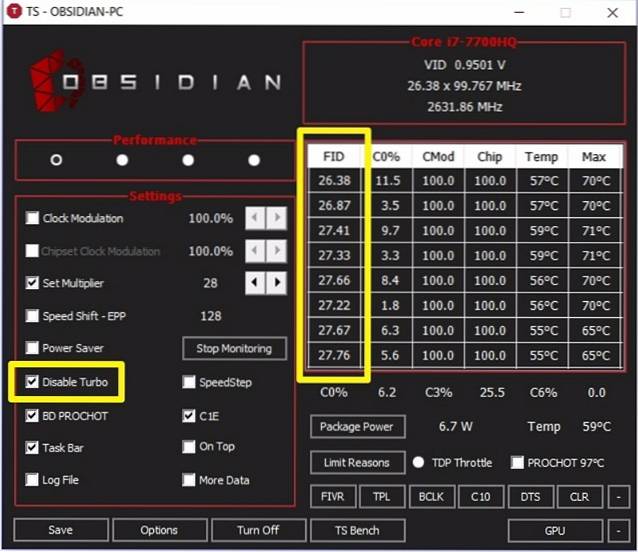
Puoi dare un'occhiata alla mia CPU per esempio. Ho un processore Intel Core i7-7700HQ con una frequenza di base di 2,8 GHz ed è in grado di aumentare il turbo fino a 3,8 GHz. Come puoi vedere dallo screenshot qui sopra, una volta selezionata l'opzione Disable Turbo, la frequenza della CPU è rimasta a circa 2.8 GHz. Disabilitando Turbo Boost, la temperatura massima della CPU si ridurrà di almeno 5-10 gradi Celsius.
Controlla le prestazioni della CPU con ThrottleStop
Non tutti potrebbero essere interessati a mantenere la temperatura della CPU più bassa. Alcune persone potrebbero non volere che le prestazioni della CPU vengano compromesse a causa di queste alte temperature. Quindi, se sei uno di loro, dovresti disabilita "BD PROCHOT" deselezionando la casella. Fondamentalmente sta per processore bidirezionale caldo. Potrebbe sembrare complicato, ma ti faremo sapere di cosa si tratta.
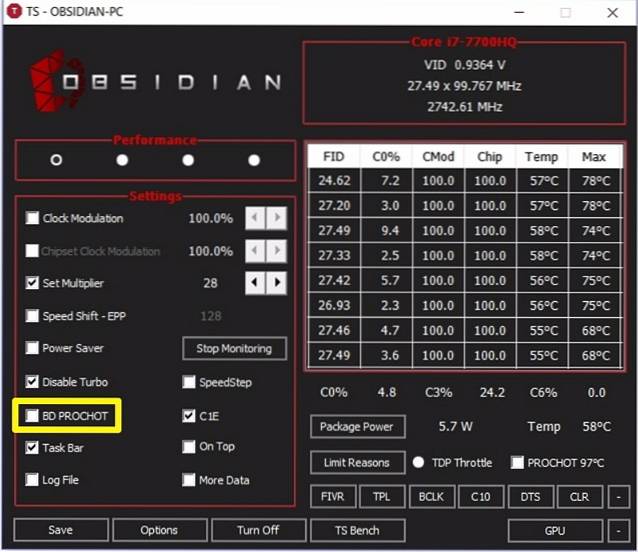
La CPU non è l'unico componente del tuo laptop a generare tutto il calore. Il chip grafico all'interno del tuo laptop genera una buona quantità di calore soprattutto durante le lunghe sessioni di gioco. Ciò essenzialmente aumenta la temperatura generale del tuo laptop. Di conseguenza, anche la temperatura della CPU aumenta.
Intel ha introdotto questa funzione BD PROCHOT, in modo che se un altro componente come il tuo chip grafico si sta surriscaldando, sarebbe in grado di inviare un segnale PROCHOT direttamente alla CPU e costringerlo a raffreddarsi tramite throttling. Di conseguenza, l'intero laptop si raffredda. Disabilitando BD PROCHOT, la tua CPU continuerà a funzionare alla massima velocità, anche se le temperature degli altri componenti del sistema sono piuttosto elevate.
Overclock della CPU tramite ThrottleStop
Nota: Prima di procedere con questo, è necessario rendersi conto che l'overclock della CPU funzionerà solo su processori della serie K sbloccati, come Intel 7820HK, 6820HK e così via. Se hai qualcos'altro, questo passaggio non fa per te e puoi benissimo saltare questa sezione.
Se pensi di avere abbastanza spazio per la temperatura e hai un processore sbloccato, puoi provare a overcloccare il tuo processore e spingerlo al limite se lo desideri. Tuttavia, se la temperatura della tua CPU è già alta a velocità stock, ti consigliamo vivamente di evitare l'overclocking. ThrottleStop ti consente di overcloccare facilmente il tuo processore nel giro di pochi secondi. Per farlo semplicemente aumentare il "Set Multiplier" secondo la tua preferenza.
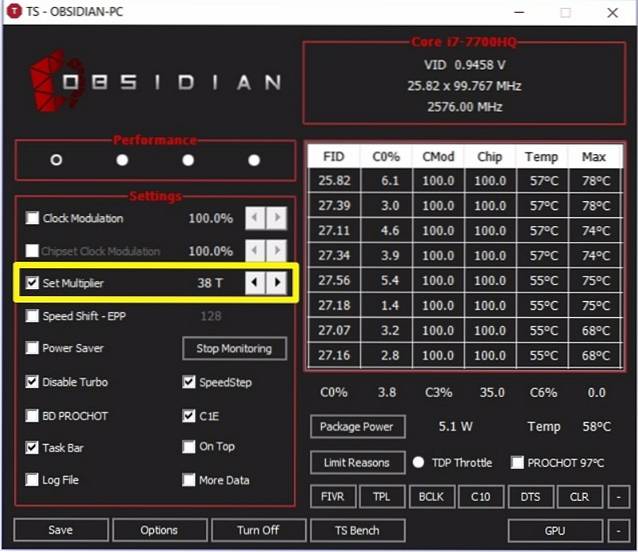
Il moltiplicatore impostato potrebbe sembrare complicato all'inizio, ma è abbastanza facile da capire. Tutte le CPU Intel Core attualmente disponibili disponibili oggi hanno un clock di base di 100 MHz indipendentemente dal moltiplicatore. Supponiamo che tu abbia una CPU i7 7820HK con una frequenza di base di 2,9 GHz e una frequenza di boost di 3,9 GHz, puoi overcloccarla a 4 GHz impostando il moltiplicatore su 40, che essenzialmente significa Clock di base 40 x 100 MHz = 4 GHz. Una volta terminato, la colonna FID sul lato destro della finestra dell'applicazione mostrerà 40.xx, se ha effettivamente funzionato. Sfortunatamente, il processore che ho è un i7-7700HQ, che non può essere overcloccato, quindi il software non mi consente affatto di overcloccare.
CPU underclocking con ThrottleStop
A differenza della procedura di overclock che è limitata ai processori sbloccati della serie K, qualsiasi processore Intel può essere underclock o downclock utilizzando ThrottleStop. Le persone che preferiscono farlo, di solito vogliono impedire che la CPU si surriscaldi, al fine di migliorarne la longevità. La procedura per farlo è praticamente la stessa dell'overclock, tranne per il fatto che lo sarai riducendo il "Imposta moltiplicatore " secondo la tua preferenza.
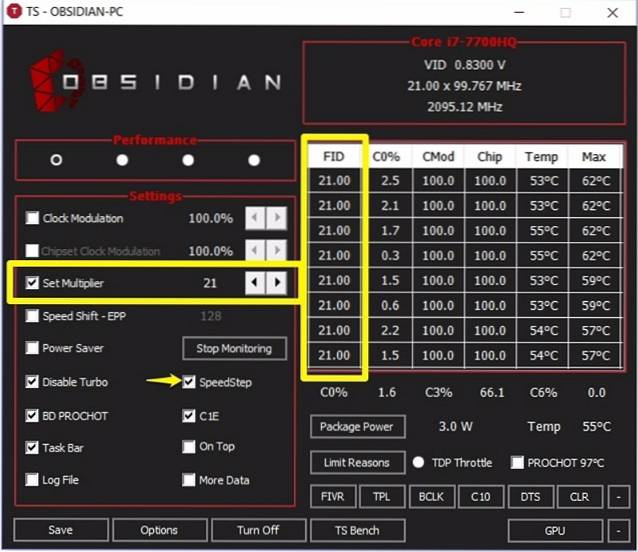
Essere sicuri di abilita "SpeedStep" selezionando la casella. Se è disabilitato, non sarai in grado di eseguire il downclock della CPU. Prendi il mio i7-7700HQ, ad esempio, la sua frequenza di base è di 2,8 GHz. Quindi, se voglio underclock a 2.1 GHz, dovrò solo ridurre il Set Multiplier a 21. Una volta fatto, potrai notare la velocità di clock ridotta nella colonna FID dell'applicazione, come mostrato in lo screenshot qui sopra. Nonostante il downclocking della CPU migliora la temperatura con un grande margine, anche le prestazioni complessive del tuo laptop saranno influenzate, poiché la CPU non funziona al massimo delle sue potenzialità.
VEDERE ANCHE: Come overcloccare la GPU per prestazioni di gioco migliori
Evita problemi di limitazione termica con ThrottleStop
A seconda dei problemi che stai affrontando, puoi controllare completamente le prestazioni della tua CPU e tenere sotto controllo le temperature con l'elegante software ThrottleStop. Il processo è abbastanza semplice e se sai cosa stai facendo, ThrottleStop è qualcosa che sei obbligato a usare tutti i giorni. Allora, cosa ne pensi di questo fantastico software? Può finalmente risolvere la maggior parte dei problemi che gli utenti di laptop devono affrontare? Fateci sapere nella sezione commenti in basso.
 Gadgetshowto
Gadgetshowto

![Tatuaggi ispirati al Web [FUNNY PICS]](https://gadgetshowto.com/storage/img/images/web-inspired-tattoos-[funny-pics].jpg)

