iPadOS potrebbe essere diventato il sistema operativo più interessante negli ultimi anni, ma manca ancora di alcune funzioni di base. Uno di questi è il supporto multiutente mancante. Ecco perché i Mac rimangono ancora la mia raccomandazione per una famiglia. macOS è dotato di una serie di funzionalità impressionanti. Ottieni il centro di controllo, tutti i nuovi widget e il supporto per gli effetti iMessage e altro ancora. I Mac supportano anche più account utente e se condividi il tuo Mac con altre persone, questo è utile. Quindi, se desideri utilizzare più account utente su macOS, ecco 2 modi per cambiare utente su Mac.
2 modi per cambiare utente in Mac
Ci sono alcuni modi che puoi usare quando passi da un utente a un altro. Discuteremo tutti i modi in cui puoi utilizzare, quindi potrai decidere tu stesso quale si adatta meglio alle tue esigenze.
Come sempre, puoi utilizzare il sommario qui sotto per saltare a qualsiasi metodo particolare che suscita il tuo interesse. Sommario + -
Come abilitare più utenti e utenti guest
Innanzitutto, diamo una rapida occhiata a come puoi aggiungere più utenti sul tuo Mac e come abilitare anche gli utenti ospiti.
Abilita più utenti
- Per prima cosa aggiungeremo nuovi utenti nelle impostazioni del Mac. Vai a Preferenze di Sistema -> Utenti e gruppi.
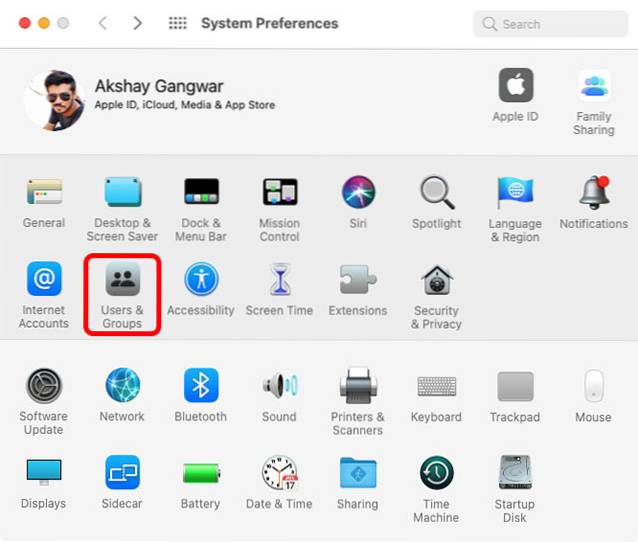
- Fare clic sull'icona del lucchetto e immettere la password.
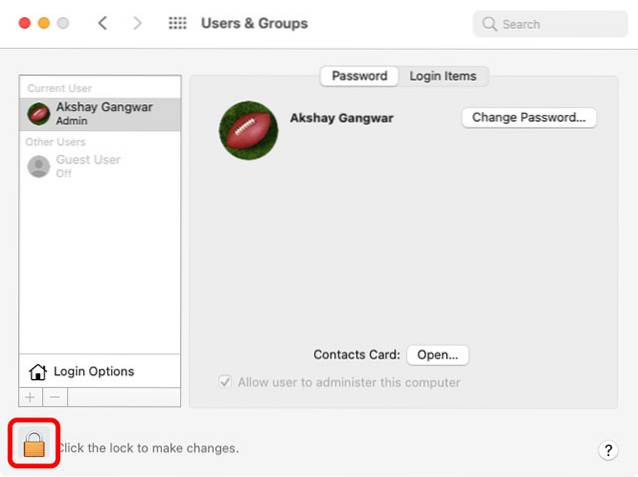
- Fare clic sull'icona più.
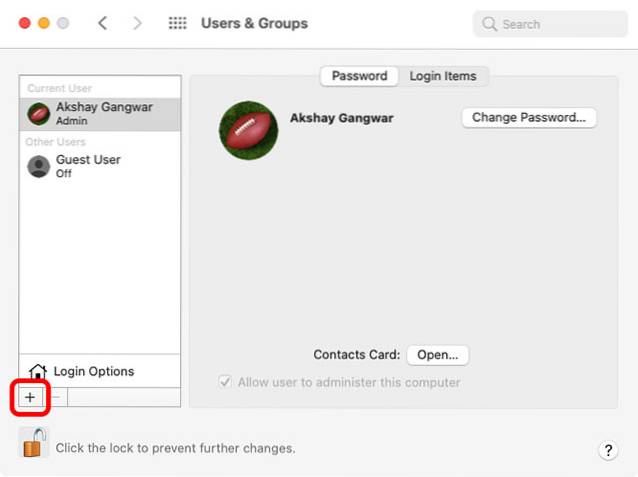
- È ora possibile creare un nuovo utente, assegnare la propria password e persino impostarlo come account standard o account amministratore.
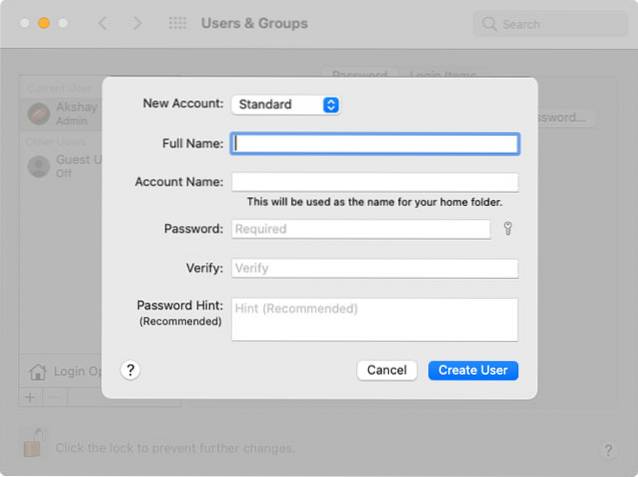
- Una volta terminato, fai clic su "Crea utente".
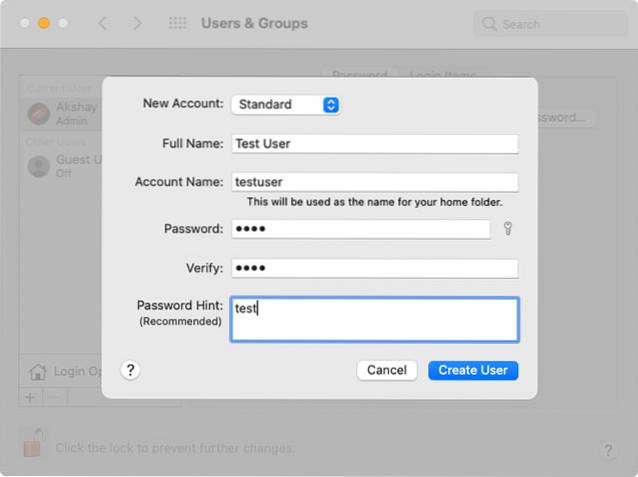
Abilita utente ospite
Se di solito non condividi il tuo Mac, ma a volte devi cederlo ad altre persone per lavoro, ecc., Puoi abilitare un utente ospite. Ecco come.
- Nello stesso menu in cui abbiamo creato un nuovo utente, vedrai un utente ospite. Cliccaci sopra.
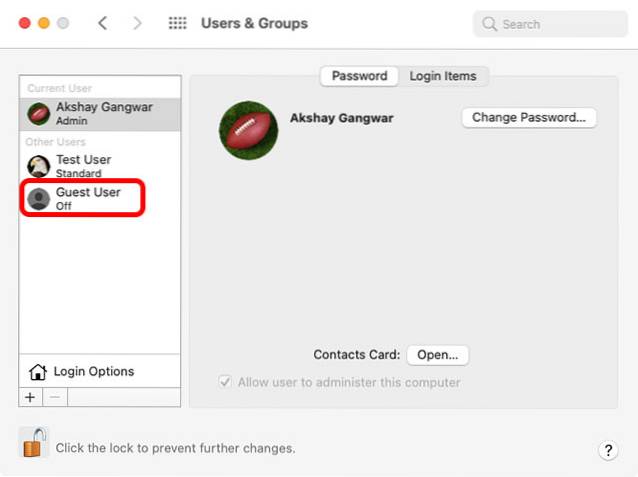
- Fai clic sulla casella di controllo che dice "Consenti agli ospiti di accedere a questo computer".
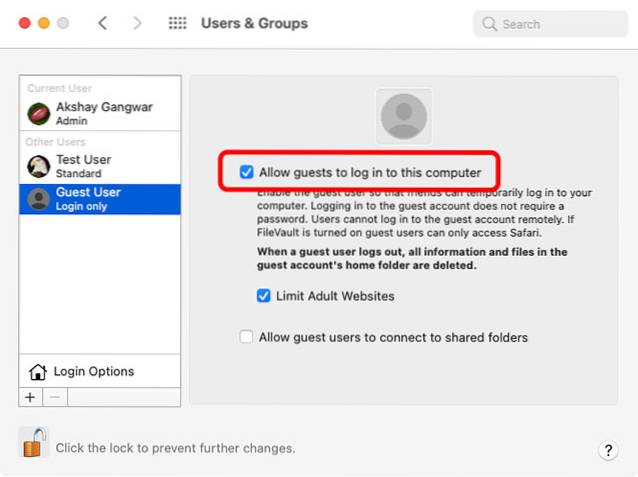
- Puoi anche limitare l'accesso ai siti Web per adulti se intendi consegnare il tuo sistema a un bambino.
Usa Cambio rapido utente
Ora che abbiamo un paio di account sul nostro Mac, diamo un'occhiata a tutti i modi in cui possiamo cambiare utente nel Mac. Per prima cosa diamo un'occhiata al cambio utente veloce.
Questa funzione ti consente fondamentalmente di passare a un nuovo utente senza disconnetterti dall'account che è attualmente connesso. È disabilitato per impostazione predefinita, ma se vuoi usarlo, puoi consultare il nostro articolo su come abilitare il cambio rapido dell'account utente per una guida passo passo.
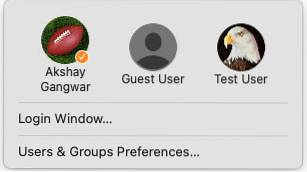
Una volta abilitato, puoi cambiare utente dal Centro di controllo o dalla barra dei menu.
Cambia utente dalla schermata di blocco
Un altro modo per cambiare utente su Mac è direttamente dalla schermata di blocco stessa. Ecco come farlo.
- Blocca il tuo Mac andando nel menu Apple -> Blocca schermo. Oppure utilizza la scorciatoia da tastiera "comando + controllo + Q" per bloccarla rapidamente.
- Fare clic su "Cambia utente"
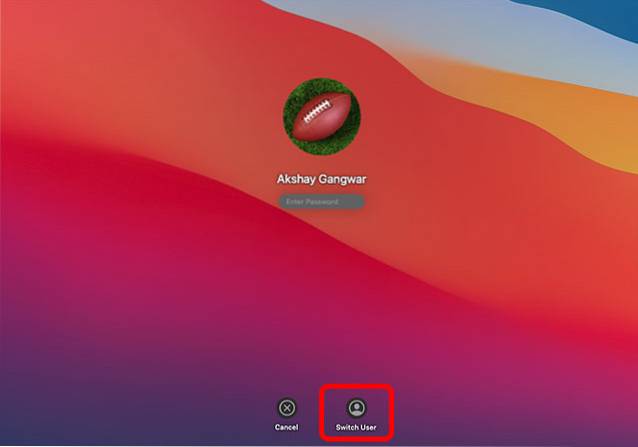
- Ora puoi scegliere con quale utente vuoi accedere. Basta fare clic sul nome utente, inserire la password e sei a posto.
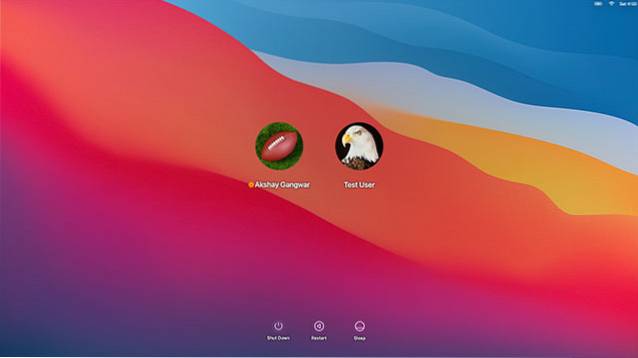
Bonus: cambia utente all'interno del terminale
Questo non è esattamente un modo per cambiare completamente utente su un Mac. Tuttavia, puoi utilizzare il Terminale per accedere a un altro account utente sul tuo Mac e accedere ai loro file se necessario.
Non preoccuparti, i comandi del terminale qui non sono troppo confusi o difficili. Ecco cosa devi fare.
- Apri il Terminale e usa il seguente comando.
accedi [nome utente]
- Sostituisci [nome utente] con il nome utente dell'account a cui desideri passare. Ad esempio, ho creato un utente di prova con il nome utente "utente di prova" sopra. Quindi posso usare il comando
login utente di prova

- Ti verrà chiesto di inserire la password per l'utente. Basta digitarlo e premere il tasto Invio / Invio.

- Ora sei connesso all'account utente che hai inserito. Come puoi vedere nello screenshot, dice "testuser @ Akshays-MBP".

- Ora posso utilizzare i comandi del terminale per accedere alle directory negli account dell'utente di test e vedere anche tutti i file all'interno dell'account.
Quindi sì, questo non è esattamente come cambiare account utente, ma è un modo accurato per dare un'occhiata ai file su un altro account se mai ne hai bisogno.
Gestisci facilmente più utenti sul tuo Mac
Avere più account utente è il modo migliore per condividere un Mac tra utenti diversi. Assicura che ogni utente abbia il proprio spazio in cui lavorare e che i file non vengano mischiati tra gli utenti. Inoltre, se devi solo consentire temporaneamente a un amico o un familiare di utilizzare il tuo Mac, puoi persino utilizzare gli account Ospite per consentire loro di utilizzare il tuo Mac senza avere accesso a nessuno dei tuoi file.
Quindi, stai utilizzando più account utente sul tuo Mac? In tal caso, quale metodo preferisci utilizzare per passare da uno all'altro? Fateci sapere nei commenti.
 Gadgetshowto
Gadgetshowto



