Windows 10 è uno dei sistemi operativi più utilizzati, secondo solo a Windows 7. Sebbene sia un progresso in quasi tutti i domini rispetto ai suoi predecessori, è ben lungi dall'essere perfetto. Essendo l'ultima versione di Windows, riceve frequenti aggiornamenti, il che può essere piuttosto fastidioso. La parte triste di questo è che Windows 10 non ti consente davvero di controllare questi aggiornamenti e, a volte, questi aggiornamenti vengono installati automaticamente. Tuttavia, anche se potresti non trovare alcuna impostazione per disabilitare gli aggiornamenti di Windows 10 di per sé, ci sono altri modi per gestirli. Prima di discutere i diversi modi, scopriamo perché dovresti interrompere gli aggiornamenti di Windows 10 in primo luogo.
Perché dovresti interrompere gli aggiornamenti
Sebbene gli aggiornamenti forniscano una migliore sicurezza e stabilità a un sistema operativo, Windows 10 li fornisce a costo della tua convenienza. A volte, gli aggiornamenti distribuiti da Microsoft ottengono scaricato e installato sul tuo computer senza alcuna notifica. Ciò potrebbe comportare il rallentamento di Windows e la necessità di riavvii frequenti, eliminando così la tua comodità. Poiché tutto accade in background, arrivano anche molti aggiornamenti che altrimenti non avresti scaricato. Questi possono persino modificare un'impostazione o rimuovere una funzione che amavi usare.
Dopo essere stato criticato per questo da un gran numero di utenti, Microsoft alla fine ha implementato alcune opzioni che è possibile modificare per interrompere gli aggiornamenti di Windows. Purtroppo, queste opzioni sono profondamente integrate nell'architettura di Windows, rendendo così difficile trovarle. Fortunatamente per te, non solo li abbiamo trovati, ma anche testati per concludere che funzionano davvero. Quindi senza perdere altro tempo, qui è come interrompere l'installazione automatica degli aggiornamenti di Windows 10:
Nota: I passaggi indicati di seguito sono stati testati su un sistema con Windows 10 Pro. Alcuni o tutti potrebbero non funzionare con altre edizioni di Windows 10.
Interrompi gli aggiornamenti automatici di Windows 10 utilizzando il servizio Windows Update
Poiché non ci saranno più nuove versioni rilasciate nella serie Windows, Microsoft ha deciso di cambiare Windows 10 in un servizio. Detto questo, tutti gli aggiornamenti che ricevi ora fanno parte di questo servizio. Quindi, interromperli del tutto significherebbe interrompere uno dei servizi di Windows. Per scoprire quale e come fermarlo, leggi i passaggi indicati di seguito.
- Apri il comando Esegui premendo Windows + R sulla tastiera. Qui, digita "services.msc" e fare clic su "OK".
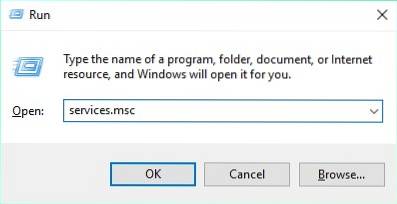
- Questo aprirà la finestra dei servizi di Windows. Dall'elenco dei servizi che vedi, fare doppio clic su "Windows Update".
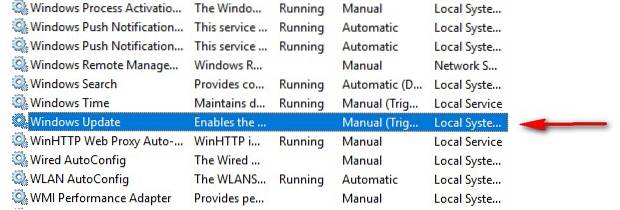
- Ora dovresti vedere la sua finestra delle proprietà pop-up. Qui, nel menu a discesa di "Tipo di avvio", seleziona "Disabilitato". Ora puoi fare clic su OK per salvare queste modifiche.
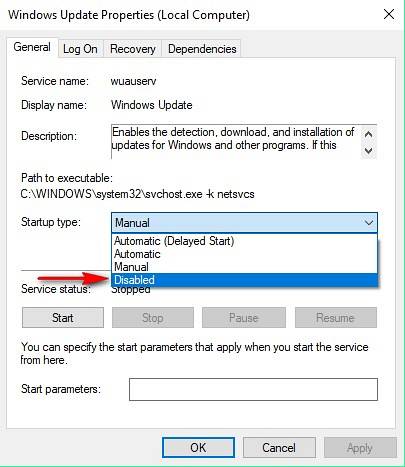
Per quanto semplice fosse, puoi sperimentare le diverse opzioni disponibili. E nel caso in cui desideri aggiornare il tuo computer Windows 10, puoi sempre cambiare il "Tipo di avvio" in "Automatico".
Disabilita gli aggiornamenti di Windows 10 utilizzando l'editor del registro
Quasi ogni singola impostazione di Windows può essere modificata nell'Editor del Registro di sistema. La storia non è diversa quando si tratta di aggiornamenti di Windows. Con un tweak del Registro di sistema gratuito, puoi assumere il pieno controllo degli aggiornamenti. Leggi i passaggi seguenti per scoprire come.
- Apri il comando Esegui premendo Windows + R sulla tastiera. Qui, digita "regedit" e premi Invio.
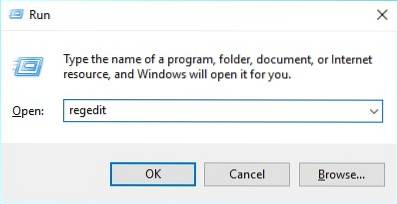
- Questo apre l'Editor del Registro di sistema. Se hai una barra degli indirizzi abilitata qui, puoi farlo copia il percorso sottostante, e in caso contrario, dovrai navigare lì manualmente.
Computer \ HKEY_LOCAL_MACHINE \ SOFTWARE \ Policies \ Microsoft \ Windows
- Qui, nel riquadro di sinistra dell'Editor del Registro di sistema, fare clic con il tasto destro su "Windows", passa il mouse su "Nuovo", e infine fare clic su "Chiave".
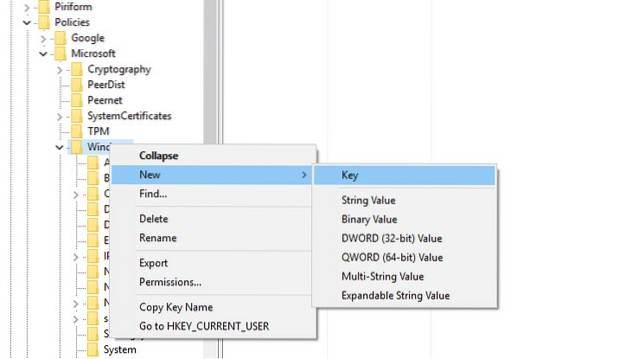
- Questo creerà una nuova chiave. Rinominalo in "WindowsUpdate". Una volta fatto, fare clic con il tasto destro su questa chiave, passa il mouse su "Nuovo", e fare clic su "Chiave".
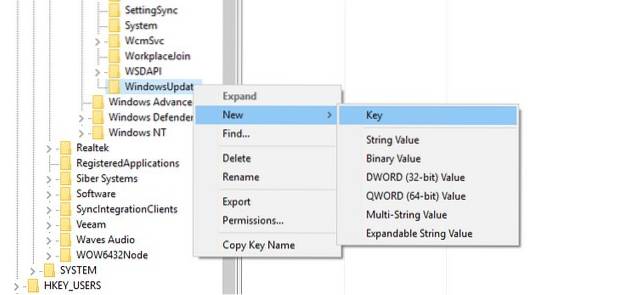
- Questo crea ancora un'altra chiave, questa volta in "WindowsUpdate". Rinomina questo in "AU", doppio click su di esso, e poi fare clic con il tasto destro in un punto qualsiasi nel riquadro di destra. Adesso, passa con il mouse su "Nuovo" e seleziona "Valore DWORD (32 bit)".
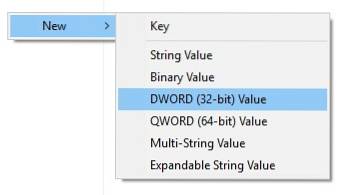
- Rinomina questa chiave in "AUOptions", poi doppio click su di esso per modificarlo. Scegli il base come "esadecimale", Inserisci il "Dati valore" da uno di quelli menzionati di seguito, quindi fare clic su "OK".
"2": notifica per il download e installa automaticamente gli aggiornamenti
'3': scarica automaticamente e notifica l'installazione degli aggiornamenti
"4": scarica e pianifica automaticamente l'installazione degli aggiornamenti
"5": consenti all'amministratore locale di configurare queste impostazioni
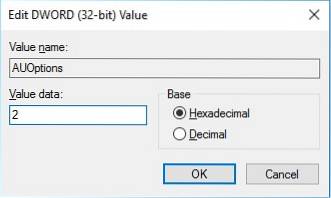
Questo metodo ti dà il controllo sugli aggiornamenti di Windows 10 più o meno come quello ottenuto nella sua versione precedente. Personalmente, mantengo i "Dati valore" su 2 poiché desidero decidere quali aggiornamenti scaricare.
Blocca gli aggiornamenti di Windows 10 utilizzando l'Editor Criteri di gruppo locali
Come l'Editor del Registro di sistema, l'Editor Criteri di gruppo locali offre più di un unico modo per gestire gli aggiornamenti di sistema. In effetti, è molto più semplice del metodo precedente, ma non può essere implementato nell'edizione Windows 10 Home poiché l'edizione non viene fornita con l'Editor Criteri di gruppo locali. Detto questo, di seguito sono riportati i passaggi per bloccare gli aggiornamenti di Windows 10 utilizzando l'Editor Criteri di gruppo locali.
- Apri il comando Esegui premendo Windows + R sulla tastiera. Qui, digita "Gpedit.msc" e fare clic su "OK".
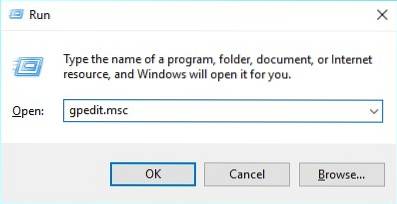
- Questo apre l'Editor Criteri di gruppo locali. Qui, vai al percorso menzionato sotto.
Configurazione computer \ Modelli amministrativi \ Componenti di Windows \ Windows Update
- Sotto l'elenco delle impostazioni che vedi, doppio click su quello che legge "Configura aggiornamenti automatici".
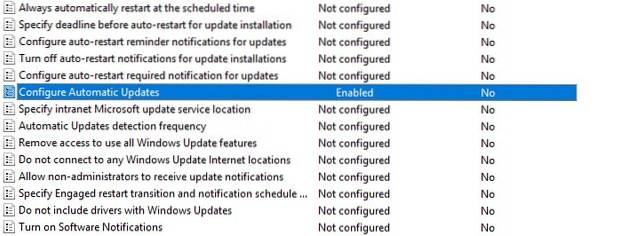
- Nelle finestre che si aprono, abilitare l'impostazione e cerca un'opzione chiamata "Configura aggiornamento automatico" con un menu a tendina. Per interrompere il download automatico degli aggiornamenti, seleziona l'opzione che dice "2- Notifica per download e installazione automatica", e quindi fare clic su "OK".
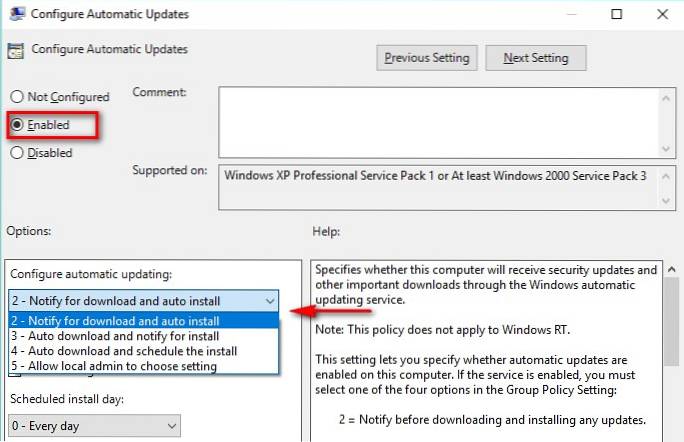
Puoi sperimentare le diverse opzioni nel menu a discesa per soddisfare al meglio le tue esigenze. Nel caso in cui desideri ripristinarlo a quello predefinito, seleziona "3- Download automatico e notifica per l'installazione".
Soluzione rapida per interrompere gli aggiornamenti di Windows 10: utilizzare la connessione a consumo
In questo metodo, farai credere a Windows che la tua connessione Internet sia a consumo e quindi non scaricherà automaticamente tutti gli aggiornamenti su di essa. Tieni presente che alcuni aggiornamenti prioritari verranno comunque scaricati indipendentemente dall'utilizzo di questo metodo. Se questo non è un problema per te, leggi i passaggi seguenti per implementare questo metodo.
- Apri le impostazioni del tuo computer premendo Windows + I. Qui, fare clic su "Rete e Internet".
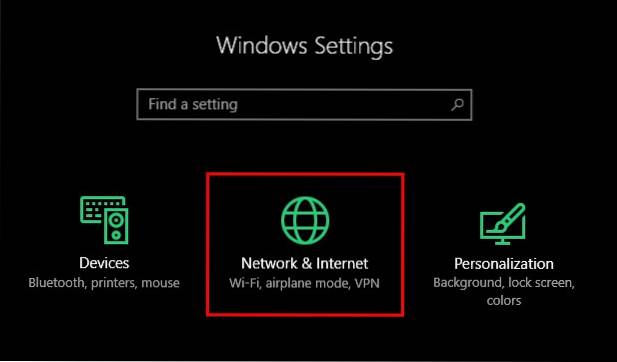
- In "Rete e Internet", vai a "Wifi", poi fai clic sul nome della rete a cui sei connesso. (Nel caso in cui desideri farlo per una rete diversa, puoi trovare l'elenco delle reti a cui il tuo computer è stato precedentemente connesso facendo clic su "Gestisci reti conosciute". Se scegli questa opzione, fai clic sul nome di rete desiderato e quindi fare clic su "Proprietà".)
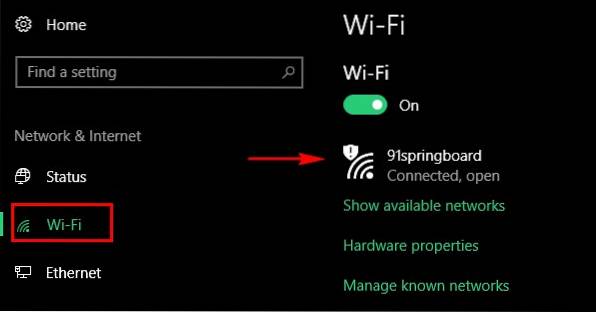
- Qui, in "Connessione a consumo", troverai un interruttore chiamato "Imposta come connessione a consumo". Attiva questo e hai finito.
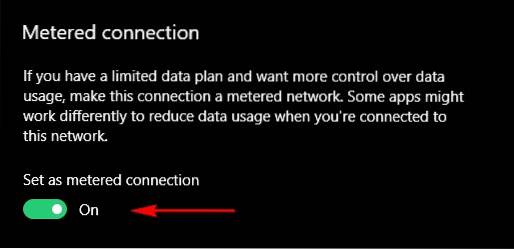
Ora, Windows 10 presumerà che tu abbia un piano dati limitato su questa rete e non scaricherà automaticamente tutti gli aggiornamenti su di esso.
VEDERE ANCHE: Come riprodurre un messaggio vocale personalizzato all'avvio di Windows 10
Disattiva gli aggiornamenti automatici in Windows 10
Mentre il download automatico degli aggiornamenti di Windows 10 potrebbe disturbare la maggior parte delle persone, ora sai più di un solo modo per fermarlo. Quindi vai avanti e prendi il pieno controllo degli aggiornamenti di sistema di Windows 10. Inoltre, se ci sono altri modi per interrompere gli aggiornamenti di Windows 10 che conosci, fammelo sapere nella sezione commenti qui sotto.
 Gadgetshowto
Gadgetshowto

![Incredibile Steve Jobs Halloween Pumpkin di Raymond Tsai [Pic]](https://gadgetshowto.com/storage/img/images/amazing-steve-jobs-halloween-pumpkin-by-raymond-tsai-[pic].jpg)

