Windows 10 potrebbe aver portato un sacco di nuove funzionalità di sicurezza (e scappatoie), ma il controllo genitori è una caratteristica che è rimasta costante dalle versioni precedenti di Windows. Con Windows 10, il controllo genitori è diventato ancora migliore. Ora hai la possibilità di monitorare le attività di tuo figlio come la navigazione sul Web, il tempo di utilizzo e le app e i giochi che utilizzano.
Mentre alcuni potrebbero considerarlo spionaggio, la capacità di monitorare l'attività di tuo figlio può tornare utile in un'epoca di molestie online e bullismo. Quindi, senza perdere altro tempo, ecco come puoi configurare il controllo genitori su Windows 10:
Crea un account utente bambino in Windows 10
Prima di configurare il controllo genitori in Windows 10, dovrai creare un account utente per tuo figlio. Ecco come farlo:
1. Vai a Windows 10 Impostazioni-> Account-> Famiglia e altri utenti e fare clic su "Aggiungi un membro della famiglia".
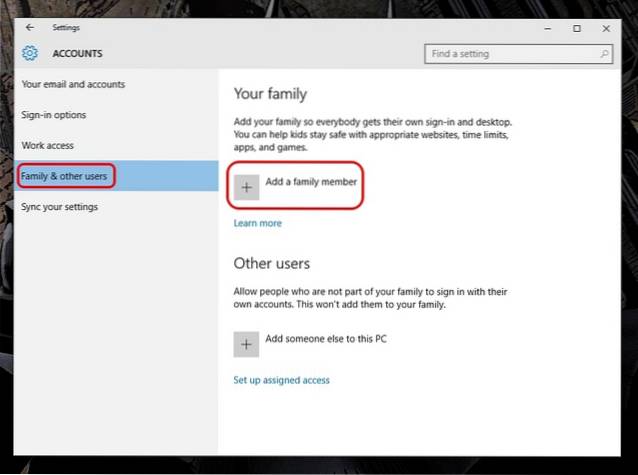
2. Nella nuova finestra di dialogo che si apre, seleziona "Aggiungi un bambino" e inserisci un indirizzo email, se ne hai già creato uno per tuo figlio. Altrimenti, fai clic sull'opzione che dice "La persona che voglio aggiungere non ha un indirizzo email".
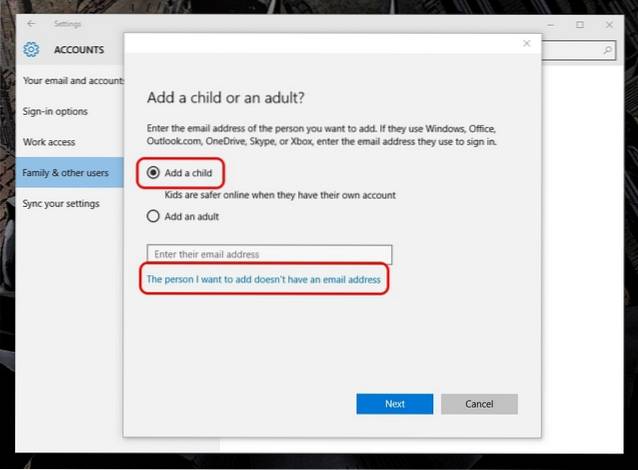
3. Qui, inserisci i dati di tuo figlio come nome, data di nascita ecc. insieme a l'indirizzo email che desideri creare.
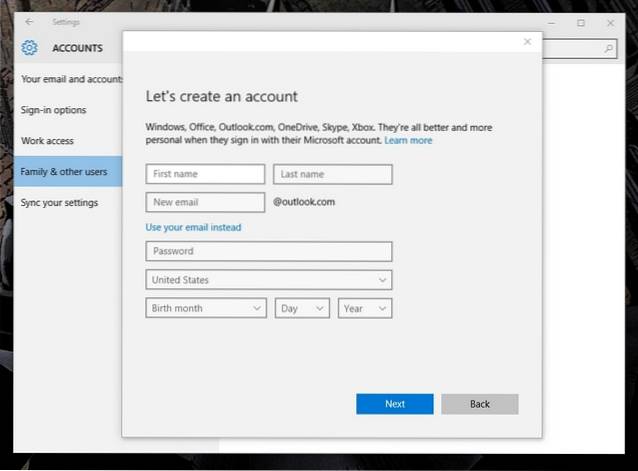
4. Quindi, dovrai inserire il tuo numero di cellulare o un indirizzo email alternativo per proteggere l'account del bambino, in caso di hack.
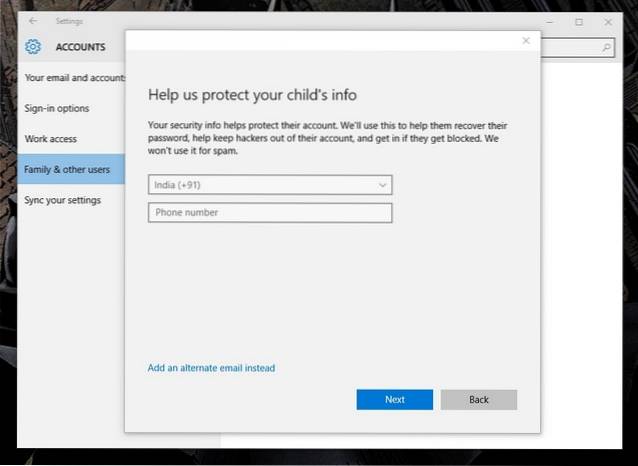
5. Una volta terminato, verrà inviata un'e-mail di invito a diventare un membro della famiglia all'indirizzo e-mail appena creato. Dovrai accettare l'email di invito per iniziare a configurare il controllo genitori.
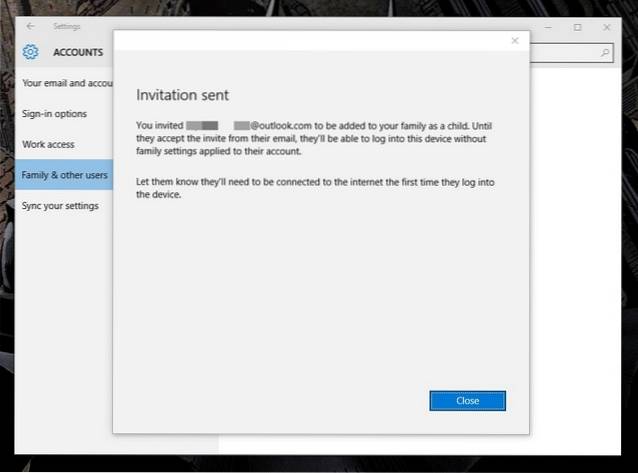
6. Apri la posta di Outlook, accedi con l'indirizzo e-mail appena creato e apri la posta di invito. Qui, fai clic su "Accetta l'invito" .
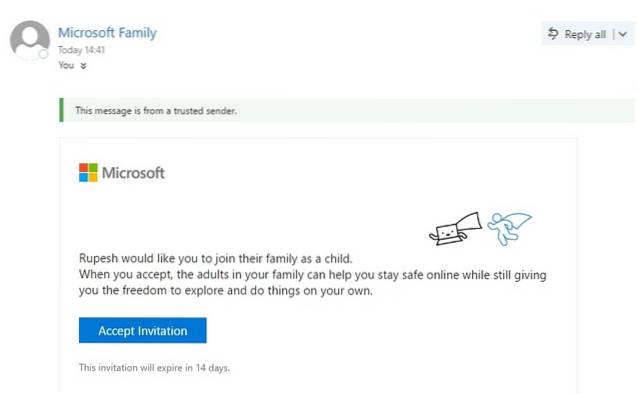
Nota: L'invito scadrà tra 14 giorni, quindi accettalo in anticipo.
7. Il "Unisciti alla tua famiglia"Si aprirà la pagina e qui dovrai effettuare nuovamente il login per confermare l'accettazione dell'invito. Una volta terminato, sarai in grado di configurare l'account bambino secondo i tuoi desideri.
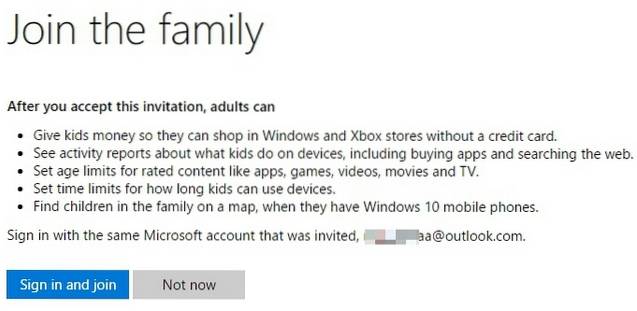
Configura l'account bambino
È possibile configurare gli account figli tra gli altri tramite Pagina web della famiglia di Microsoft.
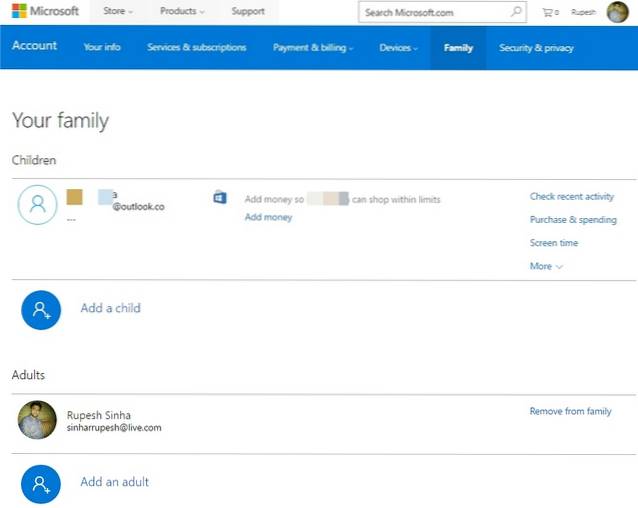
Ecco le opzioni su cui puoi impostare il controllo genitori:
-
Attività Recente
Nella sezione "Attività recenti", puoi abilitare o disabilitare l'opzione "Rapporti sulle attività". Se lo mantieni abilitato, lo farai ottenere rapporti sulle attività di navigazione, app e giochi di tuo figlio e sul tempo di utilizzo. Puoi semplicemente andare alla sezione delle attività recenti per controllare tutte le attività oppure puoi anche abilitare l'opzione "inviami rapporti settimanali via email".
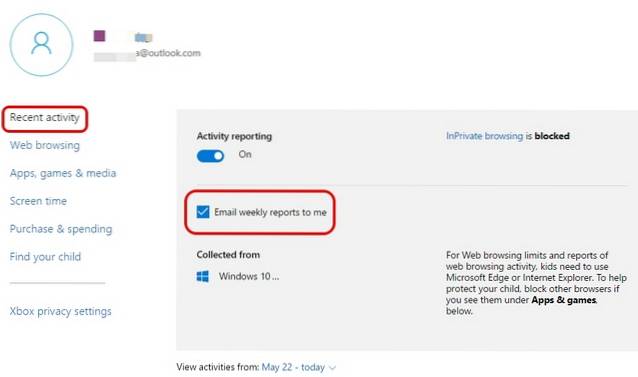
Nota: Microsoft può segnalare l'attività di navigazione Web solo se il bambino naviga su Internet Explorer o Edge. Quindi, assicurati di bloccare l'accesso ad altre app del browser. Inoltre, quando la "Segnalazione attività" è attiva, la modalità di navigazione InPrivate sarà disabilitata.
-
Navigare su Internet
Il web può essere una cosa spaventosa per un bambino perché non sai mai quando viene visualizzata una pubblicità strana e inappropriata. Ecco perché è importante monitorare la navigazione web di tuo figlio. Nella sezione "Navigazione Web" puoi farlo bloccare i siti web che non vuoi che tuo figlio visiti. In primo luogo, dovrai attivare l'opzione "Blocca siti Web inappropriati". È quindi possibile aggiungere siti Web inappropriati nella sezione "Blocca sempre questi".
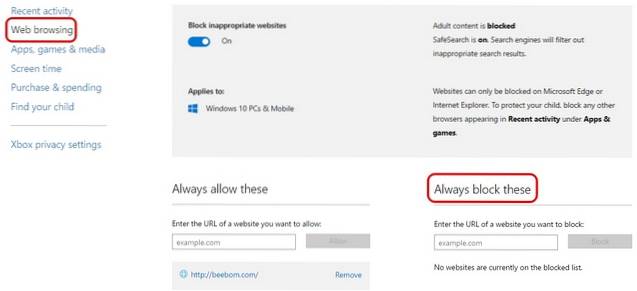
È importante notare che "Ricerca sicura" è attiva, quindi i motori di ricerca filtreranno automaticamente qualsiasi cosa inappropriata nei risultati di ricerca. Inoltre, se hai un bambino molto piccolo, puoi anche assicurarti che veda solo i siti Web che hai consentito.
-
App, giochi e contenuti multimediali
I bambini possono rapidamente appassionarsi ai nuovi fantastici giochi offerti in questi giorni, ma come genitori, devi assicurarti che non mettano le mani su app o giochi inappropriati. Per fortuna, la sezione "App, giochi e contenuti multimediali" ti consente di bloccare app e giochi che non vuoi che tuo figlio apra. Dovrai prima attivare "Blocca app e giochi inappropriati". Allora puoi limitare app, giochi e contenuti multimediali da Windows Store all'età appropriata del bambino. Puoi persino bloccare app e giochi specifici, ma solo dall'attività recente.
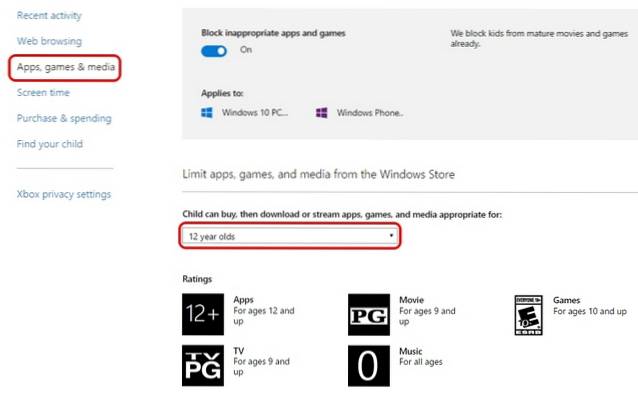
-
Tempo sullo schermo
Preoccupato per tuo figlio che usa il computer tutto il tempo? Bene, puoi prendere il controllo qui. Puoi decidere la quantità di tempo che i tuoi figli possono trascorrere sul computer e puoi anche decidere quando possono utilizzare il dispositivo. Nella sezione "Tempo di utilizzo", consenti "Imposta limiti per quando mio figlio può utilizzare i dispositivi", quindi puoi impostare il periodo di tempo in cui tuo figlio può utilizzare il PC ogni singolo giorno. Puoi anche limitare l'utilizzo giornaliero, se lo desideri.
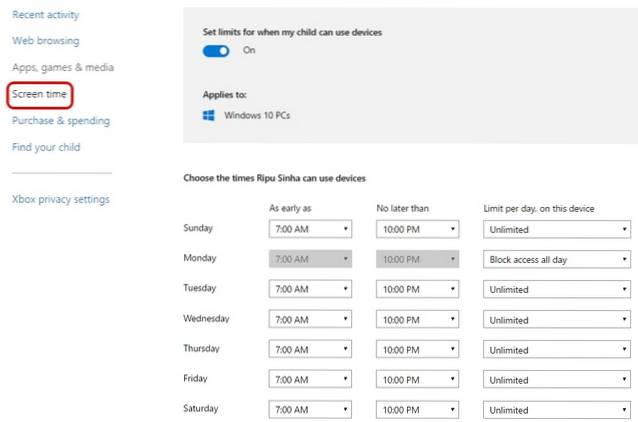
-
Acquisto e spesa
Nella sezione "Acquisto e spesa", puoi aggiungere denaro a tuo figlio per acquistare app, giochi e altri contenuti da Windows Store. Puoi semplicemente aggiungi denaro e rimuovi qualsiasi altra opzione di pagamento, in modo che i loro acquisti siano sotto controllo.
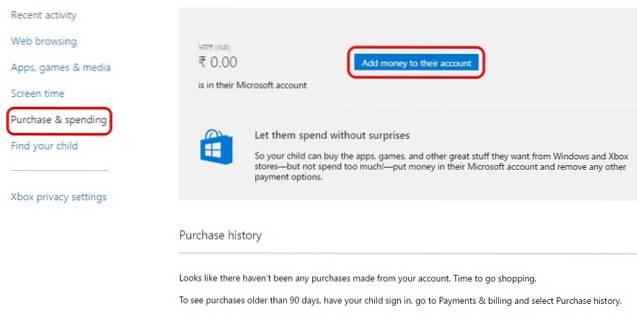
-
Trova tuo figlio
Se tuo figlio ha un Windows 10 Mobile dispositivo, è possibile utilizzare questa opzione per controllare la sua posizione su una mappa. Puoi attivarlo solo se utilizzano lo stesso account Microsoft anche sul telefono. Questo può tornare utile quando sei preoccupato per dove si trovano i tuoi figli e il loro telefono è spento.
-
Impostazioni sulla privacy di Xbox
Questa opzione porta alla pagina Web delle impostazioni sulla privacy di Xbox, dove dovrai accedere con la verifica in due passaggi. Qui puoi monitorare il profilo Xbox di tuo figlio, puoi scegli se desideri che tuo figlio veda il profilo Xbox di altre persone, comunichi tramite video, condivida contenuti ecc. Puoi controllare queste opzioni anche per PC Windows 10 e console Xbox One e Xbox 360.
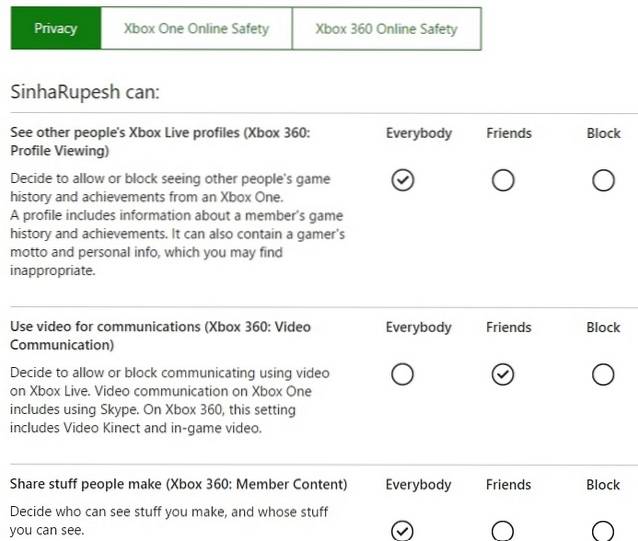
VEDERE ANCHE: Le 6 migliori app di controllo parentale per Android
Controlla le attività online di tuo figlio con le opzioni di Controllo genitori di Windows 10?
Internet non è davvero il mondo più amichevole e, quindi, è importante che tu tenga al sicuro i tuoi figli nella loro giovane età. Come avrai notato, Microsoft offre funzionalità di controllo parentale piuttosto complete. Quindi, vai avanti e preparalo per i tuoi figli. Fateci sapere se avete dubbi sul controllo genitori di Windows 10. Suona nella sezione commenti qui sotto.
 Gadgetshowto
Gadgetshowto



