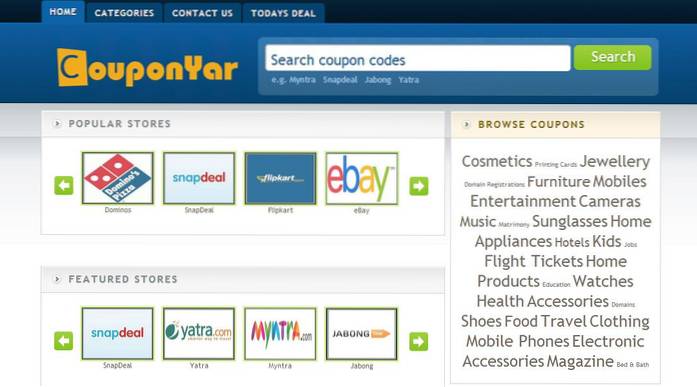Quando NVIDIA ha introdotto G-Sync nel 2013, è stato un punto di svolta per il settore. La maggior parte delle persone lo considerava il Santo Graal dei giochi per PC per ciò che offriva e giustamente, perché offriva la migliore esperienza di gioco possibile sui monitor. Per quelli di voi che non lo sanno ancora, NVIDIA G-Sync è una tecnologia di visualizzazione a livello hardware che sincronizza la velocità di rendering della GPU con la frequenza di aggiornamento del monitor. Di conseguenza, noterai immediatamente la differenza durante i giochi, perché G-Sync garantisce sessioni di gioco fluide e prive di balbuzie eliminando completamente lo strappo dello schermo. G-Sync è incorporato nei monitor con l'aiuto di un modulo e questi monitor sono generalmente più costosi. Tuttavia, se hai già un monitor G-Sync, devi configurarlo correttamente, poiché ci sono alcune confusioni che dovrebbero essere evitate. Quindi, diamo un'occhiata a come impostare e configurare NVIDIA G-Sync:
Configurazione di G-Sync utilizzando il pannello di controllo NVIDIA
Ci sono alcuni piccoli errori che le persone spesso tendono a fare durante la configurazione di G-Sync e, di conseguenza, la funzione non funziona correttamente. Certamente non vogliamo che tu sia in quella situazione, quindi assicurati di seguire questi passaggi per configurare correttamente G-Sync:
- Fare clic con il pulsante destro del mouse in un punto qualsiasi del desktop e fare clic su "Pannello di controllo NVIDIA " per aprirlo. Al termine, fare clic su "Configura G-SYNC " nella sezione Display del pannello di controllo. Per impostazione predefinita, se hai un monitor G-Sync, noterai che la funzione è abilitata solo per la modalità a schermo intero. Dobbiamo cambiarlo, controllando "Abilita G-SYNC per la modalità in finestra e a schermo intero ", perché ci sono molti giochi che funzionano anche in modalità finestra senza bordi e non possiamo trascurarli.

- Ora dovrai fare clic su "Gestisci impostazioni 3D " nella sezione Impostazioni 3D del pannello di controllo NVIDIA. Una volta terminato, scorri un po 'verso il basso e vedrai un'opzione denominata "Tecnologia di monitoraggio". Se la tecnologia del monitor viene visualizzata come Frequenza di aggiornamento fissa, (che normalmente è il caso dei monitor senza G-Sync), modificala in "G-SYNC "facendo clic sul pulsante a discesa.
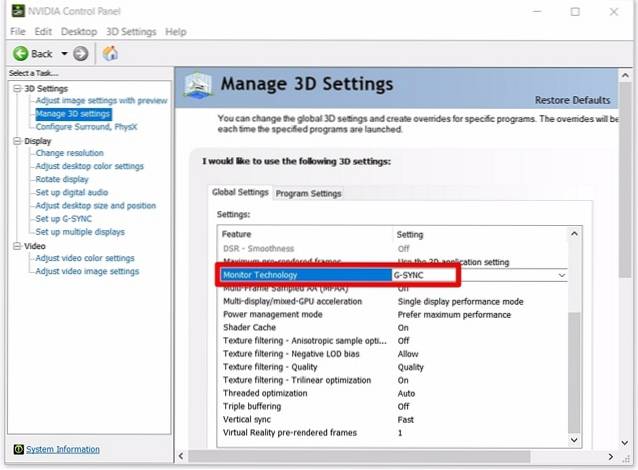
- Bene, questo è il passaggio su cui la maggior parte delle persone si confonde. Nella parte inferiore dello stesso menu, noterai un'opzione per la sincronizzazione verticale. Per impostazione predefinita, è impostato su "Usa l'impostazione dell'applicazione 3D", ma non lo vogliamo. La sincronizzazione verticale, che introduce un ritardo di input, è inutile quando si dispone di G-Sync. Quindi, facendo clic sul menu a discesa, imposta Sincronizzazione verticale -> Disattiva.
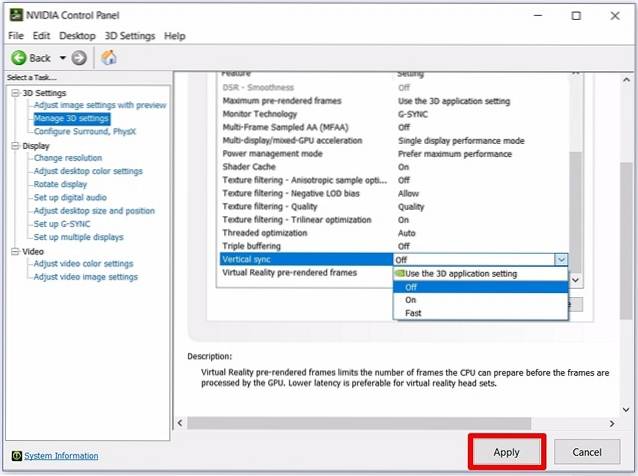
Configurazione di G-Sync per i giochi
Non abbiamo ancora finito di configurare correttamente G-Sync. Abbiamo un altro paio di passaggi assolutamente cruciali per determinare il corretto funzionamento di G-Sync. Quindi, segui attentamente i passaggi seguenti:
- In molti giochi, V-Sync è abilitato per impostazione predefinita, ma non abbiamo affatto bisogno di V-Sync. Dipende totalmente dal gioco. Se lo desidera disabilitare V-Sync, dovrai arrivare al file Impostazioni grafiche / video all'interno del gioco e spegnerlo, in modo che G-Sync possa funzionare correttamente.
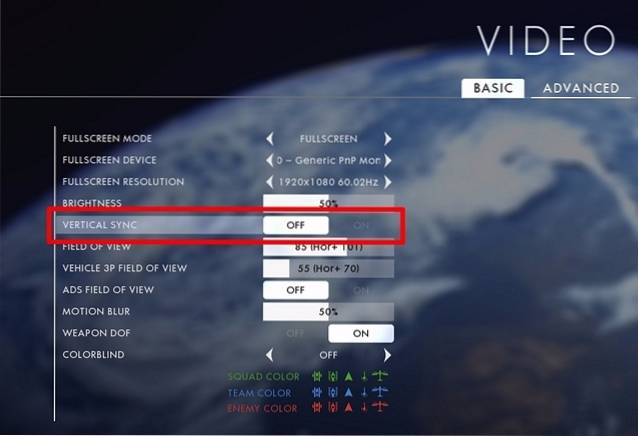
- Questo è probabilmente il passaggio più importante in questo processo e te lo spiegherò esattamente perché. Come abbiamo discusso in precedenza, G-Sync funziona sincronizzando la velocità di rendering della GPU con la frequenza di aggiornamento del monitor. Quindi, supponiamo che il tuo gioco stia eseguendo il rendering a una frequenza fotogrammi inferiore alla frequenza di aggiornamento del tuo monitor, G-Sync ridurrà la frequenza di aggiornamento del tuo monitor in modo che corrisponda alla velocità di rendering della GPU, al fine di garantire un gameplay fluido. Tuttavia, questo processo non funziona al contrario. Se la GPU esegue il rendering del gioco a una frequenza di fotogrammi superiore alla frequenza di aggiornamento del monitor, G-Sync non farà nulla e si verificherà uno strappo dello schermo durante il gioco. Per evitare ciò, è necessario blocca la frequenza dei fotogrammi del gioco alla frequenza di aggiornamento del monitor. Puoi farlo andando alle impostazioni grafiche / video del tuo gioco.
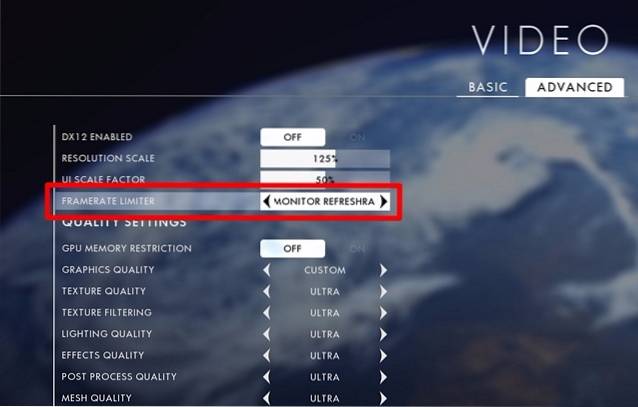
Nota:Non tutti i giochi ti consentono di bloccare la frequenza dei fotogrammi sulla frequenza di aggiornamento del monitor. In questi casi, dovrai usare qualcosa in aggiunta a G-Sync. Questo può essere fatto sul pannello di controllo NVIDIA abilitando Fast Sync nell'opzione Vertical Sync, invece di spegnerlo completamente. Se non preferisci farlo, puoi utilizzare un software di terze parti come RivaTuner fornito insieme a MSI Afterburner che può limitare il frame rate.
Come verificare se G-Sync funziona correttamente
Se non hai configurato correttamente G-Sync, ti imbatterai comunque nei problemi che devono affrontare i normali monitor. Quindi, lo screen tearing è il primo segno che il G-Sync del tuo monitor non funziona correttamente. Se hai seguito tutti i passaggi di cui abbiamo discusso, siamo abbastanza sicuri che non incontrerai mai questi problemi. Tuttavia, un singolo screenshot non è abbastanza buono per mostrarti la differenza di prestazioni, quindi abbiamo incluso il video di NVIDIA che voi ragazzi potete controllare e poi confrontarlo con il vostro gameplay, al fine di confermare il corretto funzionamento di NVIDIA G- Sincronizza sul tuo monitor.
VEDERE ANCHE: Come overcloccare la GPU per prestazioni di gioco migliori
Usa NVIDIA G-Sync per la migliore esperienza di gioco
Una volta che vai a G-Sync, non puoi tornare indietro. Non c'è dubbio che odierai perderti le sessioni di gioco fluide, senza balbuzie e senza lacrime. Detto questo, se attualmente non disponi di un monitor G-Sync, dovresti assolutamente prendere in considerazione di acquistarne uno. Avere un monitor G-Sync da solo non è abbastanza buono, soprattutto se non lo hai configurato correttamente. Abbiamo notato che diversi utenti hanno problemi a configurarlo correttamente e, pertanto, abbiamo deciso di fare la nostra parte risolvendolo. Quindi, hai configurato correttamente G-Sync ora? Facci sapere come questo articolo ti ha aiutato semplicemente inserendo alcune parole nella sezione commenti in basso.
 Gadgetshowto
Gadgetshowto