I file batch vengono in genere utilizzati per automatizzare attività ripetitive nei computer Windows e la capacità di pianificare l'esecuzione di tali attività in orari prestabiliti ne fa un potente strumento di produttività. Oggi impareremo come pianificare i file batch in Windows 10 utilizzando l'utilità di pianificazione delle attività incorporata. Anche se non sei un utente avanzato, le semplici istruzioni ti aiuteranno a creare file batch per eseguire comandi in base a una pianificazione per aiutarti ad automatizzare attività noiose sul tuo PC.
Pianifica l'esecuzione automatica dei file batch in Windows 10
Questo tutorial ti mostrerà non solo come programmare l'esecuzione automatica di file batch in Windows 10, ma ti spiegherà anche di cosa si tratta e come aiuta gli utenti avanzati ad automatizzare le attività nei computer Windows. Ti insegneremo anche come creare un file batch su Windows 10. Quindi, senza ulteriori indugi, diamo un'occhiata a cos'è un file batch e come usarli per eseguire comandi su una pianificazione in Windows utilizzando l'Utilità di pianificazione. Sommario + -
Cos'è un file batch?
I file batch in Windows sono file di script, in genere con estensione .bat, in grado di eseguire una serie di comandi nel prompt dei comandi in una sequenza specificata e in base ai trigger definiti dall'utente. È possibile creare un file batch per eseguire praticamente qualsiasi comando del prompt dei comandi, manualmente o in base a una pianificazione.
I file BAT sono supportati da DOS, OS / 2 e Windows, ma non tutte le estensioni sono supportate da tutte le piattaforme. Sebbene .bat sia utilizzato in DOS e Windows, anche altre piattaforme come Windows NT e OS / 2 hanno aggiunto l'estensione .cmd. I file batch per altri ambienti possono avere altre estensioni.
I file batch sono simili a JCL (Job Control Language), DCL (DIGITAL Command Language) e altri sistemi su sistemi mainframe e minicomputer. I sistemi operativi simili a Unix, come Linux, hanno un modo simile per automatizzare le attività, chiamato script di shell, progettato per essere eseguito dalla shell Unix.
Cosa posso fare con i file batch pianificati?
Come già accennato, i file batch ti aiutano ad automatizzare le attività ripetitive in Windows. Puoi usarlo per modificare le impostazioni di sistema, aprire programmi specifici in orari specifici, avviare più app in base a una pianificazione, automatizzare i backup di sistema e altro ancora. Tutte le versioni supportate di Windows (server e client) dispongono di una serie di comandi della console Win32 incorporati che è possibile utilizzare per automatizzare le attività utilizzando script o strumenti di scripting. È possibile utilizzare Windows PowerShell, i comandi di Windows o Windows Script Host per l'automazione.
Di quali app speciali ho bisogno per creare file batch?
Non hai bisogno di editor di codice sorgente o IDE fantasiosi per scrivere file BAT in Windows. Tutto ciò di cui hai bisogno è il buon vecchio Blocco note, perché un semplice editor di testo è tutto ciò di cui hai bisogno per creare un file batch in Windows.
Come creare un file batch in Windows 10?
Per iniziare, scriviamo un semplice file batch che aprirà più programmi contemporaneamente all'avvio ogni volta. Uso Firefox ogni giorno per le mie esigenze di navigazione e Outlook per controllare la posta. Quindi creeremo un file batch per chiamare l'eseguibile per entrambi i programmi che vogliamo aprire. Per questo, procedi come segue:
- Apri Blocco note e copia + incolla la riga seguente -
@echo off
Questo dirà al tuo computer di non darti alcun messaggio o popup durante l'esecuzione dei comandi nel file batch.
- Ora aggiungeremo le due righe seguenti. Avvieranno Firefox e Outlook contemporaneamente ogni volta che il file viene eseguito.
avviare "Firefox" "C: \ Programmi \ Mozilla Firefox \ Firefox.exe"
avviare "Outlook" "C: \ Programmi \ Microsoft Office \ root \ Office16 \ Outlook.exe"
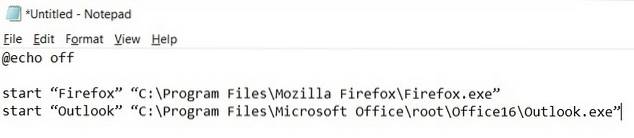
Ci sono tre elementi di base per i comandi precedenti. Il primo è il comando "start" utilizzato nei file batch per aprire i programmi.
Il prossimo è il nome dell'applicazione: Firefox, Outlook, ecc. È solo per tua comodità, quindi puoi usare qualsiasi nome tu voglia senza influenzare il risultato finale.
Infine, c'è il percorso di installazione dell'app. Sarà determinato dalla posizione in cui è installato il programma di destinazione. Nel mio caso, entrambi sono installati in "C: \ Programmi \". Per le applicazioni a 32 bit, la posizione predefinita sarebbe ""C: \ Programmi (x86) \"".
- Quello che ora hai è un file di testo con un paio di righe di codice. Per salvarlo come file batch, fai clic su File> Salva con nome (vedi screenshot sotto).
- Puoi salvarlo con qualsiasi nome. Sto usando ""demo.bat"" perché questo è un file batch creato a scopo dimostrativo. Soprattutto, assicurati di cambiare il tipo di file in ""Tutti i file"" (*. *) Invece di ""Documenti di testo"" (* .txt).

È possibile creare un numero qualsiasi di file per eseguire attività sul PC. Molti file batch sono disponibili anche per il download online, ma assicurati di scaricarli da fonti affidabili per evitare minacce malware.
Come pianificare file batch
Ora che abbiamo appreso come creare file batch, sposteremo la nostra attenzione sulla parte (relativamente) più semplice in cui lo impostiamo per l'esecuzione in base a una pianificazione. Nel nostro caso, imposteremo questo file in modo che venga eseguito ogni volta all'accesso a Windows. Per fare ciò, utilizzeremo l'Utilità di pianificazione di Windows integrata, che è un'utilità che consente agli utenti di specificare i trigger per avviare programmi o script a orari predefiniti oa intervalli di tempo specificati.
- Per aprire l'Utilità di pianificazione, cerca ""pianificazione"" nella barra di ricerca di Windows e fai clic sull'icona dell'Utilità di pianificazione.

- Una volta aperta la finestra dell'Utilità di pianificazione, fare clic su ""Crea attività di base"" nel riquadro di destra.
Nota: Puoi anche optare per controlli più granulari sul tempo di pianificazione, i trigger e le condizioni scegliendo ""Crea attività"" invece di ""Crea base Compito'.
- Quindi, dai alla tua attività il nome che desideri. Ho scelto l'autoesplicativo ""Apri Firefox e Office"". Ora fai clic su ""Avanti"".

- Ora, dovremo scegliere un trigger. Questo deciderà quando verrà eseguito il file batch. Nel nostro caso, vogliamo che venga eseguito ogni volta che accedo, quindi ho scelto ""Quando accedo"". Fare clic su ""Avanti"" dopo aver scelto un'opzione.

- Infine arriva la parte più importante: scegliere un '""Azione"". In primo luogo dirà a Windows di cosa si tratta. Nel nostro caso, vogliamo eseguire il nostro script batch, quindi sceglieremo ""Avvia un programma"".

- Successivamente, indirizzeremo Windows verso il file batch di destinazione facendo clic sul pulsante ""Sfoglia"" e andando alla sua posizione. Nel nostro caso, abbiamo salvato il file sul desktop stesso, quindi il percorso completo è ""C: \ Users \
\ Desktop \ Stuff \ File \ demo.bat "". Ora fai clic su ""Avanti"" in basso.
- Infine, fare clic su ""Fine"" nella schermata successiva per creare l'attività.

Questo è tutto! Ora sai come creare e pianificare file batch per automatizzare attività semplici ma ripetitive in Windows.
Usa file batch per automatizzare le attività su Windows
Come già accennato, puoi giocare con altre opzioni all'interno dell'Utilità di pianificazione per automatizzare varie attività in Windows. Ad esempio, consulta il nostro articolo sulla pianificazione dello spegnimento automatico dei computer Windows 10 facendo clic sul collegamento. Una volta che inizi a prendere confidenza, vedrai che le possibilità sono infinite. Quindi quale attività noiosa e ripetitiva vuoi automatizzare utilizzando i file batch? Fateci sapere nei commenti in basso."
 Gadgetshowto
Gadgetshowto



