Alla fine di settembre di quest'anno, la fondazione Raspberry Pi ha rilasciato un nuovo sistema operativo chiamato PIXEL per il loro, hai indovinato, Raspberry Pi. Il sistema operativo PIXEL è basato su Debian Linux ed è ricco di software per la produttività e strumenti di programmazione come Libre Office Suite, BlueJ Java IDE e l'editor del programmatore di Geany. Inoltre viene fornito con utilità come RealVNC e SenseHat emulator. In un'interessante svolta degli eventi, la società ha annunciato che il suo sistema operativo basato su Debian può essere provato su macOS e Windows. Quindi, se sei interessato a provare il sistema operativo PIXEL sul tuo MacBook o PC / laptop Windows, ecco i passaggi per eseguire PIXEL OS su macOS o Windows 10:
Nota: Prima di iniziare, è necessario notare che il sistema operativo PIXEL è ancora in una fase di sviluppo molto precoce e le cose potrebbero o non potrebbero funzionare come previsto.
Esecuzione del sistema operativo PIXEL utilizzando VirtualBox
Eseguiremo il file ISO PIXEL all'interno di un emulatore. Consiglio di utilizzare VirtualBox, poiché è gratuito e leggero, ma sentiti libero di usare qualsiasi altra alternativa. Qui, dimostrerò il processo utilizzando VirtualBox su macOS Sierra 10.12, ma lo stesso vale per Windows 10 o qualsiasi altra versione di macOS o Windows.
Innanzitutto, prendi l'ISO (~ 1,3 GB) dal sito Web ufficiale di Raspberry Pi e, nel frattempo, scarica e installa anche VirtualBox (~ 90 MB) per la tua piattaforma. Apri VirtualBox e sarai accolto con una schermata di benvenuto.
1. Clicca sul "Nuovo"Pulsante in alto a sinistra nella finestra di VirtualBox.
![]()
Questo apre rapidamente la procedura guidata configurare una macchina virtuale. Apporta le seguenti modifiche, in modo che appaia esattamente come mostrato nell'immagine seguente:
- Nome: PIXEL
- genere: Linux
- Versione: Debian (64 bit)
![]() 2. Successivamente, chiederà al file quantità di memoria da allocare. Sebbene ciò sia interamente dipendente dal caso, una regola generale è di farlo allocare non più della metà della RAM di cui dispone il sistema. Ma PIXEL non è molto dispendioso in termini di risorse, quindi possiamo farla finita con un'allocazione leggermente inferiore. Ad esempio, potresti voler allocare 1024 MB se hai 4 GB di RAM installati. Questo potrebbe essere aumentato fino a 2 GB se hai 8 GB di RAM e così via. Fare clic su "Continua".
2. Successivamente, chiederà al file quantità di memoria da allocare. Sebbene ciò sia interamente dipendente dal caso, una regola generale è di farlo allocare non più della metà della RAM di cui dispone il sistema. Ma PIXEL non è molto dispendioso in termini di risorse, quindi possiamo farla finita con un'allocazione leggermente inferiore. Ad esempio, potresti voler allocare 1024 MB se hai 4 GB di RAM installati. Questo potrebbe essere aumentato fino a 2 GB se hai 8 GB di RAM e così via. Fare clic su "Continua".
![]() 3. Quindi, seleziona "Crea subito un disco rigido virtuale"Opzione e fare clic su"Creare".
3. Quindi, seleziona "Crea subito un disco rigido virtuale"Opzione e fare clic su"Creare".
![]() 4. Quindi, seleziona "Immagine disco VirtualBox"(VDI) nella finestra del tipo di file del disco rigido e fare clic su"Continua".
4. Quindi, seleziona "Immagine disco VirtualBox"(VDI) nella finestra del tipo di file del disco rigido e fare clic su"Continua".
![]() 5. Nella schermata successiva, seleziona "Assegnato dinamicamente" e "Continua".
5. Nella schermata successiva, seleziona "Assegnato dinamicamente" e "Continua".
![]() 6. Quindi, digita il nome che desideri e imposta la dimensione dell'HDD virtuale (consigliato 8 GB). Infine, fai clic su "Creare".
6. Quindi, digita il nome che desideri e imposta la dimensione dell'HDD virtuale (consigliato 8 GB). Infine, fai clic su "Creare".
![]() 7. Ora che hai configurato correttamente la tua nuova VM, dovresti vederla elencati nella barra laterale di sinistra. Seleziona questa VM dalla barra laterale e fai clic su "Inizio"Nella parte superiore della finestra.
7. Ora che hai configurato correttamente la tua nuova VM, dovresti vederla elencati nella barra laterale di sinistra. Seleziona questa VM dalla barra laterale e fai clic su "Inizio"Nella parte superiore della finestra.
![]() 8. Ora, fai clic sul pulsante "Navigare"Icona e seleziona il file ISO scaricato in precedenza e fare clic su "Inizio".
8. Ora, fai clic sul pulsante "Navigare"Icona e seleziona il file ISO scaricato in precedenza e fare clic su "Inizio".
![]() It dovrebbe iniziare l'avvio ora e in circa un paio di minuti, vedrai il sistema operativo PIXEL attivo e funzionante, come mostrato di seguito.
It dovrebbe iniziare l'avvio ora e in circa un paio di minuti, vedrai il sistema operativo PIXEL attivo e funzionante, come mostrato di seguito.
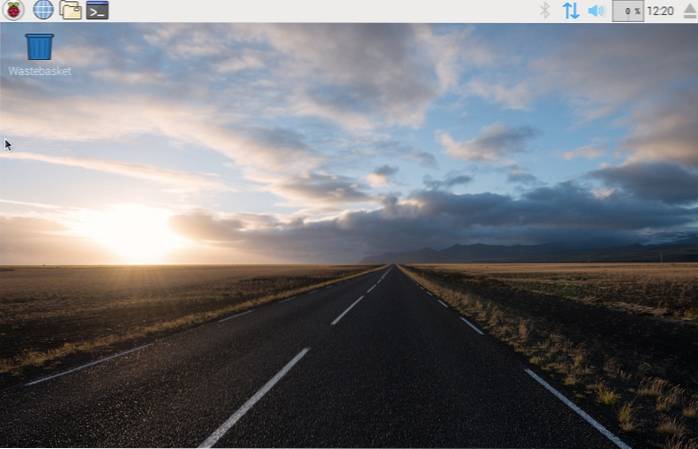
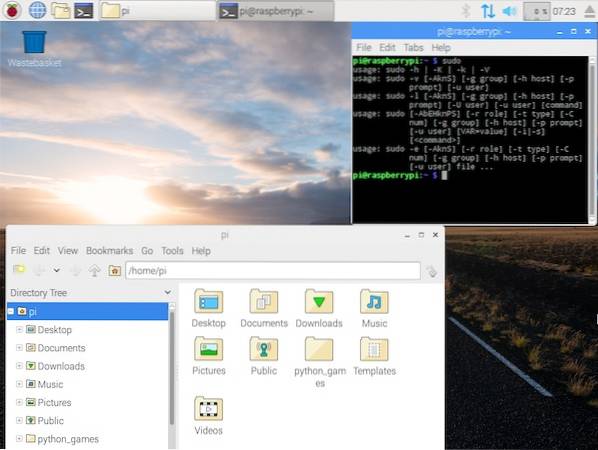
Dopo aver finito di armeggiare, fare clic su pulsante di chiusura (barra di arresto rossa su Mac) ->Salva lo stato della macchina->ok. Ciò garantisce che lo stato corrente della macchina (tutte le directory di lavoro aperte) venga ripristinato alla successiva accensione di questa macchina virtuale. Se ritieni di non poter utilizzare PIXEL nel prossimo futuro, puoi anche selezionare l'opzione "Invia il segnale di spegnimento"Opzione che garantisce che il sistema operativo PIXEL si avvii a freddo la prossima volta che lo avvii (pensalo come ibernazione e spegnimento in Windows).
Esecuzione del sistema operativo PIXEL utilizzando una USB avviabile dal vivo
La creazione di una USB avviabile live richiede di avere un'unità USB di almeno 4 GB. (Potrebbe funzionare con unità flash inferiori a 4 GB, ma non c'è garanzia). È importante eseguire il backup di tutti i file importanti che potresti avere sull'unità, poiché verrà formattata e tutti i dati verranno cancellati.
Prima di procedere, prendi gli strumenti necessari di cui avrai bisogno. Se sei su Mac, considera di scaricare Etcher (gratuito). Gli utenti Windows dovrebbero controllare Rufus (gratuito).
Configurazione su Windows
1. Apri Rufus e seleziona l'unità USB su cui desideri installare PIXEL OS, nella sezione "Dispositivo"Scheda.
2. Quindi, seleziona la casella in cui dice "Crea un disco di avvio utilizzando"E seleziona"Immagine ISO".
3. Sfoglia e seleziona il file ISO scaricato.
4. Fare clic su "Inizio".
![]()
Nota: Lascia tutte le altre caselle alle impostazioni predefinite.
Il completamento del processo sul mio PC ha richiesto poco più di un minuto, il tuo potrebbe variare. Ora che abbiamo creato con successo un USB live, è ora che dovremmo eseguire l'avvio dall'unità USB.
Per questo, devi avviare nel BIOS e modificare l'ordine di avvio. In genere, premendo continuamente il pulsante F12 sulla tastiera durante l'avvio del PC, si presenta un ordine di avvio simile a quello mostrato di seguito. Dovresti seleziona la tua unità USB a questo punto e premere Invio. Una cosa importante da notare che data la miriade di dispositivi Windows, la tua chiave potrebbe essere diversa. In tal caso, Google per "Come modificare la priorità di avvio su
![]()
Dopo aver premuto Invio, dovresti essere accolto con una schermata di benvenuto:
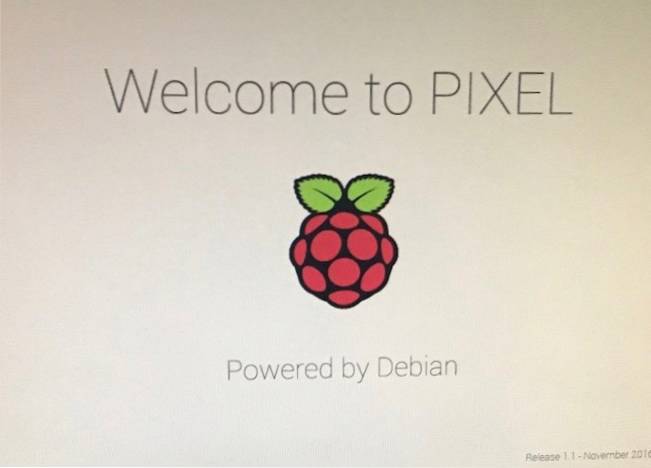 Configurazione su Mac
Configurazione su Mac
L'utilizzo di Etcher su Mac è piuttosto semplice. Nel passaggio 1, seleziona il file ISO. Il prossimo collegare l'unità USB e dovrebbe apparire automaticamente su "Seleziona unità“. Quindi, fare clic su "Veloce!“. Il processo non dovrebbe richiedere più di un minuto o due.
![]()
Adesso riavvia il tuo Mac. Questa volta, tieni premuto il tasto Tasto opzione (⌥) sulla tastiera non appena senti il suono di avvio. Dovresti vedere un file Opzione EFI / PIXEL accanto a "HDD Macintosh". Selezionando lo stesso si avvierà direttamente al sistema operativo PIXEL. Dopo aver terminato l'esplorazione, spegni il sistema operativo PIXEL e puoi avviare MacOS normalmente.
![]()
Nota: Il team di sviluppo afferma che alcuni modelli Mac più recenti come MacBook Air 2015 potrebbero avere problemi a riconoscere l'unità e che è in corso una correzione. Come sempre, dovresti tentare la fortuna.
Prime riflessioni sul sistema operativo PIXEL
Sto eseguendo il sistema operativo PIXEL sul mio Mac usando VirtualBox da un paio di giorni. Il sistema operativo PIXEL viene fornito preinstallato con molte utilità, ma il file l'elenco delle caratteristiche è piuttosto scarno. A partire da ora, per la parte di personalizzazione, puoi scegliere solo tra un set di 16 sfondi. Anche Libre Office Suite è preinstallata, quindi puoi modificare la tua presentazione o lavorare con i dati in forma tabulare. Inoltre viene fornito con una manciata di giochi come Tetris e puzzle che puoi giocare, che sono costruiti usando Python. Dal punto di vista della programmazione, hai IDE per Java e shell Python. Questa versione di PIXEL viene fornita con un browser Chromium per le tue esigenze di navigazione web.
L'azienda promette di impegnarsi a renderla la migliore piattaforma desktop. Ovviamente sono lontani chilometri dallo stabilirlo, ma hanno fatto un passo nella giusta direzione rendendo il sistema operativo PIXEL disponibile per i dispositivi macOS e Windows. Terrò con entusiasmo una scheda sugli sviluppi futuri e cercherò di coprirlo il più possibile qui a Beebom.
VEDERE ANCHE: Come configurare e iniziare con Raspberry Pi 3 (Guida introduttiva)
Hai utilizzato il sistema operativo PIXEL su Windows o Mac?
La fondazione Raspberry Pi afferma che se c'è abbastanza interesse nel tempo, creeranno una versione installabile. A partire da ora, questi sono gli unici due modi attraverso i quali puoi facilmente provare il sistema operativo PIXEL sul tuo sistema Mac o Windows. Ovviamente, non è pronto per l'uso principale, ma comunque la fondazione si impegna a renderlo tale.
Fammi sapere cosa ne pensi del sistema operativo PIXEL nei commenti. Se rimani bloccato da qualche parte nel processo, sentiti libero di inviare un commento e farò del mio meglio per risolverlo!
 Gadgetshowto
Gadgetshowto


