I Mac sono dotati di un sacco di scorciatoie da tastiera e associazioni che rendono davvero facile eseguire molte attività nel sistema. Tuttavia, se c'è una delle principali scorciatoie da tastiera che manca a macOS in tutti questi anni, è che non puoi fare clic con il pulsante destro del mouse su un elemento selezionato utilizzando la tastiera. Questa particolare caratteristica è presente sulle tastiere Windows da tempo immemorabile e fa schifo che i MacBook non ce l'abbiano. Quindi, se stai cercando un modo per eseguire un clic con il tasto destro da una tastiera Mac, ti abbiamo coperto.
Fare clic con il pulsante destro del mouse utilizzando la tastiera su Mac
Per la maggior parte, lì siamo modi in cui puoi configurare le scorciatoie da tastiera per eseguire un clic con il tasto destro in macOS, tuttavia questi modi eseguono semplicemente un clic con il tasto destro ovunque si trovi il cursore del mouse, invece del file, della cartella, dell'URL o della parola che hai selezionato. Quindi, dopo un po 'di tempo a setacciare Internet, sono stato in grado di capire tre modi separati in cui puoi fare clic con il pulsante destro del mouse su un elemento evidenziato senza dover prima spostare il cursore del mouse lì.
- Utilizzo della tastiera su Mac con Apple Script e Automator
- Utilizzo della tastiera su Mac con Better Touch Tool
- Usare la tastiera su Mac con Alfred
Nota: Ho provato questi metodi sul mio MacBook Pro 2017 con macOS Mojave Developer Beta e tutti hanno funzionato perfettamente.
Utilizzo di Apple Script e Automator
Il primo (e l'unico metodo gratuito) per fare clic con il pulsante destro del mouse su Mac utilizzando una tastiera richiede un po 'di lavoro con Apple Script e un po' di tempo di gioco con Automator, entrambi strumenti incredibilmente utili che Apple raggruppa con ogni Mac. Ecco i passaggi che dovrai seguire:
- Apri Automator e creare un nuovo servizio selezionando "Flusso di lavoro contestuale".
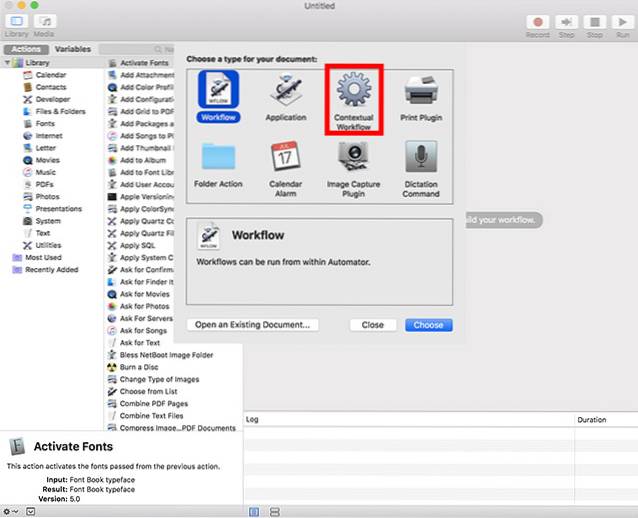
- Nella casella a discesa accanto a "Il flusso di lavoro riceve" Selezionare "nessun input"E assicurati che la casella a discesa successiva sia "Qualsiasi applicazione."
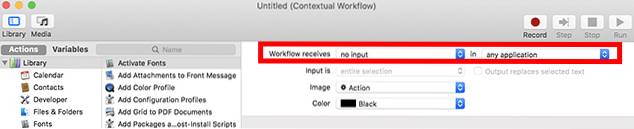
- Utilizza la casella di ricerca in Automator per cercare "esegui AppleScript."Trascinalo e rilascialo nel flusso di lavoro di Automator.
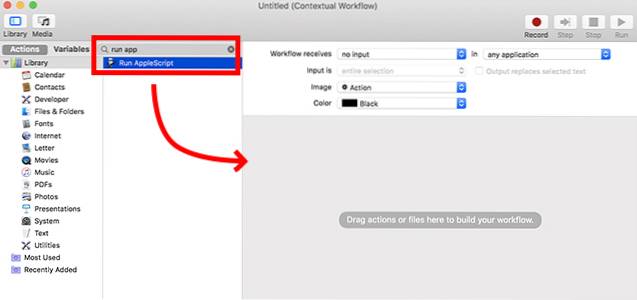
- Incolla il seguente codice AppleScript nel flusso di lavoro sostituendo il commento che dice "il tuo script va qui".
dire all'applicazione "Eventi di sistema" di impostare frontApp sul nome del primo processo il cui primo è vero
dire all'applicazione "Eventi di sistema"
dire il processo di candidatura frontApp
imposta _selection al valore dell'attributo "AXFocusedUIElement"
dì a _selection di eseguire l'azione "AXShowMenu"
fine raccontare
fine raccontare
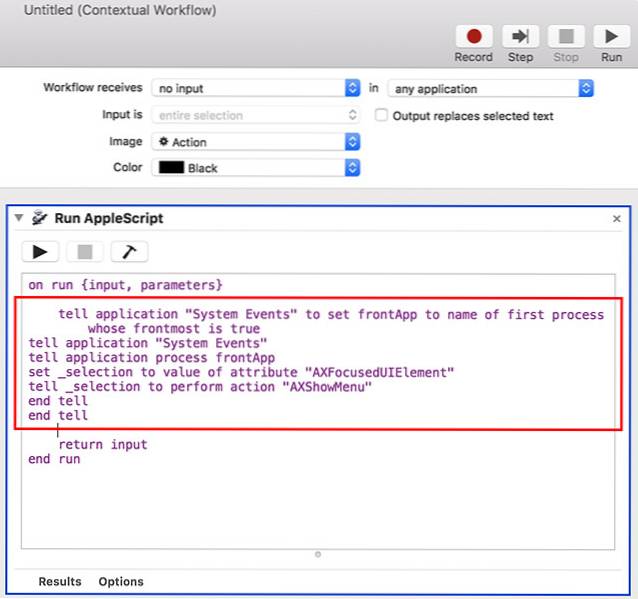
- Una volta che hai finito, salva il flusso di lavoro con un nome adatto, sto usando "Right Clicker".
- Ora in Preferenze di Sistema, vai a Tastiera -> Scorciatoie -> Servizi. Scorri verso il basso e trova il servizio che hai appena creato.
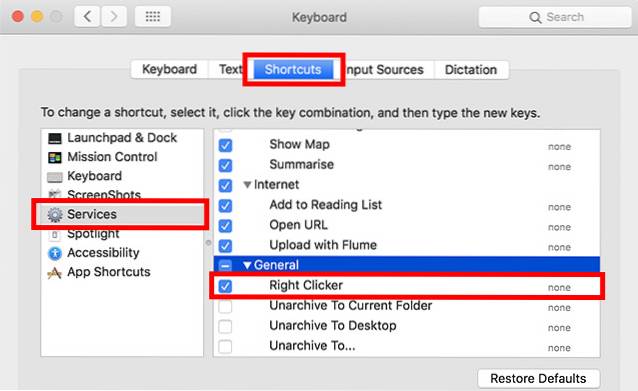
- Clicca su 'Aggiungi scorciatoia'per impostare una scorciatoia da tastiera per il servizio. sto usando comando + MAIUSC+. per questo. Puoi utilizzare qualsiasi scorciatoia da tastiera più facile da ricordare. Assicurati solo che non sia una scorciatoia da tastiera di sistema come "comando + spazio" o "comando + controllo + Q".
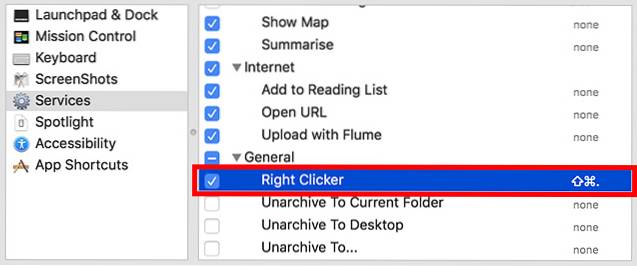
- Dopo averlo fatto, vai a Preferenze di Sistema -> Sicurezza e Privacy -> Privacy -> Accessibilità.
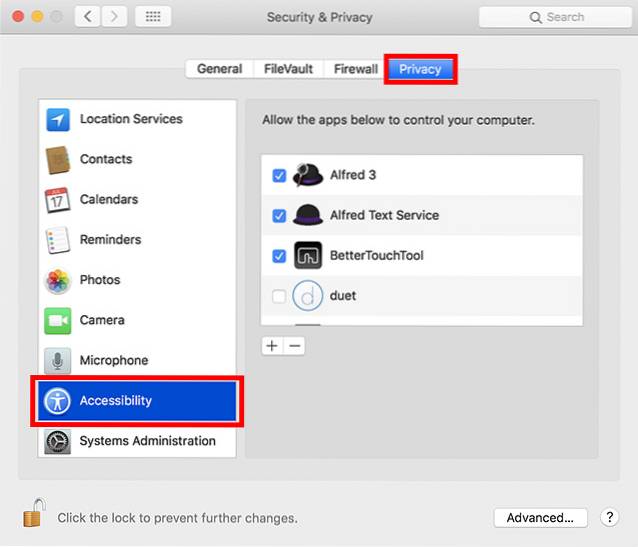
- Qui, fai clic sull'icona Plus per aggiungere una nuova app. Scegli "Automator" e aggiungilo all'elenco delle app a cui è consentito controllare il tuo computer.
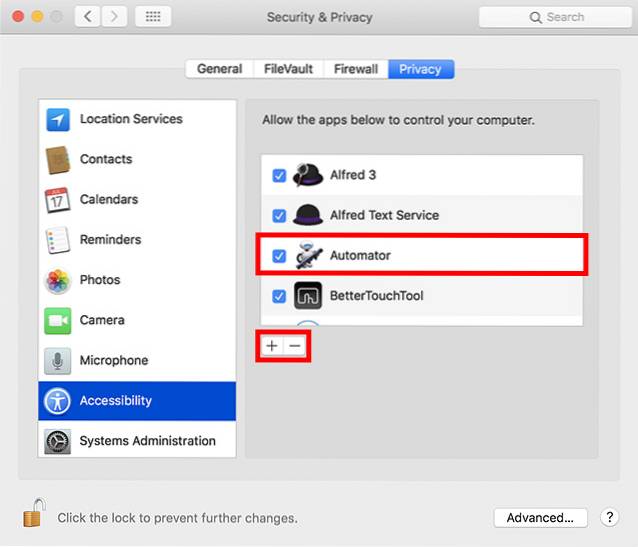
-
- Dovrai anche farlo aggiungi ogni app in cui desideri utilizzare questa scorciatoia da tastiera per l'elenco. Ho aggiunto Finder per assicurarmi che la scorciatoia funzioni quando utilizzo l'app Finder con la mia tastiera.
Una volta fatto tutto ciò, sarai in grado di selezionare qualsiasi file o cartella nel Finder e premere semplicemente la scorciatoia da tastiera per aprire il menu di scelta rapida per quel file o cartella.
Utilizzo di Better Touch Tool
Se sei infastidito di dover aggiungere ogni singola app che desideri utilizzare il collegamento con il tasto destro del mouse all'elenco delle app autorizzate a controllare il tuo Mac, puoi utilizzare Better Touch Tool (45 giorni di prova gratuita; la licenza parte da $ 6,50) come bene. L'app è a pagamento, ma offre una prova gratuita e offre molte funzionalità. Ecco come puoi utilizzare Better Touch Tool per fare clic con il pulsante destro del mouse su un elemento selezionato su Mac.
- Avvia Script Editor sul tuo Mac e incolla il seguente AppleScript al suo interno. Salva il file (l'ho salvato come rightclickscript sul mio desktop).
dire all'applicazione "Eventi di sistema" di impostare frontApp sul nome del primo processo il cui primo è vero
dire all'applicazione "Eventi di sistema"
comunica il processo di candidatura a frontApp
imposta _selection al valore dell'attributo "AXFocusedUIElement"
dì a _selection di eseguire l'azione "AXShowMenu"
fine raccontare
fine raccontare
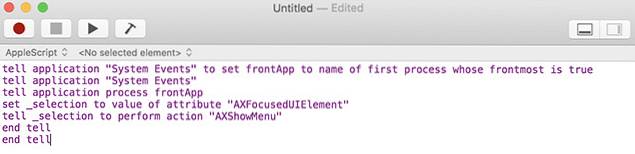
- Successivamente, in Migliori preferenze dello strumento di tocco, vai al Tastiera tab.
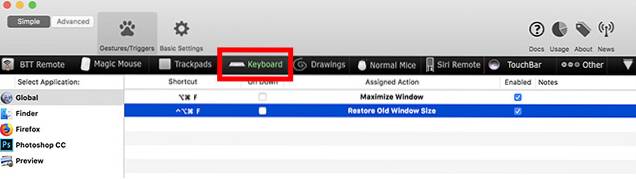
- Clicca su "Aggiungi nuova scorciatoia o sequenza di tasti," Selezionare "Sequenza di tasti"E scegli la combinazione di tasti che desideri utilizzare.
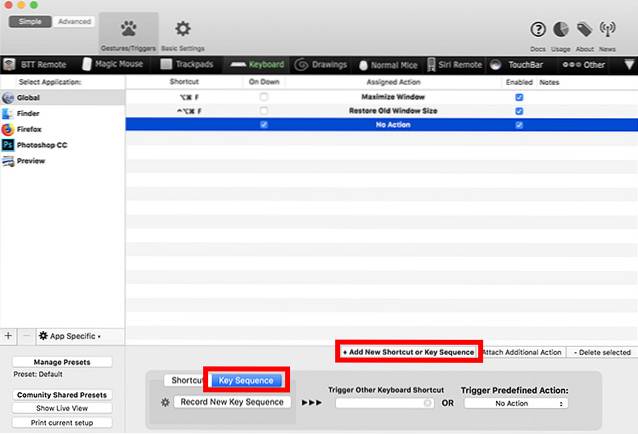
- Fare clic sulla casella sotto "Attiva azione predefinita"E scegli"Avvia applicazione / Apri file / Avvia Apple Script."
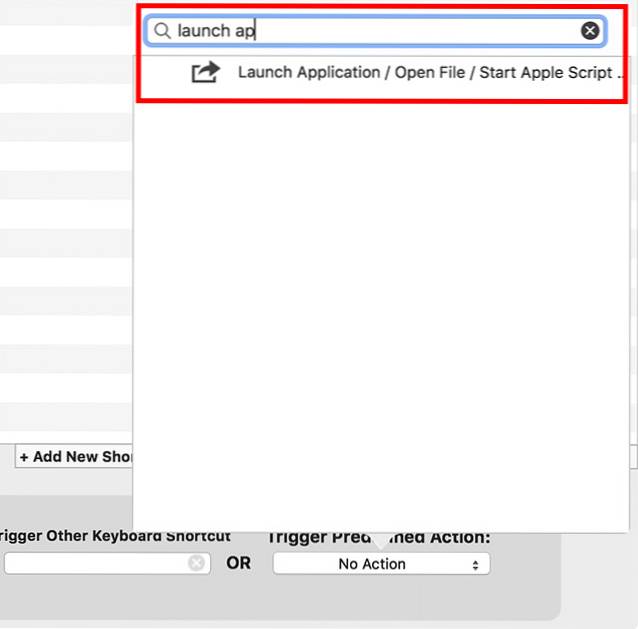
- Dal pop-up, seleziona il file Apple Script hai appena salvato.
Ecco fatto, ora puoi utilizzare la combinazione di tastiera scelta per eseguire un clic con il pulsante destro del mouse sul tuo Mac.
Utilizzando Alfred
Se non vuoi gestire la scrittura e il salvataggio di uno script Apple, puoi utilizzare un flusso di lavoro Alfred predefinito. Alfred (prova gratuita; la licenza parte da £ 19) è un'app di produttività per Mac e l'unica app per Mac a pagamento diversa da BTT che consiglio alle persone di controllare. È disponibile una versione gratuita, ma dovrai acquistare Alfred Powerpack per utilizzare i flussi di lavoro.
- Scarica il flusso di lavoro del clic destro.
- Apri il file scaricato e verrà automaticamente aggiunto ad Alfred.
- Probabilmente dovrai farlo installa un aggiornamento al flusso di lavoro. Per fare ciò, apri Alfred e digita "aggiorna".
- Una volta installato l'aggiornamento, vai a Preferenze di Alfred e vai a "Flussi di lavoro".
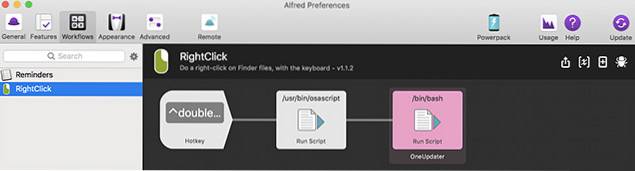
- Seleziona il Flusso di lavoro con clic destro, e imposta il tuo tasto di scelta rapida preferito da utilizzare per il clic destro.
Ecco fatto, ora sarai in grado di utilizzare il tasto di scelta rapida per fare clic con il pulsante destro del mouse su qualsiasi elemento selezionato sul tuo Mac.
GUARDA ANCHE: 10 migliori nuove funzionalità di macOS Mojave che dovresti conoscere
Usa il tuo Mac come un professionista con il controllo della tastiera
Usare un Mac con la sola tastiera è assolutamente possibile e in molti casi è più facile non usare il trackpad (non importa quanto sia buono) o un mouse per navigare nel tuo Mac. Personalmente, io stesso sono più una persona incline alla tastiera e questa scorciatoia è davvero utile per me. Quindi, ora che sai come fare clic con il pulsante destro del mouse su Mac con la tastiera, vai avanti e inizia a utilizzare il tuo Mac come un professionista della tastiera. Se riscontri problemi o se conosci un altro metodo per farlo, fammelo sapere nella sezione commenti qui sotto.
 Gadgetshowto
Gadgetshowto

![Alcuni commenti esilaranti dalla pagina Facebook di Shraddha Sharma [Divertente]](https://gadgetshowto.com/storage/img/images/some-hilarious-comments-from-shraddha-sharmas-facebook-page-[funny]_16.JPG)

