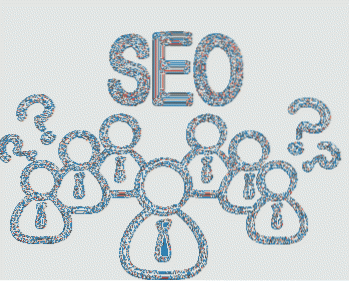Non importa con quanta attenzione registri un file audio, c'è sempre un po 'di rumore. Anche se questo rumore potrebbe non essere un grosso problema per le registrazioni vocali personali, se pensi di condividere questi file con un pubblico più ampio, diventa un grosso problema. Il rumore in una registrazione audio crea un'esperienza di ascolto spiacevole. Tuttavia, una certa quantità di rumore ambientale è una buona idea, a volte, poiché rende l'audio più naturale, invece di renderlo sintetizzato. La maggior parte di voi, che è alle prime armi con la registrazione e l'editing audio, potrebbe pensare che procedure come la rimozione del rumore siano per ingegneri del suono altamente qualificati, ma in realtà è un processo molto semplice.
In questo articolo, ti dirò esattamente come puoi rimuovere il rumore dalle tue registrazioni. È molto semplice e richiede solo un po 'di pazienza per registrazioni più grandi. Tratterò la procedura utilizzando due delle app di editing audio più importanti in circolazione: Audacity (download) e Adobe Audition CC (download).
Usa Audacity per rimuovere il rumore
Audacity è una delle applicazioni più famose per l'editing e la registrazione audio in circolazione. È completamente gratuito e quindi è la scelta ideale per la maggior parte degli artisti audio in erba e per gli hobbisti che non vogliono spendere molti soldi in software audio proprietario. Audacity ha tutte le funzionalità di cui si potrebbe aver bisogno per registrare e modificare i propri clip audio. Per rimuovere il rumore da una clip audio usando Audacity, dovrai seguire i passaggi descritti di seguito:
Nota: Consiglierei di fare delle copie dei tuoi file audio prima di modificarli su Audacity, nel caso qualcosa andasse storto.
1. Avvia Audacity e apri la clip audio da cui vuoi rimuovere il rumore.
2. Seleziona un file campione di puro rumore dalla clip audio. Questa è la parte della clip in cui non stai parlando e si sente solo il rumore di fondo.

3. Successivamente, vai a Effetto -> Riduzione del rumore e fare clic su "Ottieni profilo rumore“. Questo catturerà il campione che hai selezionato nell'ultimo passaggio come profilo di rumore. In questa finestra di dialogo puoi farlo regolare le impostazioni per la riduzione del rumore, inclusa la quantità di riduzione da applicare (in dB), la sensibilità e il livellamento della frequenza desiderati nell'audio in uscita.
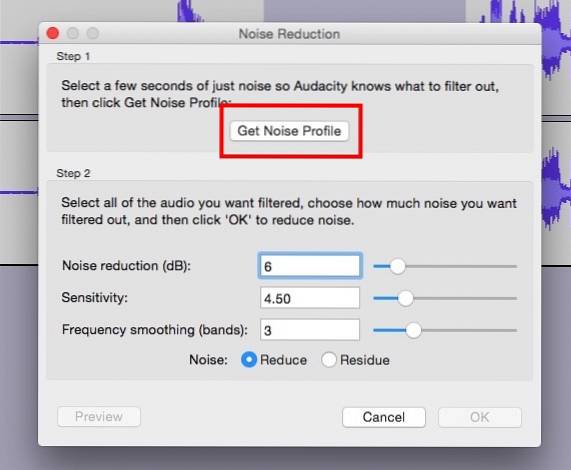
4. Vai a Effetto -> Ripeti riduzione del rumore. Vedrai una finestra di dialogo che ti informa che la riduzione del rumore è in corso, e una volta che la finestra di dialogo si chiude, sarai in grado di sentire una diminuzione significativa dei livelli di rumore nel tuo audio.
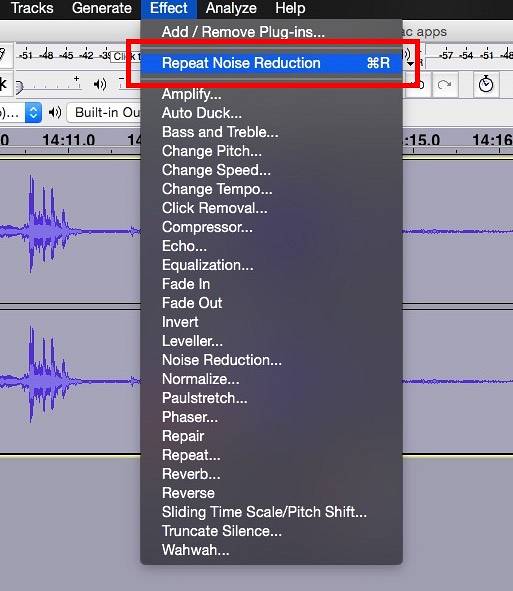
Dopo averlo fatto, puoi persino vedere la differenza nella forma d'onda stessa, la porzione di rumore sarà diminuita in modo significativo, o molto, a seconda delle tue impostazioni. 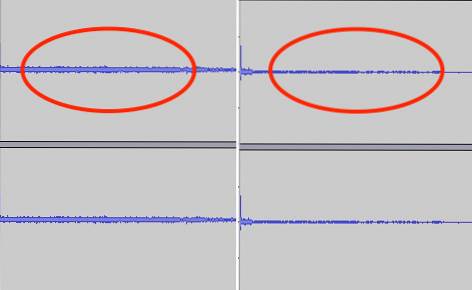
Se è necessario ridurre ulteriormente il rumore nel campione audio, ripetere i passaggi precedenti fino a ottenere la quantità di riduzione del rumore desiderata. Non è così difficile come sembra, giusto?
Usa Adobe Audition CC per rimuovere il rumore
Se preferisci utilizzare uno strumento proprietario per i tuoi scopi di registrazione, puoi utilizzare Adobe Audition. Audition è uno studio di registrazione davvero eccezionale e viene fornito con tutte le funzionalità di Audacity, insieme a un'interfaccia bella e pulita. Personalmente preferisco Audacity, ma se ti piace Audition, non preoccuparti, il processo è praticamente lo stesso.
1. Avvia Adobe Audition, e caricare la registrazione da cui si desidera rimuovere il rumore. Una volta fatto, selezionare una parte della forma d'onda audio questo è puro rumore. Il rumore puro è la parte della clip in cui non stai parlando e solo il suono di sottofondo (rumore) è udibile.

2. Fare clic su Effetti -> Riduzione / Ripristino rumore -> Cattura stampa disturbo.
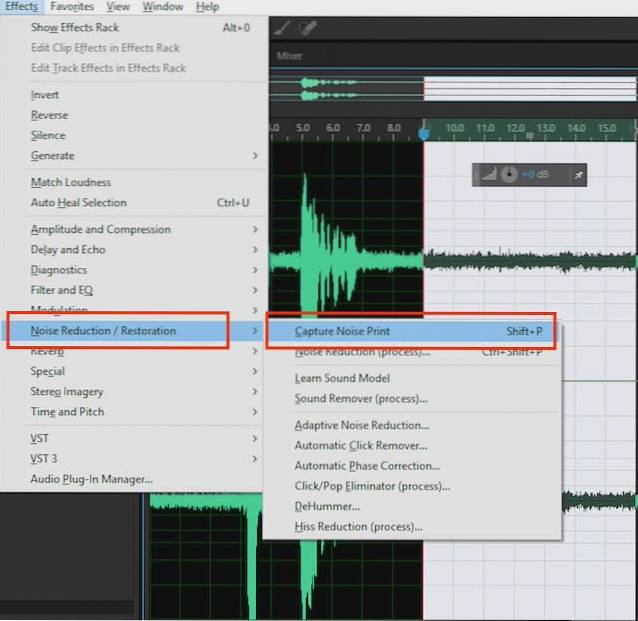
3. Allora, selezionare l'intera clip audio, premendo Cmd + A su Mac o Ctrl + A Su Windows. Clicca su Effetti -> Riduzione / ripristino del rumore -> Riduzione del rumore (processo).
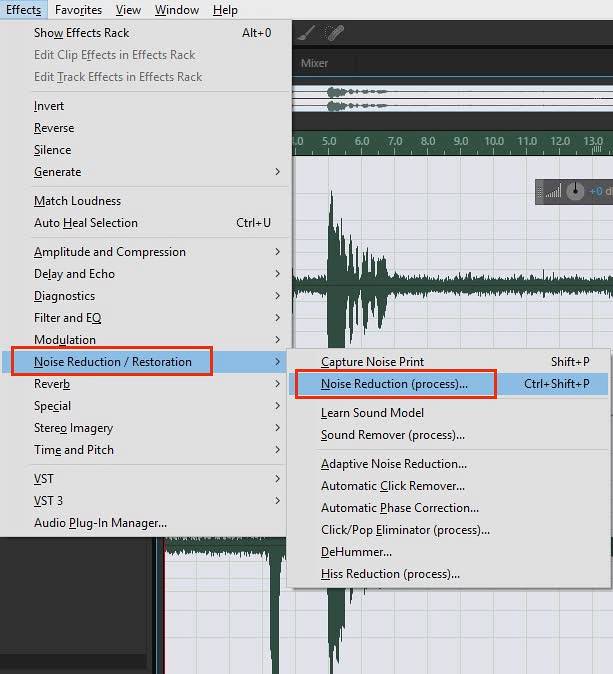
4. Nella finestra di dialogo che appare, fare clic su "Applicare". Audition applicherà la riduzione del rumore all'intera clip audio. Se la tua clip audio è molto lunga, l'operazione potrebbe richiedere del tempo.
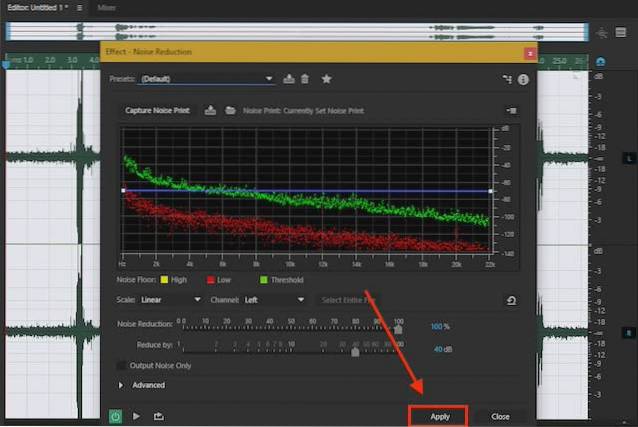
Una volta terminato il processo, puoi riprodurre la registrazione e noterai una significativa riduzione della quantità di rumore nella registrazione. La differenza è chiaramente visibile anche nelle forme d'onda. 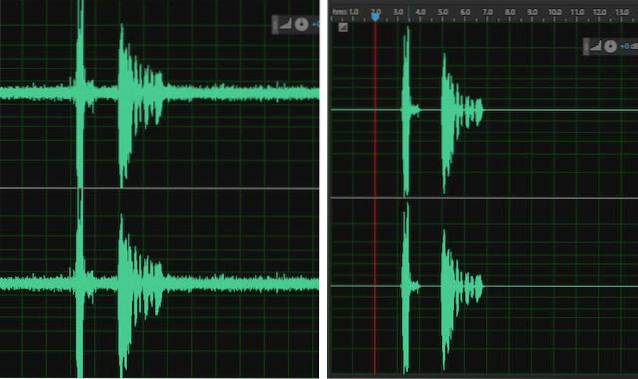
VEDERE ANCHE: Le 10 migliori alternative Audacity che potresti usare
Rimuovere il rumore dalle clip audio utilizzando questi metodi
Mentre l'attrezzatura adeguata fa sicuramente la differenza per la qualità delle tue registrazioni audio, nulla può davvero prevenire il rumore nelle tue registrazioni a meno che non investi molti soldi per registrare in uno studio di registrazione audio in piena regola. Tuttavia, questi modi ti permetteranno di modificare i tuoi file audio per renderli professionali senza essere pesanti per le tasche. Ci sono molte più funzionalità in Audacity e Adobe Audition che puoi utilizzare per modificare un audio nel modo desiderato, quindi assicurati di esplorare tutti i diversi effetti.
Ci piacerebbe conoscere la tua esperienza con la riduzione del rumore e eventuali suggerimenti e trucchi che potresti voler condividere sulla rimozione del rumore in modo più efficiente. Se hai dubbi, commenti o problemi, non esitare a scriverci due righe nella sezione commenti qui sotto.
 Gadgetshowto
Gadgetshowto

![Steve Jobs a casa nel 1982 [PIC]](https://gadgetshowto.com/storage/img/images/steve-jobs-at-home-in-1982-[pic]_2.jpg)