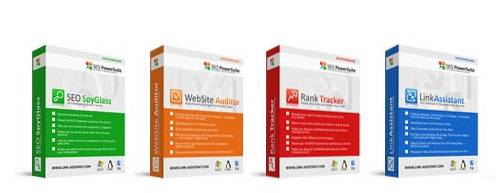Dagli albori degli smartphone, l'acquisizione e la condivisione di video è diventata un fenomeno comune, e perché non dovrebbe. Le fotocamere degli smartphone stanno migliorando con ogni generazione con il meglio di loro anche consentendo di registrare video in risoluzione 4K. Tuttavia, c'è un piccolo svantaggio della registrazione di video, e questo è l'audio che viene allegato ad esso. L'audio catturato con il tuo smartphone è pessimo, non ci sono due modi per farlo. Aggiungilo al fatto che a volte potresti catturare un pezzo di audio che non intendevi, e questo può essere davvero imbarazzante. Come regola generale, è meglio rimuovere l'audio originale a meno che non sia realmente necessario. Quindi, se il tuo audio ti impedisce di mostrare i tuoi video al mondo, ecco come rimuovere l'audio dal video su qualsiasi dispositivo.
Rimuovi audio dal file video
Il processo di rimozione dell'audio da qualsiasi file video dipenderà dal dispositivo o piuttosto dal sistema operativo in uso. Inoltre, puoi utilizzare più metodi sullo stesso sistema operativo. Per questo articolo, tratteremo un metodo ciascuno per i sistemi operativi macOS, iOS, Android e Windows. Ho selezionato i metodi in base alla loro semplicità e al tipo di software richiesto. Quindi, iniziamo, va bene?
-
Rimuovi audio dal file video su macOS
Una cosa che mi piace molto del sistema operativo Apple è che viene già fornito con un software di prima parte davvero eccezionale che ti consente di fare le cose non appena apri il tuo Mac. Le più popolari e utilizzate sono l'app Mail nativa, l'app Notes, l'intera iWork Suite e così via. Allo stesso modo, Apple include anche un software di editing video di base preinstallato con il tuo Mac chiamato iMovie. Sebbene iMovie non possa competere con gli editor di video ricchi di funzionalità, è sufficiente eseguire alcune modifiche di base come la rimozione dell'audio dal video. Quindi, vediamo come possiamo farlo.
1. Avvia iMovie e importa il tuo video facendo clic sul pulsante di importazione e quindi selezionando il tuo video.
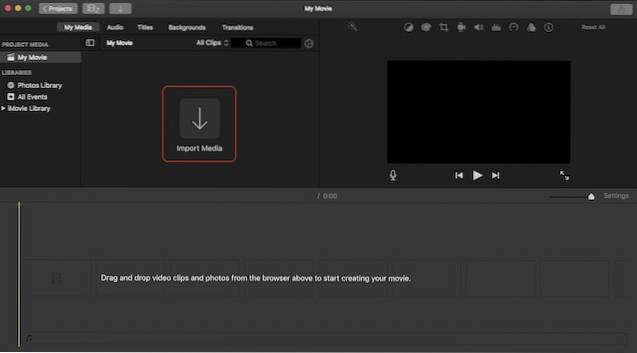
2. Fare clic con il pulsante destro del mouse (controllo + clic), sul video importato e seleziona l'intera clip.
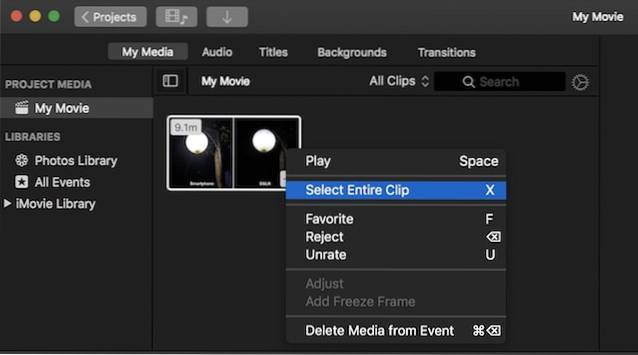
3. Adesso, trascina e rilascia il video alla timeline di editing (guarda l'immagine).
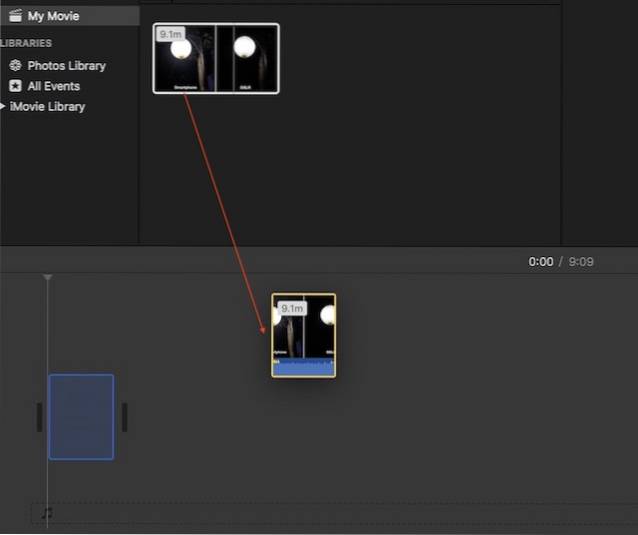
4. Fare clic con il pulsante destro del mouse sul video della sequenza temporale e seleziona "Scollega audio".
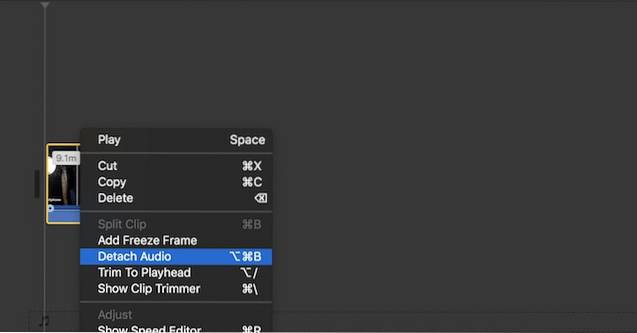
5. Ora potrai vedere che la sezione audio è separata dal video. Appena fare clic sul file audio per selezionarlo e quindi premere il tasto Canc sulla tastiera per eliminare l'audio.

6. Dopo aver eliminato l'audio, premere il pulsante Combo + E per esportare il tuo video. A seconda delle dimensioni del video, potrebbe essere necessario del tempo per esportarlo.
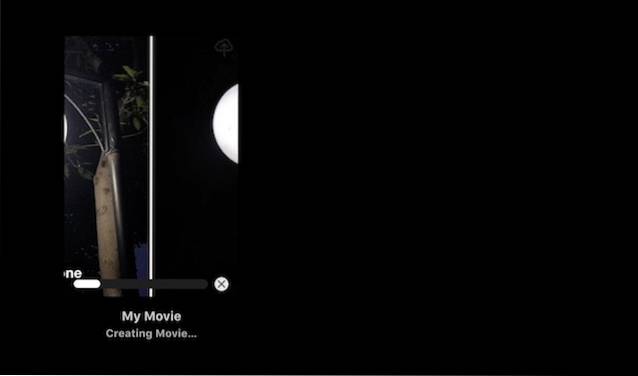
7. Devi ancora salvare questo video per farlo, fare clic sul pulsante di condivisione presente nell'angolo in alto a destra dell'app. Qui, fare clic sul file e poi segui i passaggi per salvare il tuo video.
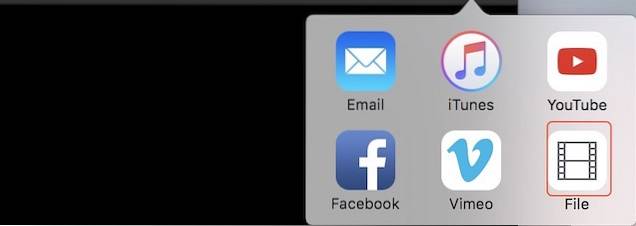
-
Rimuovi l'audio dal file video su Windows
Come iMovie su macOS, puoi utilizzare qualsiasi software di editing video gratuito per portare a termine il tuo lavoro. Tuttavia, per il tutorial di oggi utilizzeremo un software che non solo è gratuito, ma è probabile che la maggior parte di voi lo possieda già. Il nome del software è VLC Media Player. Se in qualche modo non lo hai già, fai clic sul link per scaricarlo.
1. Avvia l'app VLC e fare clic sull'opzione "Media" nell'angolo in alto a sinistra. Nel menu a discesa risultante fai clic su "Converti / Salva".
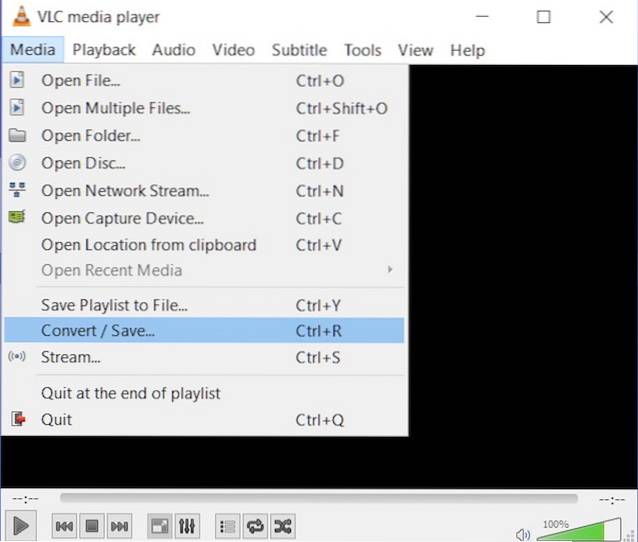
2. Ora aggiungi il video da cui vuoi rimuovere l'audio facendo clic sul pulsante "Aggiungi ..." e quindi sul pulsante Converti / Salva.
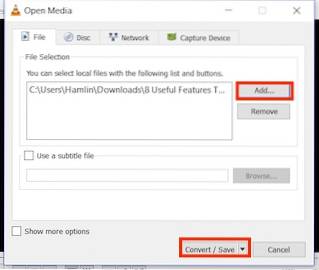
3. Qui, fare clic sul pulsante contrassegnato nell'immagine.
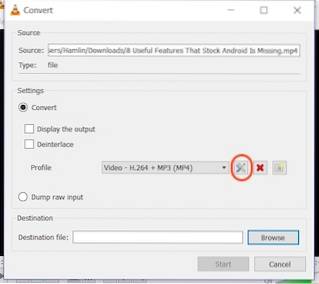
4. Ora, seleziona l'opzione "Codec audio" e rimuovere il segno di spunta accanto al sottotitolo "Audio". Questo rimuoverà l'audio dal video. Ora, fai clic su Salva.
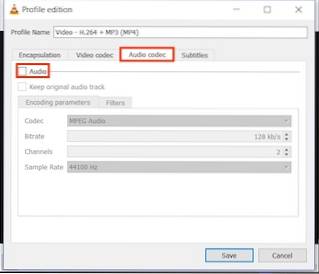
5. In questa pagina, selezionare semplicemente la destinazione del file e fare clic sul pulsante "Avvia". Il video verrà convertito e salvato nella posizione specificata.
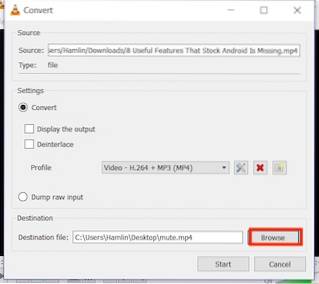
-
Rimuovi l'audio dal file video su Android
Android ti rende davvero facile rimuovere l'audio dai video. Ci vorranno solo un paio di passaggi per farlo, quindi facciamolo.
1. Installa l'app Timbre dal Play Store. Avvia l'app e poi scorrere verso il basso fino alla sezione video e toccare il pulsante "Mute". Questo ti porterà automaticamente alla tua app Galleria. Qui tocca il video per selezionarlo.
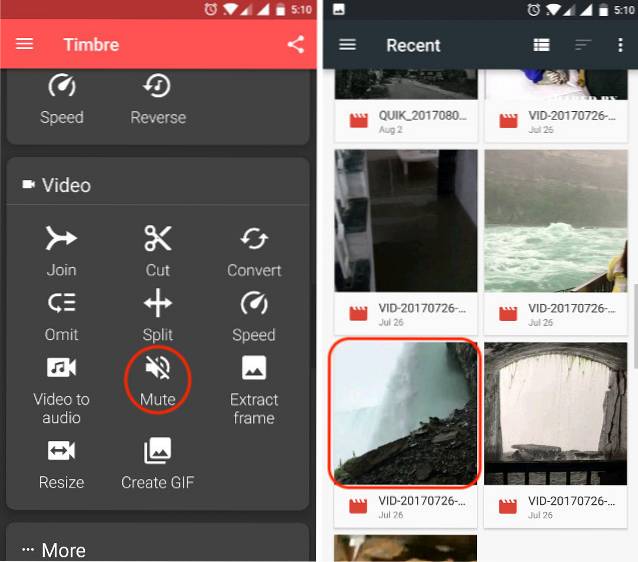
2. Non appena tocchi il video, l'app lo importerà nell'app. Ora, per disattivare il video, toccare il pulsante di disattivazione dell'audio contrassegnato nell'immagine. Vedrai una scheda pop-up che ti dice che l'audio verrà rimosso. Dato che è quello che vogliamo fare, premi Salva.
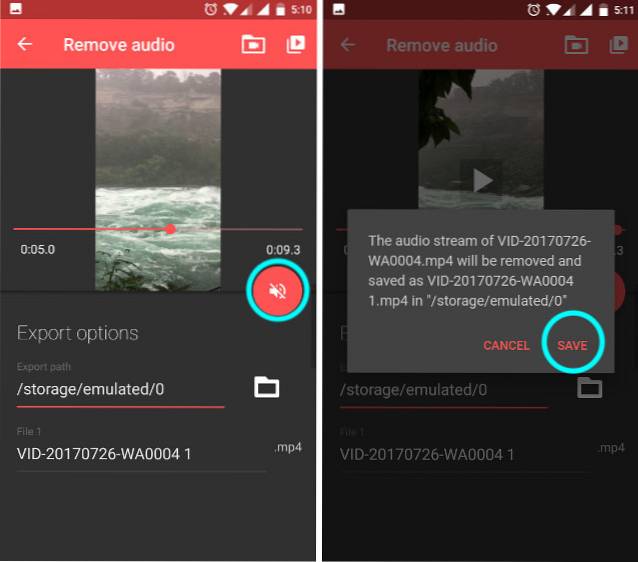
3. Dopo aver cliccato su Salva, l'app ti darà la possibilità di aprire il file, tocca Sì per farlo. Se non vuoi farlo ora, tocca No. Puoi trovare il video salvato nella tua app della galleria principale.
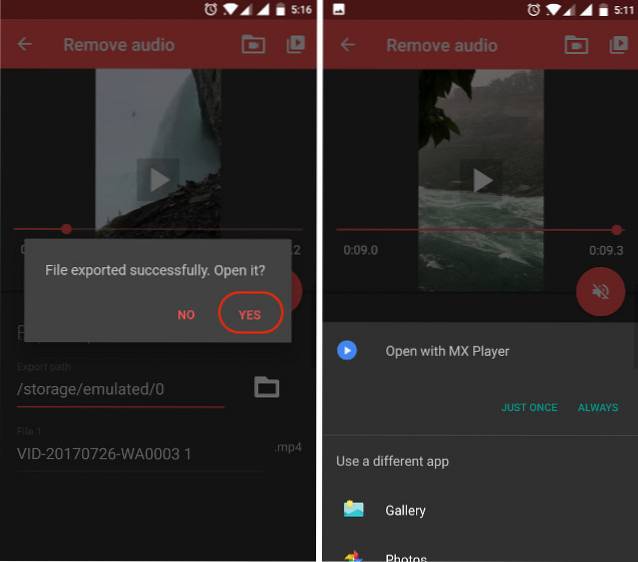
-
Rimuovi l'audio dal file video su iOS
Rimuovere l'audio dal video su iOS è semplice come su Android. Purtroppo, Timbre non è disponibile per iPhone, quindi dovremo utilizzare un'app diversa per ottenere il risultato desiderato.
1. Installa Video Mute dall'App Store e avvia l'app. Vedrai che l'app precarica già tutti i tuoi contenuti presenti sul telefono.
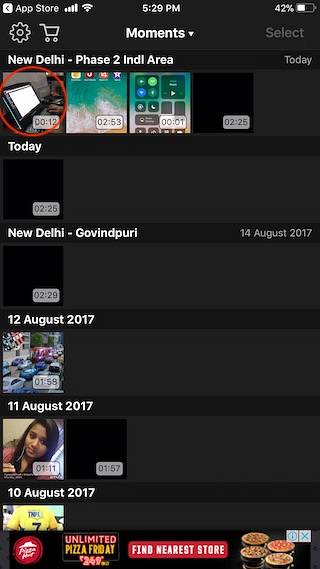
2. Selezionare il video che si desidera disattivare toccandolo. L'app ti mostrerà una piccola anteprima del video. Per iniziare a modificare, premere il pulsante "Seleziona" presente nell'angolo in alto a destra.
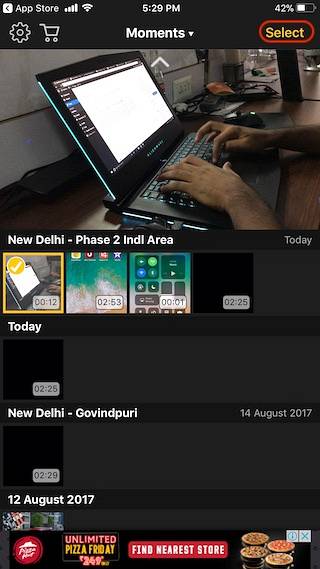
3. Nella finestra di modifica, guarda il cursore del volume presente nella parte inferiore dello schermo. Per rimuovere l'audio, farlo scorrere all'estrema sinistra e quindi premi il pulsante Esporta nell'angolo in alto a destra.

4. Il video verrà elaborato e poi avrai la possibilità di salvare il video. Fare clic sul pulsante "Salva video" per salvare il video nella memoria del tuo iPhone.
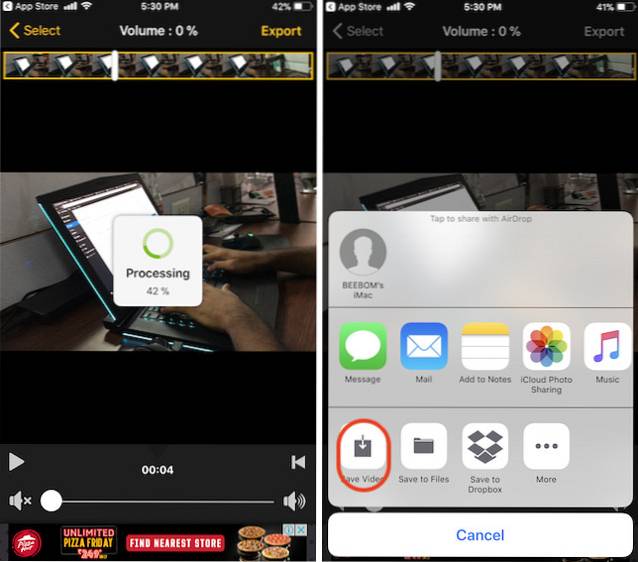
-
Rimuovi audio dal file video online
Se non desideri installare app e eseguire così tanti passaggi solo per rimuovere l'audio dai tuoi video, c'è un modo semplice per farlo. Tuttavia, in questo processo sei limitato a una dimensione del file di 500 MB e avrai bisogno di una connessione Internet. I passaggi sono piuttosto semplici, quindi esaminiamoli rapidamente.
- Visitare il Sito Web AudioRemover cliccando su questo link. Qui, fare clic sul pulsante Sfoglia e selezionare il file video, e poi premi upload.
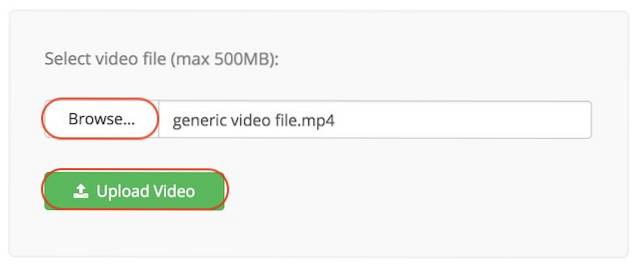
2. Una volta caricato il video, il file il sito Web rimuoverà automaticamente l'audio e fornirti un link per il download del video elaborato. Fare clic sul collegamento per il download per scaricare il video che ora non contiene alcun audio.
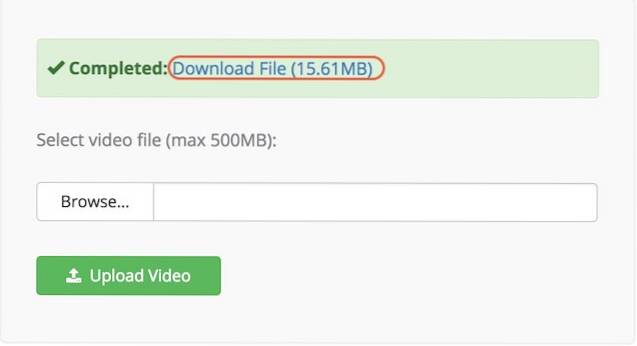
Come puoi vedere, questo è il processo più semplice. Tuttavia, affinché funzioni, avrai bisogno di una connessione Internet stabile. Anche, dovrai attendere mentre il file video viene caricato e scaricato. Esistono altri servizi online come questo che possono anche portare a termine il lavoro, ma nessuno di essi lo rende semplice come AudioRemover.
VEDERE ANCHE: Come rimuovere il rumore dai file audio su PC o Mac
Rimuovi audio indesiderato dai tuoi video
Il tutorial sopra mostra come rimuovere facilmente l'audio dai tuoi video. Tutte le app menzionate in questo tutorial sono gratuite e funzionano in modo efficiente. Inoltre, solo l'app per iPhone ha acquisti in-app, anche questo solo per rimuovere gli annunci. La versione gratuita non limita nessuna delle sue funzioni. Ho scoperto che questi metodi sono i migliori tra tutti quelli che ho testato. Se pensi di conoscere un metodo più semplice ed efficiente, faccelo sapere nella sezione commenti qui sotto.
 Gadgetshowto
Gadgetshowto